Kako omogućiti tamni način rada u Google dokumentima
Google Google Dokumenti Junak / / July 06, 2021

Posljednje ažuriranje

Pitate se kako uključiti značajku Google dokumenata u mračnom načinu rada? Evo kako ga omogućiti na mobilnom uređaju i u pregledniku.
Tijekom posljednjih nekoliko godina tamni način rada postao je popularan način za olakšavanje pogleda tijekom rada na računalu ili mobilnom uređaju. Mnogi programi nude ovu tamnu temu ili postavku ugrađenu točno u. Google Docs pruža ovu značajku u mobilnoj aplikaciji na Androidu, iPhoneu i iPadu. Iako to nije trenutačna ponuda u Google dokumentima na mreži, postoji način da se to ostvari.
Ovdje ćemo vam pokazati kako omogućiti tamni način rada u Google dokumentima na svom mobilnom uređaju i u pregledniku za web aplikaciju.
Omogućite tamni način rada u mobilnoj aplikaciji Google Docs
Tamni način rada možete uključiti u aplikaciji Google dokumenti na Android uređaju, iPhoneu ili iPadu u samo nekoliko dodira. Dakle, otvorite aplikaciju i slijedite ove korake.
- Dodirnite izbornik ikonu u gornjem lijevom kutu i odaberite Postavke.
- Na Androidu odaberite Odaberite temu, i na iPhoneu ili iPadu odaberite Tema.
- Odabrati Mračno. Također možete upotrijebiti opciju System Default (Zadani sustav) kako biste podesili postavke uređaja za tamni način.
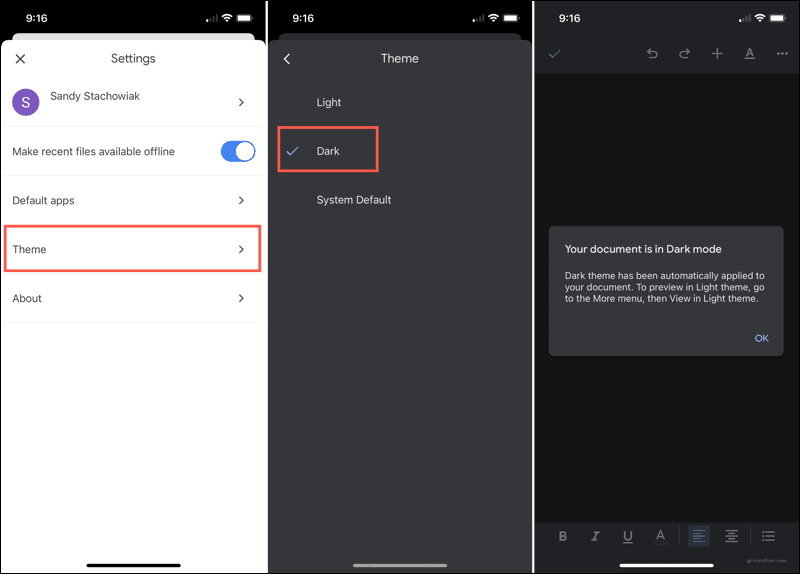
Omogućite tamni način rada za Google Docs Online
Uključivanje mračnog načina rada za web stranicu Google Dokumenti uključuje postavku preglednika ili proširenje treće strane, ovisno o tome koji preglednik koristite. Imajte na umu da samo zato sam preglednik nudi postavku mračnog načina rada ne znači da se primjenjuju web stranice i njihov sadržaj.
Za Google Chrome možete omogućiti postavku za sav web sadržaj. Za Firefox i Safari trebat će vam proširenje.
Tamni način web sadržaja u Chromeu
Google Chrome nudi mnoge "eksperimentalne" značajke koje korisnici mogu isprobati. Tamni način rada za web sadržaj jedna je od takvih značajki. Dakle, ako više volite postavke preglednika od ekstenzije treće strane, to je pravi put.
- Otvorite Chrome i unesite sljedeće u adresnu traku: chrome: // flags / # enable-force-dark.
- Vidjet ćete postavku s oznakom Prisilni način rada za web sadržaj.
- Odaberite s desne strane Omogućeno u padajućem okviru. Ako želite, možete provjeriti i jednu od ostalih jednostavnih ili selektivnih opcija.
- Od vas će se zatražiti da ponovo pokrenete Chrome da biste primijenili promjenu. Klik Ponovno pokretanje na dnu to učiniti odmah. Ako želite pričekati, kasnije možete zatvoriti i ponovo otvoriti Chrome da biste vidjeli promjenu.
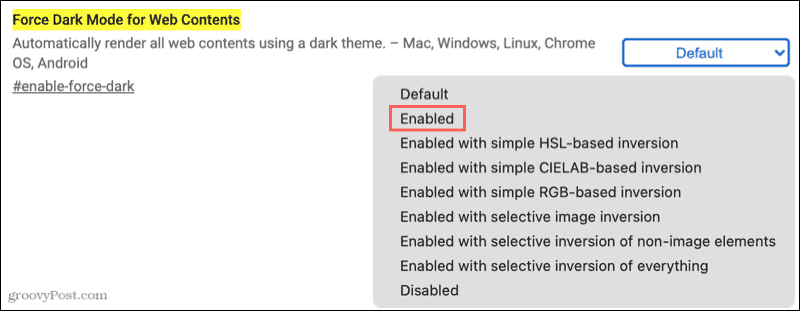
Sada, kada u Chromeu otvorite Google dokumente, možete uživati u tamnijem pogledu. Samo imajte na umu da će se i sve ostale web stranice koje posjetite u Chromeu prikazivati u mračnom načinu.
Zapamtite, možete posjetiti i Chrome web trgovina i potražite produženje mračnog načina ako želite.
Mračni način web sadržaja u Firefoxu
Ako vam je omiljeni preglednik Mozilla Firefox, možete u trgovini dodataka potražiti proširenje mračnog načina ili besplatno provjeriti Dark Reader.
Dark Reader za Firefox ima neke lijepe osobine koje biste mogli cijeniti. Možete prilagoditi svjetlinu i kontrast, odabrati font i, što je najbolje, prilagoditi web stranice koje želite vidjeti u mračnom načinu. Dakle, ako želite Google dokumente samo u mračnom načinu, to možete učiniti pomoću Dark Reader-a.
Nakon što instalirate dodatak, kliknite na Mračni čitač na alatnoj traci za prilagodbu postavki.
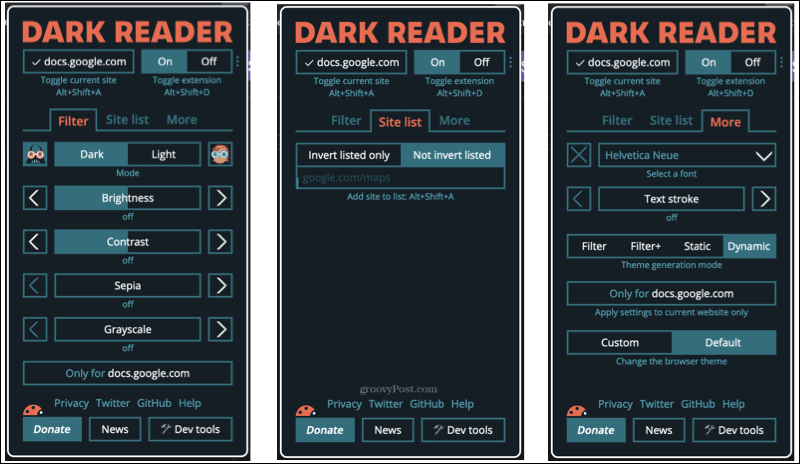
Mračni način web sadržaja u Safariju
Za Safari pronaći ćete nekoliko različitih proširenja koja pružaju tamni način rada za web sadržaj.
Ako želite besplatno produženje, pogledajte Noćno oko za Safari. Ovo proširenje omogućuje vam upotrebu mračnog načina rada na najviše pet web stranica u svojoj besplatnoj verziji. Dakle, ako to želite samo na Google dokumentima, spremni ste. Također pruža značajke poput filtara, svjetline i plavog svjetla.
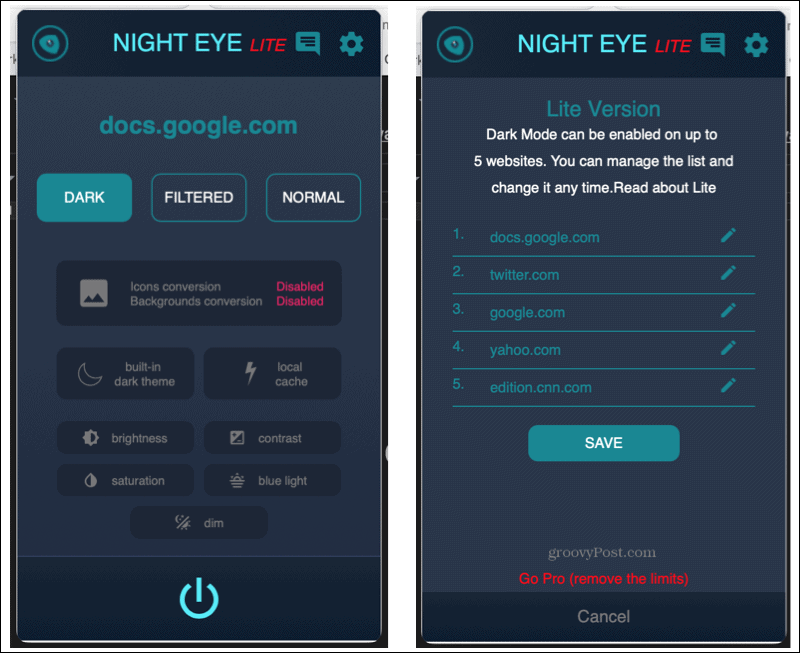
Još jedno veliko produženje je Tamni način rada za Safari. Trenutno 2,99 USD, ovo proširenje omogućuje vam uključivanje i isključivanje mračnog načina rada, planiranje ili podudaranje s postavkama vašeg računala. Također možete dodati ili izuzeti određene web stranice. Pa opet, ako želite, možete ga koristiti samo na Google dokumentima.
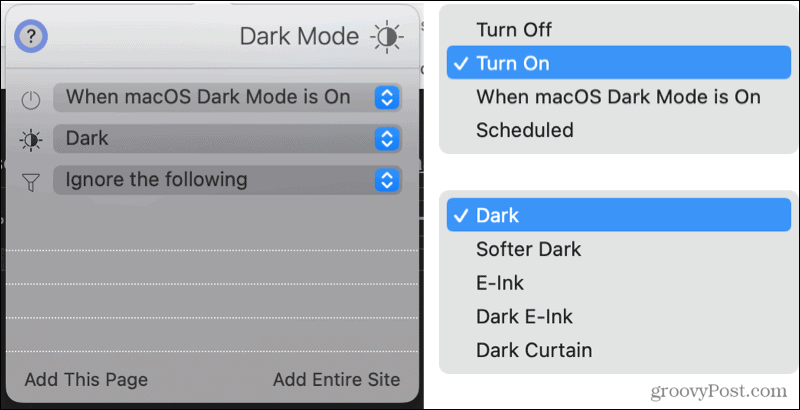
Odvedite Google dokumente na tamnu stranu
Nadamo se da će Google u Docs, pa čak i u Tablice i dijapozitive unijeti značajku koja omogućava korisnicima da omoguće tamni način rada na webu. Ali do tada to možete učiniti u mobilnoj aplikaciji ili upotrijebiti jednu od gore navedenih opcija da biste Google Docs u svom pregledniku zatamnili.
Da biste saznali više, pogledajte omogućavanje tamni način rada u programu Microsoft Edge ili pomoću tamnog načina rada s Google Keepom i Kalendarom.
Kako obrisati Google Chrome predmemoriju, kolačiće i povijest pregledavanja
Chrome izvrsno sprema vašu povijest pregledavanja, predmemoriju i kolačiće za optimizaciju izvedbe vašeg preglednika na mreži. Njezino je kako ...
Podudaranje cijena u trgovini: kako doći do internetskih cijena dok kupujete u trgovini
Kupnja u trgovini ne znači da morate platiti veće cijene. Zahvaljujući jamstvima za podudaranje cijena, možete dobiti internetske popuste tijekom kupnje u ...
Kako darivati pretplatu na Disney Plus digitalnom poklon karticom
Ako ste uživali u Disney Plusu i želite ga podijeliti s drugima, evo kako kupiti pretplatu na Disney + Gift za ...
Vaš vodič za dijeljenje dokumenata u Google dokumentima, tablicama i dijapozitivima
Možete jednostavno surađivati s Googleovim web-aplikacijama. Evo vašeg vodiča za dijeljenje u Google dokumentima, tablicama i prezentacijama s dopuštenjima ...



