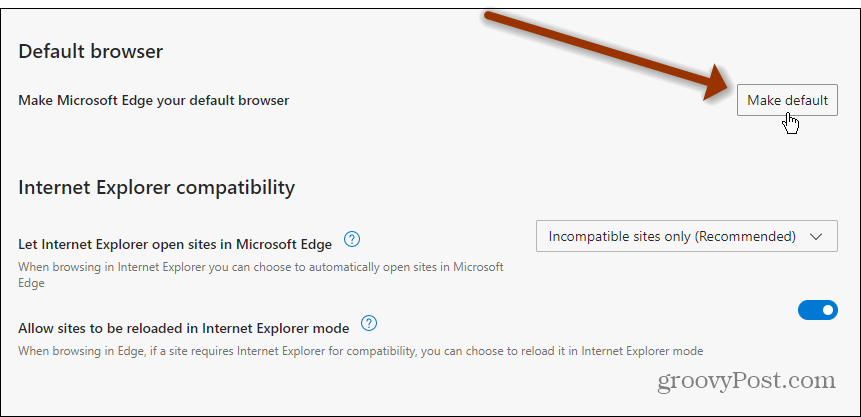Kako promijeniti zadani preglednik u bilo što na sustavu Windows 11
Microsoft Windows 11 Microsoft Edge Junak / / July 08, 2021

Posljednje ažuriranje

Učiniti Microsoft Edge vašim zadanim preglednikom za neke vrste datoteka malo je gnjavaža u sustavu Windows 11. Evo kako to učiniti.
Kad prvi put postavite Windows 11, primijetit ćete da je zadani preglednik Microsoft Edge. Ovo je nova verzija preglednika koja se temelji na Googleovom Chromium kodu. To je svestranija inačica preglednika i može se redovnije ažurirati. Ne trebate čekati ažuriranja OS-a da biste dobili ažuriranja preglednika. A budući da je izgrađen na Chromiumu, pokreće preglednike Google Chrome i ima Kid’s Mode da vam pomogne s roditeljstvom dok koristite računalo.
Bilješka: Naslijeđeni Edge radio je tako traljavo, a ažuriranja su tako sporo izlazila, Microsoft povukao originalni Edge 13. travnjasv iz 2020.
I sada, kada instalirate Windows 11, Microsoft čini novi Edge zadanim preglednikom. Ovo se može činiti sve u redu ako želite koristiti isključivo Microsoftove proizvode i usluge. No možda imate omiljeni preglednik koji koristite godinama, poput Firefoxa i / ili Google Chromea. Ako upadnete u taj brod, evo kako postaviti svoj preglednik na sve što želite u sustavu Windows 11.
Postavite zadani preglednik na Windows 11
Za početak idite na Start> Postavke> Aplikacije. Zatim na desnom stupcu kliknite na Zadane aplikacije s popisa.
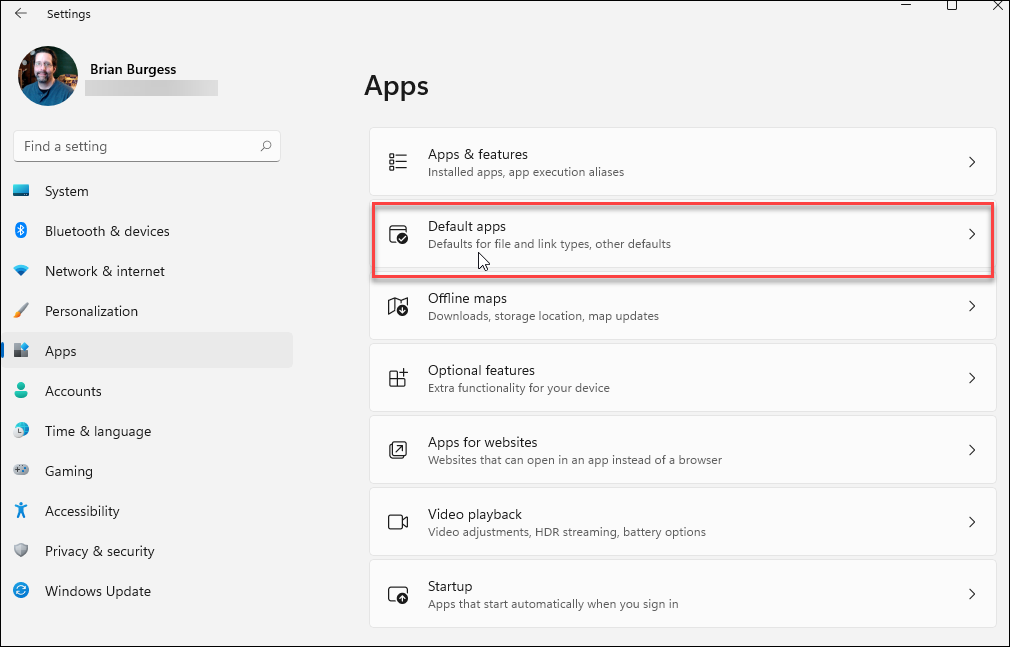
Sada odaberite preglednik koji želite koristiti kao zadani u sustavu Windows 11. Napominjemo da će biti dostupni samo preglednici koje ste instalirali. Da biste lakše pronašli preglednik, upišite pojam za pretraživanje željenog preglednika. Na primjer, koristim Google Chrome.
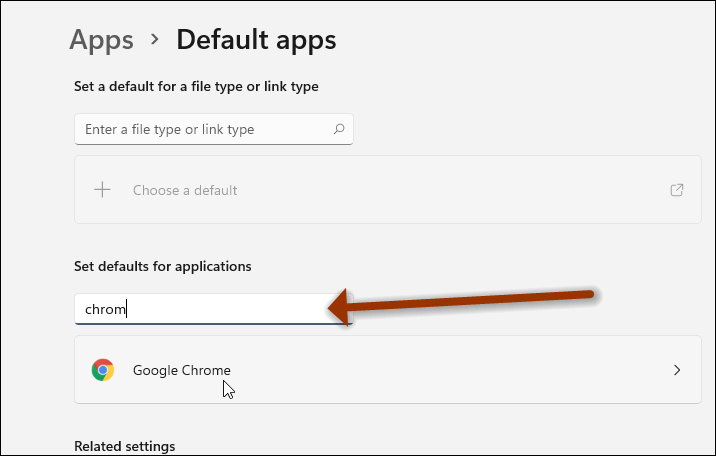
Zatim, pod opcijama za Chrome, kliknite opciju "Prebaci se". A zatim iz okvira koji se pojavi kliknite na Google Chrome.
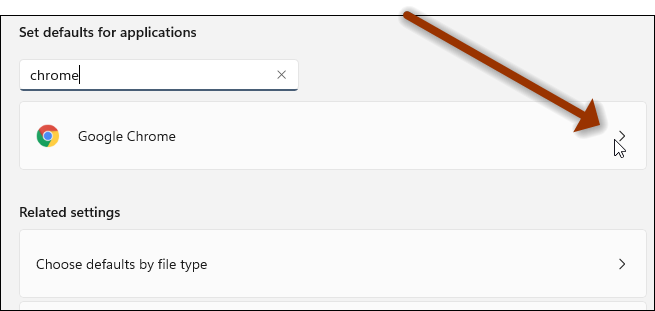
Sada, na sljedećem zaslonu, kliknite na .htmi u okviru koji se pojavi kliknite Google Chrome - ili preglednik koji želite kao zadani.
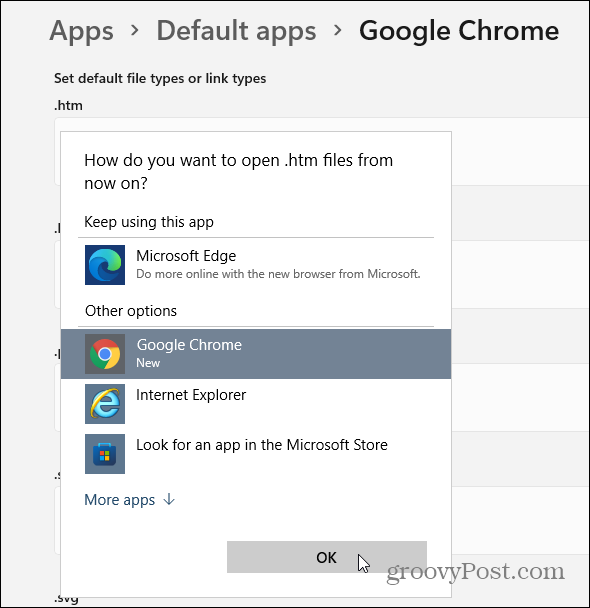
Pojavit će se podsjetnik koji vas poziva da koristite Microsoft Edge. Samo ga zanemarite i kliknite vezu "Svejedno se prebaci".
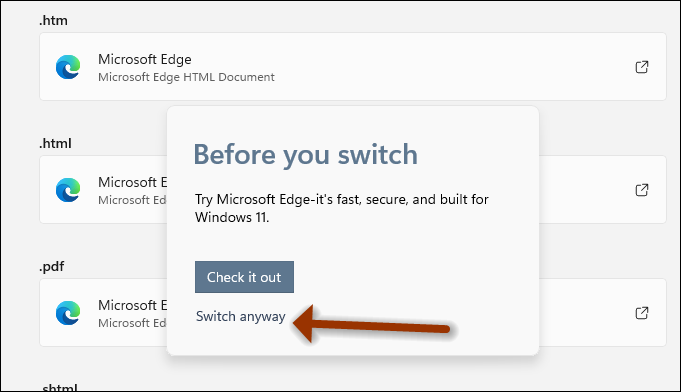
To je sve. Imajte na umu da morate slijediti iste korake za svaku vrstu datoteke - tj. PDF, Webp, HTML i druge.
Napomena: Imajte na umu da je ovo napisano dok je objavljena prva verzija Windows 11 beta. Također, Edge možete postaviti kao zadani ako odete na:
edge: // settings / defaultBrowser
Zatim postavite preglednik kao zadani. Međutim, ako slijedite istu opciju u preglednicima, bit ćete preusmjereni na stranicu "Zadane aplikacije" koju smo upravo pokrili.
Nadamo se da će do trenutka objavljivanja konačne verzije Edge (ili neki drugi preglednik) zadani biti lakši. A u međuvremenu, ako ste korisnik izbornika Start, pročitajte kako pronađite aplikacije abecedno po prvom slovu.
Kako obrisati Google Chrome predmemoriju, kolačiće i povijest pregledavanja
Chrome izvrsno radi na pohrani vaše povijesti pregledavanja, predmemorije i kolačića za optimizaciju izvedbe vašeg preglednika na mreži. Njezino je kako ...
Podudaranje cijena u trgovini: kako doći do internetskih cijena dok kupujete u trgovini
Kupnja u trgovini ne znači da morate platiti veće cijene. Zahvaljujući jamstvima za podudaranje cijena, možete dobiti internetske popuste tijekom kupnje u ...
Kako darivati pretplatu na Disney Plus digitalnom poklon karticom
Ako ste uživali u Disney Plusu i želite ga podijeliti s drugima, evo kako kupiti pretplatu na Disney + Gift za ...
Vaš vodič za dijeljenje dokumenata u Google dokumentima, tablicama i dijapozitivima
Možete jednostavno surađivati s Googleovim web-aplikacijama. Evo vašeg vodiča za dijeljenje u Google dokumentima, tablicama i prezentacijama s dopuštenjima ...