Kako pisati bolje uz Microsoft Editor u programu Word
Microsoft Word Microsoft Junak / / July 08, 2021

Posljednje ažuriranje
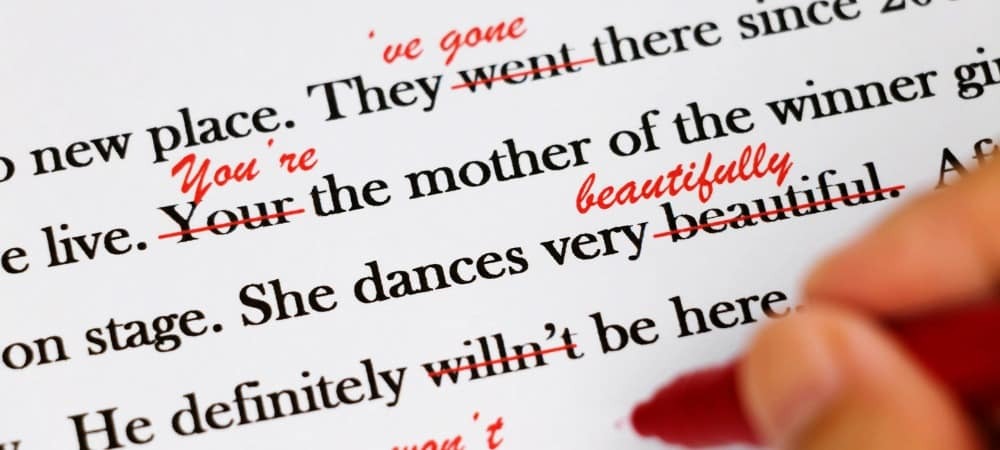
Svima bi mogla poslužiti mala pomoć u pisanju. Pomoću programa Microsoft Editor u programu Word možete istovremeno poboljšati svoje vještine i svoj dokument.
Ne tako davno, objasnili smo što je Microsoft Editor i što može učiniti za vas. Ovdje ćemo detaljnije proučiti značajke alata u programu Microsoft Word. Pomoću korisnih prijedloga i savjeta možete ih upotrijebiti za poboljšanje pisanja i poboljšanje dokumenta.
Trenutno Microsoft Editor nudi nekoliko dodatnih značajki u programu Word za web nego u verziji programa Word za računala. Dakle, prvo ćemo proći kroz upotrebu alata.
Microsoft Editor u programu Word za web
Posjetiti Word web stranica, prijavite se i otvorite svoj dokument. Krenite prema Dom i kliknite na Urednik na alatnoj traci. Odmah ćete vidjeti bočnu traku uređivača sa svim potrebnim za poboljšanje vašeg dokumenta.
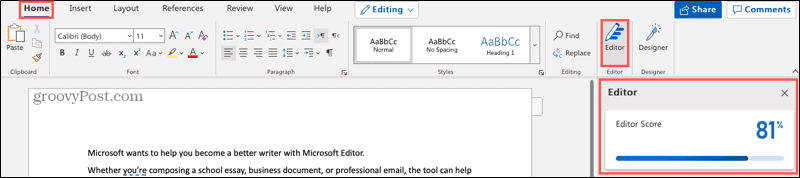
Ocjena urednika
Prvo što ćete vidjeti na bočnoj traci je vaš Ocjena urednika. Alat izračunava ovu ocjenu "na temelju broja i vrste prijedloga koji se trebaju pregledati i duljine dokumenta". Očito, što je veći rezultat, to bolje.
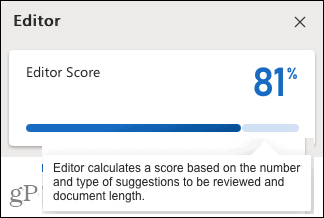
Stil pisanja
Zatim možete odabrati stil pisanja koji upotrebljavate za dokument. Na padajućem popisu odaberite Formal, Professional ili Casual. Imajte na umu da što je vaš dokument formalniji, to će preciziranja biti stroža.
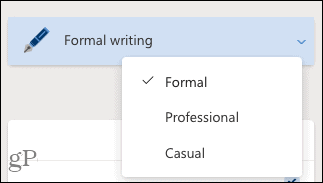
Ispravke i usavršavanja
Sljedeća dva odjeljka za Ispravke i usavršavanja ono su što želite pregledati. Ako vidite kvačicu pored kategorije poput pravopisa, jasnoće ili sažetosti, to znači da ste dobro prošli! Ako vidite broj, kliknite da biste pregledali pronađene probleme.
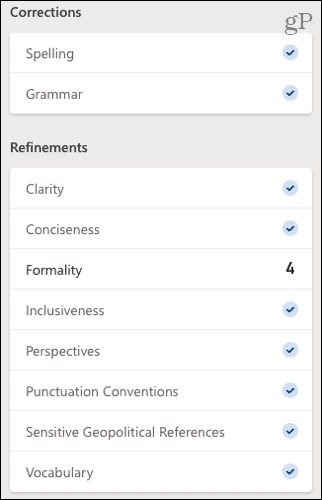
U našem primjeru vidimo kako formalnost ima broj 4, pa kliknemo kako bismo vidjeli svaki problem u svom pisanju. Vidjet ćete mali skočni prozor koji objašnjava problem i daje prijedlog. Kliknite da biste upotrijebili prijedlog ili umjesto toga odaberite Ignoriraj.
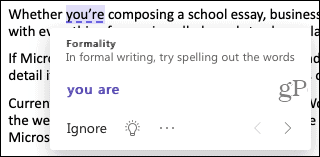
Također možete kliknuti ikonu žarulje da biste vidjeli koristan savjet za određenu stavku.
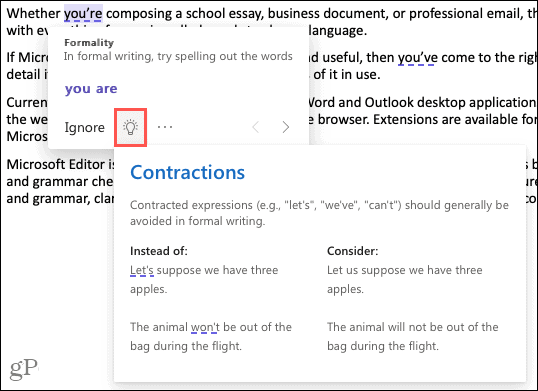
Kad završite s rukovanjem pronađenom stavkom, kliknite strelicu na dnu skočnog prozora da biste prešli na sljedeću na popisu. Nakon što riješite svaki problem, trebali biste vidjeti smanjenje broja na bočnoj traci, a rezultat se povećao na vrhu!
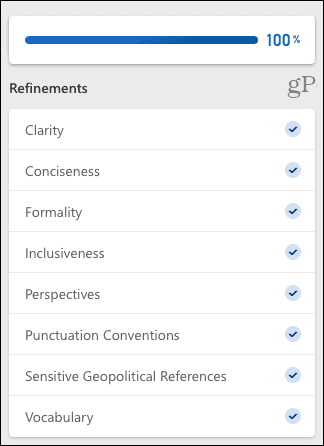
Web sličnost
Provjeravač sličnosti koristan je alat da biste vidjeli je li neki internetski spis sličan vašem. Uz mnoštvo lokacija kao što su škole i publikacije plagijat, ovo je zgodan ček za upotrebu.
Ako se pronađe sličnost, u vašem ćete sadržaju vidjeti skočni prozor koji odgovara tom izvoru. Zatim možete posjetiti web mjesto, dodati navod u tekstu ili kopirati cijeli citat i zalijepiti ga sami.
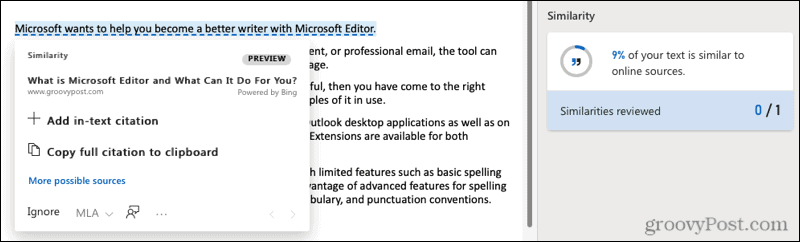
Predviđanja teksta
Da biste ubrzali pisanje, možete omogućiti predviđanje teksta. Pomoću nje Word će predvidjeti vaše sljedeće riječi dok tipkate.
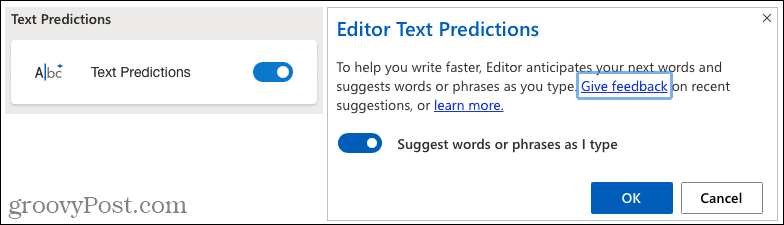
Uvid u dokument
Kada su vam potrebne statistike dokumenata poput broja riječi, vremena za čitanje i čitljivosti, kliknite da biste vidjeli okvir Statistika dokumenta.
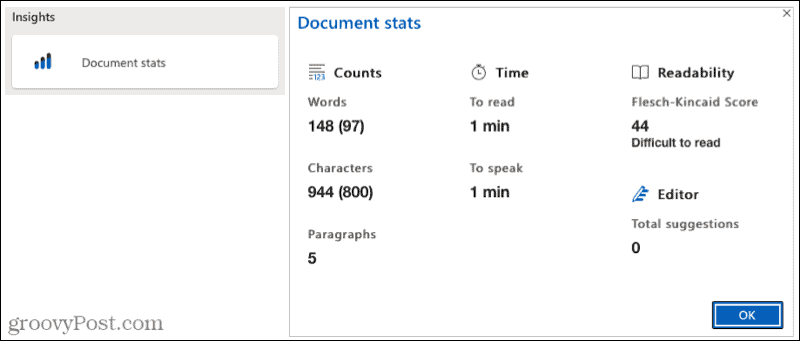
Microsoft Editor u programu Word na radnoj površini
Pomoću programa Word na radnoj površini sustava Windows možete iskoristiti samo nekoliko istih značajki kao i Word na mreži. Od ovog pisanja, evo što ćete pronaći i kako koristiti Microsoft Editor.
Idite na Dom kliknite karticu Urednik na alatnoj traci i otvorit će se bočna traka uređivača. Tada ćete na vrhu vidjeti ukupne prijedloge s donjim ispravcima i poboljšanjima.
Kao i na mreži, pored stavki želite vidjeti kvačice, a ako vidite broj, pokazuje koliko je problema pronađeno. Pritisnite taj broj i bočna traka će se pretvoriti u informativno područje.
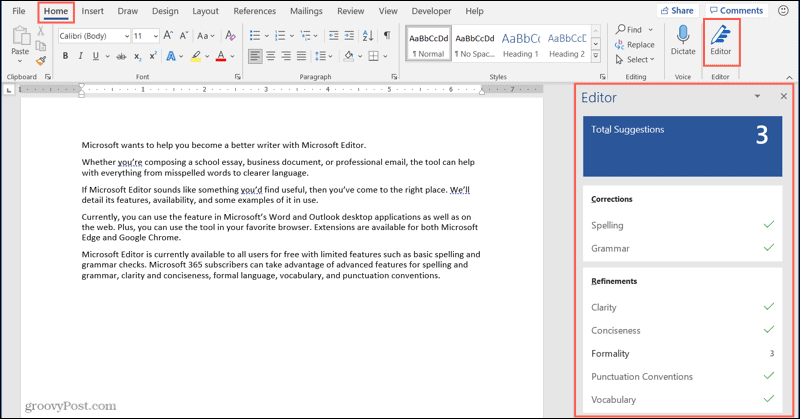
Vidjet ćete objašnjenje problema koje možete proširiti za dodatne pojedinosti. Primit ćete i prijedloge koje možete kliknuti za upotrebu. Ako niste sigurni, kliknite strelicu pored prijedloga da biste ga čuli naglas ili pročitali.
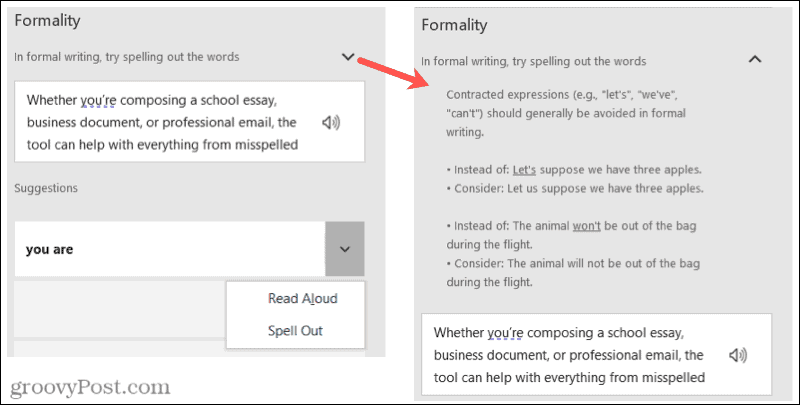
Nakon što se pobrinete za pročišćavanje, bočna traka prikazat će vam sljedeću. Kroz njih se možete i ručno kretati pomoću strelica u gornjem desnom dijelu bočne trake.
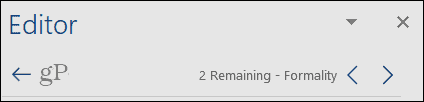
Također imate mogućnost prilagodbe postavki za Microsoft Editor u programu Word na radnoj površini. Klik Postavke na dnu bočne trake. Ovo otvara prozor mogućnosti programa Word pravo na postavke provjere koje možete prilagoditi.
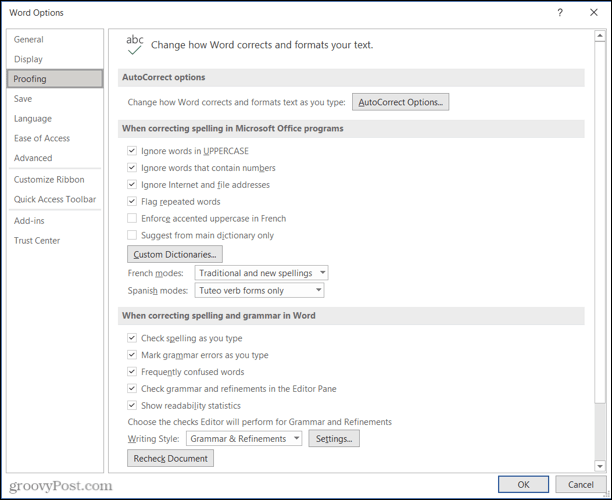
Hoćete li koristiti Microsoft Editor u programu Word?
Dok koristite Microsoft Editor za svoje Word dokumente, vjerojatno ćete više pažnje obratiti na stavke koje alat svaki put pronađe. I nadamo se da će sa svakom uporabom pronaći manje problema. Ovo vam ne može samo pomoći poboljšati svoje vještine pisanja ali pružiti bolje završne dokumente.
Ako upotrebljavate i Google dokumente, pogledajte kako poboljšajte svoje vještine pisanja pomoću značajke Explore.
Kako obrisati Google Chrome predmemoriju, kolačiće i povijest pregledavanja
Chrome izvrsno sprema vašu povijest pregledavanja, predmemoriju i kolačiće za optimizaciju izvedbe vašeg preglednika na mreži. Njezino je kako ...
Podudaranje cijena u trgovini: kako doći do internetskih cijena dok kupujete u trgovini
Kupnja u trgovini ne znači da morate platiti veće cijene. Zahvaljujući jamstvima za podudaranje cijena, možete dobiti internetske popuste tijekom kupnje u ...
Kako darivati pretplatu na Disney Plus digitalnom poklon karticom
Ako ste uživali u Disney Plusu i želite ga podijeliti s drugima, evo kako kupiti pretplatu na Disney + Gift za ...
Vaš vodič za dijeljenje dokumenata u Google dokumentima, tablicama i dijapozitivima
Možete jednostavno surađivati s Googleovim web-aplikacijama. Evo vašeg vodiča za dijeljenje u Google dokumentima, tablicama i prezentacijama s dopuštenjima ...



