Kako snimiti zaslon računala s VideoProcom
Miscelanea / / March 17, 2020
Ažurirano dana

VideoProc je softverski paket za obradu videozapisa s ubrzanim GPU-om sa 4K podrškom. Također nudi i druge korisne alate kao što je snimanje zaslona. Evo kako to koristiti.
Ovaj je članak sponzorirao Digiarty Software, proizvođač VideoProc i WinX DVD Ripper Platinum.
Uz kopiranje DVD-ova i Blu-ray diskova (s podrškom za 4K), VideoProc iz tvrtke Digiarty uključuje još nekoliko alata za vaše potrebe obrade videozapisa. Jedna od njih je mogućnost snimanja zaslona računala. Možda biste htjeli to napraviti kako biste stvorili snimke zaslona kao udžbenike koje ćete slati drugima, snimati igračke sesije ili sastanke na Skypeu.
Kako snimiti zaslon računala s VideoProcom
Za početak rada sa zaslonom, pokrenite VideoProc i pritisnite izbornik "Recorder" na izborniku.
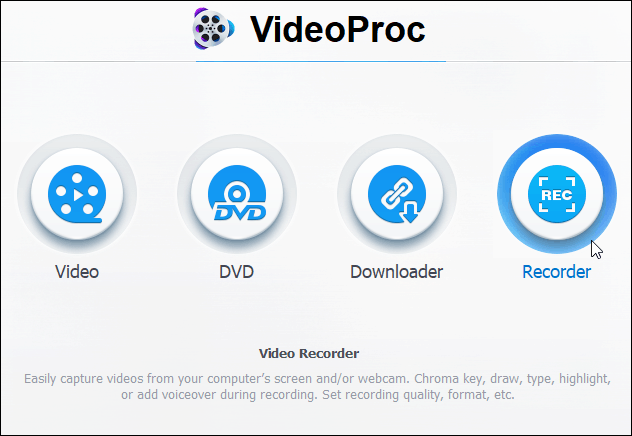
Kad se pojavi sljedeći ekran, pokretanje snimanja doista je postupak u dva koraka. Kliknite gumb Kamera pri vrhu za snimanje zaslona vašeg računala. To će prikazati aktivnost koja se događa na vašem zaslonu.
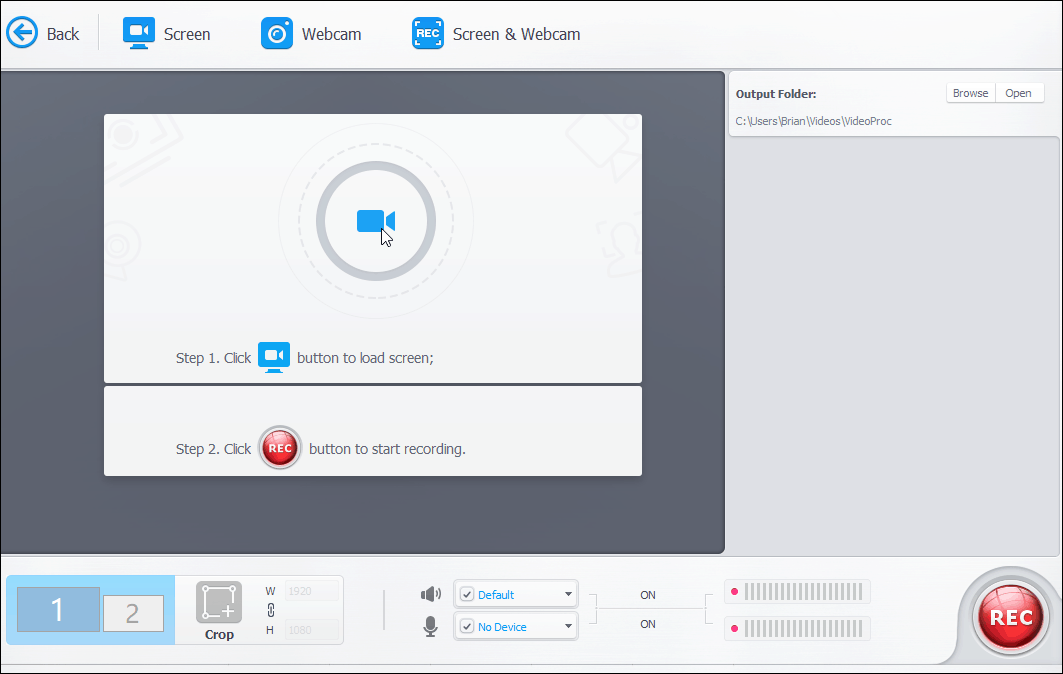
Također vrijedi primijetiti da ovdje možete odabrati snimanje svoje web kamere ili zaslona s web kamerom ako radite pripovijesti. Ako imate sustav s dvostrukim zaslonom, obavezno odaberite onaj koji želite snimiti. Također možete postaviti drugu mapu video izlaza za konačni projekt. Kada ste spremni, kliknite gumb "Snimi" u donjem desnom kutu aplikacije.
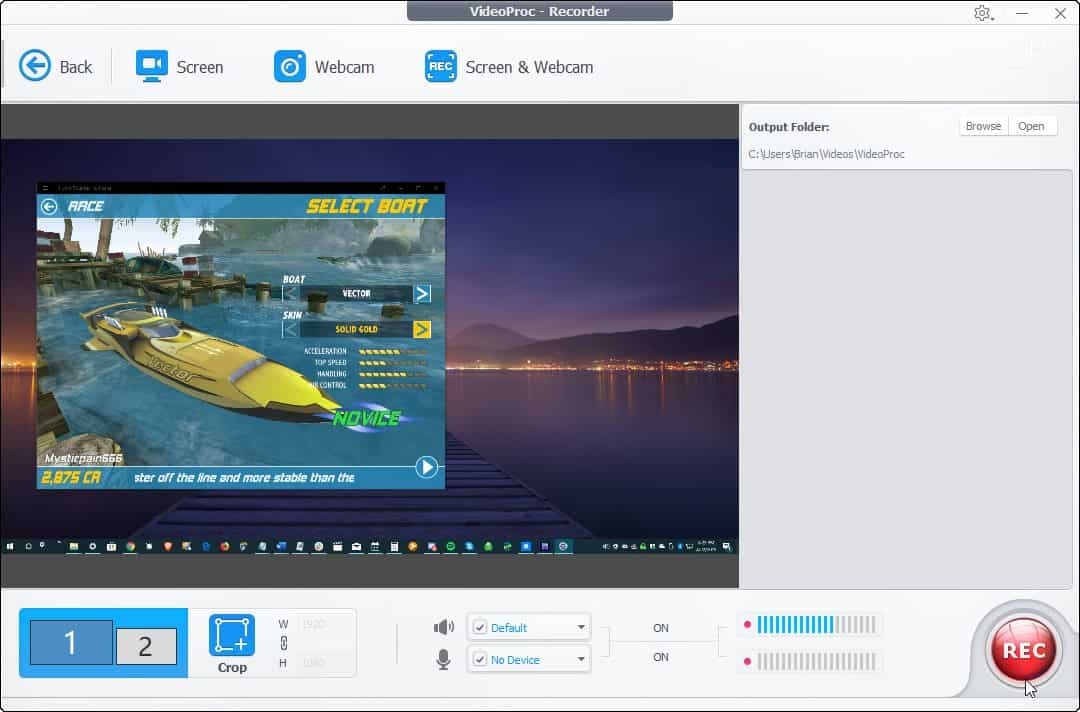
Tada ćete dobiti odbrojavanje od pet sekundi do početka snimanja. Prikazat će i nekoliko lijepih prečaca na tipkovnici, uključujući Ctrl + ALT + R za zaustavljanje snimanja i Ctrl + ALT + T za otvaranje uslužnih alata koji omogućuje napomene na zaslonu.
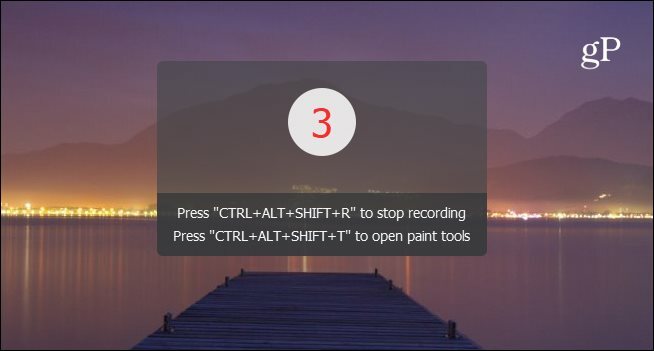
Nakon što završite sa snimanjem zaslona, možete pogledati snimku u aplikaciji, izbrisati one koje ne želite ili otvoriti mapu koja sadrži izlaznu datoteku.
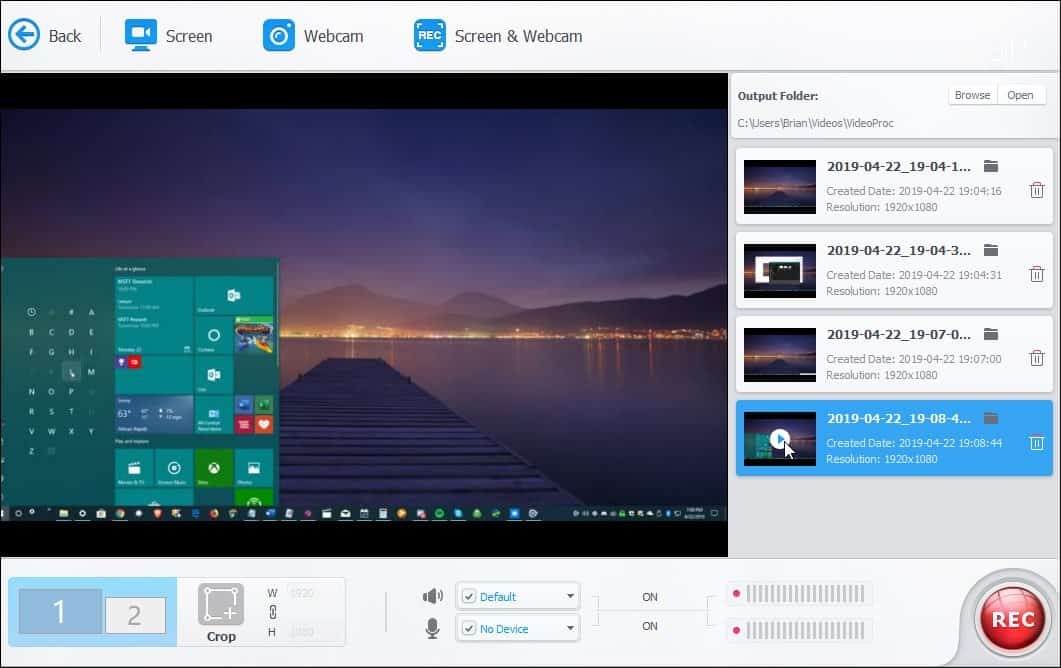
Vaši se snimci zaslona spremaju u MP4 formatu. Možete ih reproducirati u svojoj video aplikaciji po vlastitom izboru, distribuirati ih ili prenositi datoteke na YouTube.
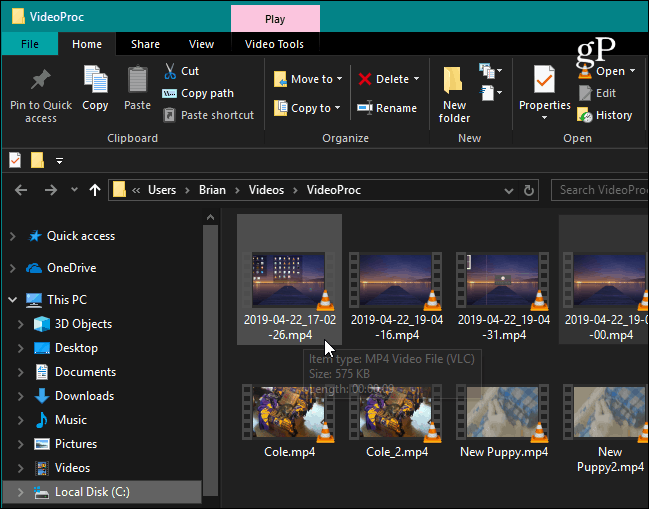
Zaključak
Bez obzira jeste li igrač, nastavnik ili pripremate prezentaciju, komponenta snimača zaslona u VideoProc-u olakšava to. Omogućuje tri načina snimanja, mogućnost obrezivanja područja na zaslonu i uslužne programe za crtanje i isticanje sadržaja.
Pokrili smo se kako snimiti zaslon pomoću VLC, ali VideoProc postupak olakšava. A nudi i mnogo drugih opcija koje nisu dostupne s VLC-om. Da i ne spominjemo, nudi nekoliko drugih opcija za obradu i uređivanje videozapisa, sve u jednom paketu. Digiarty nudi besplatnu probnu verziju VideoProc-a koja vam omogućuje pretvorbu 5 minuta videozapisa. Nakon toga, možete dobiti jednogodišnju licencu za jedno računalo za 29,95 dolara, doživotnu licencu za jedno računalo za 35,95 dolara ili obiteljsku doživotnu licencu za najviše 5 računala za 57,95 dolara.
