Kako pronaći opcije u programu Windows 11 File Explorer za upravljanje mapama
Microsoft Windows 10 Junak / / July 14, 2021

Posljednje ažuriranje

Windows popravlja korisničko sučelje sa sustavom Windows 11. Neke je stvari teže pronaći. Evo gdje su Opcije i kako prikazati skrivene stavke.
Microsoft Windows donosi preokret s Windowsom 11. Mnogo stvari na koje ste navikli nisu tamo gdje su bile u prethodnim verzijama. S novim GUI-jem stvari poput "Opcije" u File Explorer-u teže je pronaći. A ako trebate prikazati skrivene datoteke i mape, pristup izborniku "Opcije" važan je dio postupka.
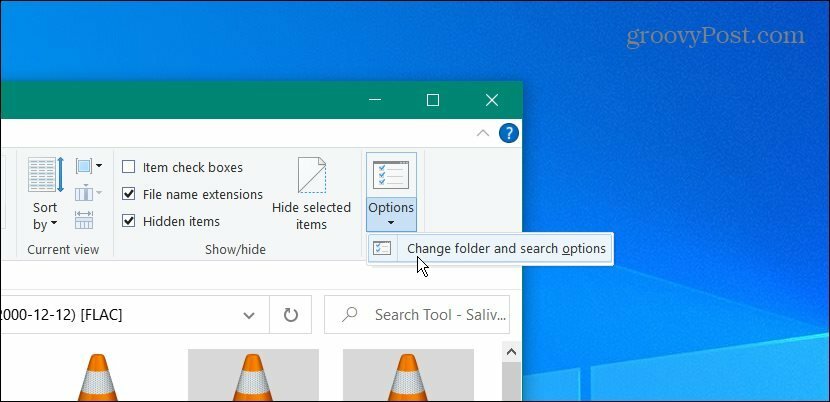
Pronalaženje izbornika Opcije i izbornika za promjenu ponašanja File Explorera jednostavno je u sustavu Windows 10.
Bilješka: Naravno, budući da je riječ o sustavu Windows, postoji nekoliko načina za prikaz skrivenih datoteka i mapa. Ali glavna poanta ovog članka je pronaći izbornik "Opcije" u File Explorer-u. To će vam dati točne izbornike koji su vam potrebni za prilagodbu Explorera datoteka.
Pronađite mogućnosti u programu Windows 11 File Explorer
Za početak pokrenite File Explorer s programske trake ili izbornika Start. Da biste ga preuzeli s izbornika Start, kliknite gumb Start, a zatim ikonu File Explorer.
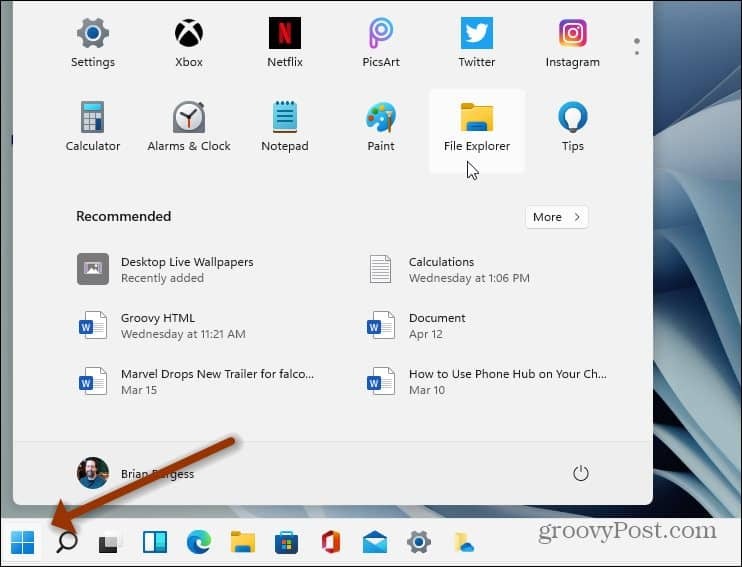
Ili kliknite gumb File Explorer (ikona mape) na programskoj traci.
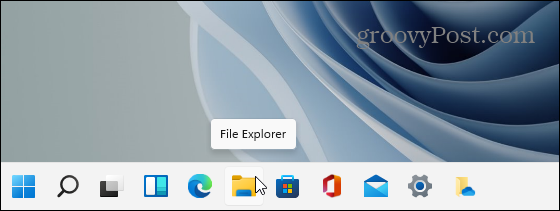
Kada se File Explorer otvori, kliknite gumb Vidi više (tri točke) na desnoj strani alatne trake.
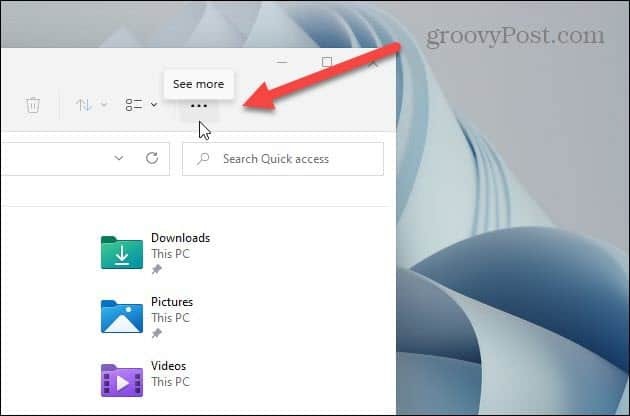
Zatim na izborniku kliknite na Opcije na dnu.
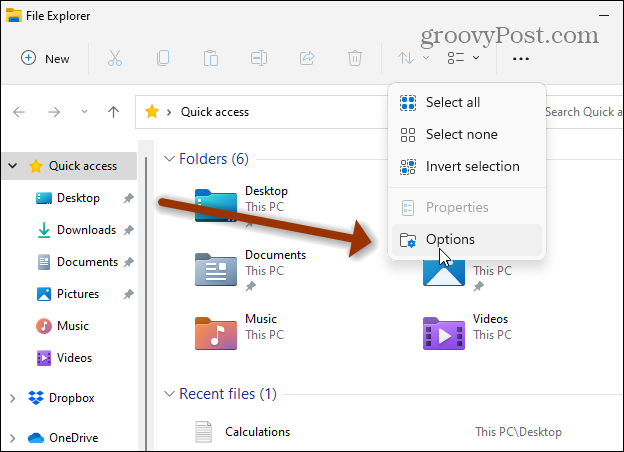
Sada ćete vidjeti postavke izbornika na koje ste navikli i koje vam omogućuju prilagodbu doživljaja File Explorer. Budući da želimo prikazati skrivene datoteke, kliknite na Pogled kartica na vrhu. Zatim se pomaknite prema dolje i kliknite "Prikaži skrivene datoteke, mape i pogone" i kliknite u redu.
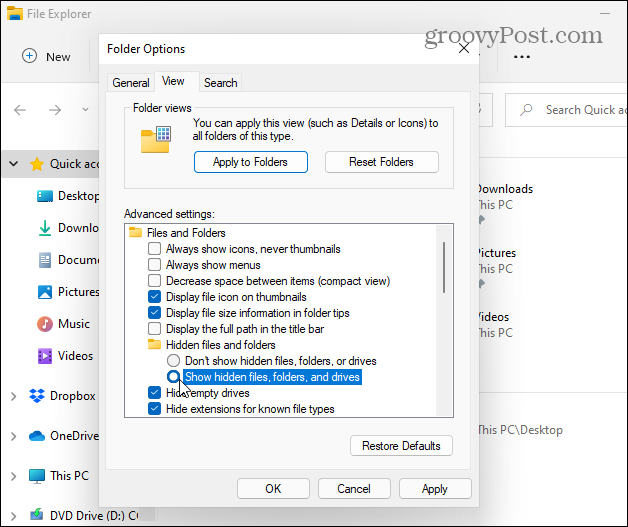
To je sve. Sad, ako uđete u svoj lokal (C :) na primjer, vidjet ćete skrivene mape koje se prema zadanim postavkama ne prikazuju. Skrivene datoteke i mape mogu vam dobro doći ako prilagođavate ili rješavate probleme s računalom. Skriveni predmeti prozirniji su od ostalih predmeta koji se normalno prikazuju.
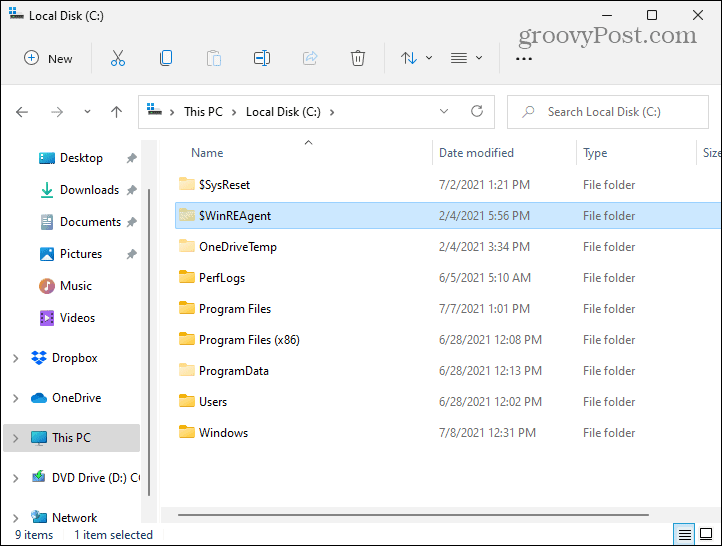
Također je vrijedno napomenuti da Windows s razlogom ne prikazuje mnogo datoteka i mapa. Ne želite da početnik ulazi i briše važan sadržaj sustava ili aplikacije. To vaš sustav može učiniti nestabilnim.
Imajte na umu da se u ovom članku moj izbornik Start nalazi u lijevom kutu zaslona. To možete učiniti i na računalu sa sustavom Windows 11. Pogledajte naš članak na pomicanje izbornika Start na lijevu stranu zaslona.
Kako obrisati Google Chrome predmemoriju, kolačiće i povijest pregledavanja
Chrome izvrsno radi na pohrani vaše povijesti pregledavanja, predmemorije i kolačića za optimizaciju izvedbe vašeg preglednika na mreži. Njezino je kako ...
Podudaranje cijena u trgovini: kako doći do internetskih cijena dok kupujete u trgovini
Kupnja u trgovini ne znači da morate platiti veće cijene. Zahvaljujući jamstvima za podudaranje cijena, možete dobiti internetske popuste tijekom kupnje u ...
Kako darivati pretplatu na Disney Plus digitalnom poklon karticom
Ako ste uživali u Disney Plusu i želite ga podijeliti s drugima, evo kako kupiti pretplatu na Disney + Gift za ...
Vaš vodič za dijeljenje dokumenata u Google dokumentima, tablicama i dijapozitivima
Možete jednostavno surađivati s Googleovim web-aplikacijama. Evo vašeg vodiča za dijeljenje u Google dokumentima, tablicama i prezentacijama s dopuštenjima ...



