Kako dodati ili ukloniti mape u izborniku Start sustava Windows 11
Microsoft Windows 11 Junak / / July 15, 2021

Posljednje ažuriranje

Baš kao i na sustavu Windows 10, mape možete dodavati ili uklanjati s izbornika Start pored gumba za uključivanje. Evo kako to učiniti.
Kao Windows 10, zadane sistemske mape prikazuju se u redu pored gumba Start. Očito je da će se s novo dizajniranim izbornikom Start sistemske mape nalaziti na dnu. A prema zadanim postavkama nije omogućen pristup ničemu. Dakle, trebate ući i uključiti one koje želite i isključiti one koje ne želite. Evo kako to učiniti putem aplikacije Postavke na sustavu Windows 11.
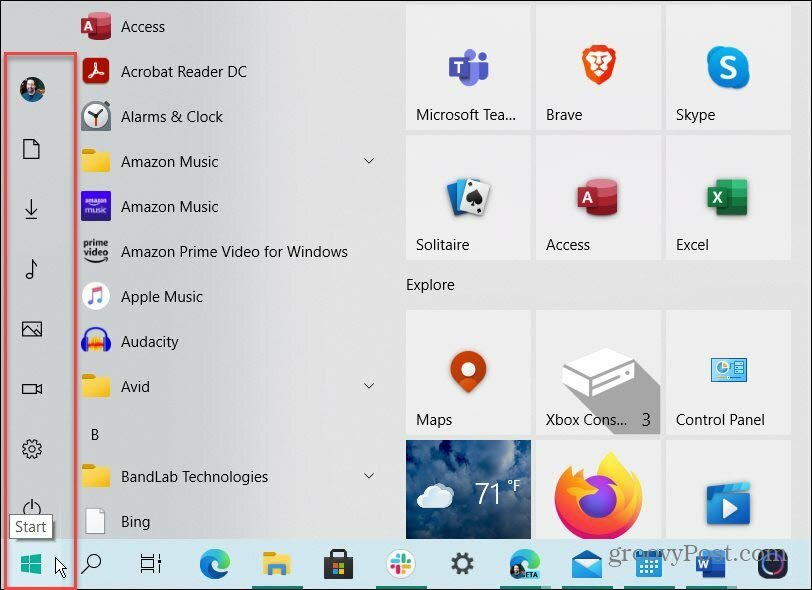
Evo primjera sistemskih mapa koje možete dodati u izbornik Start u sustavu Windows 10. Možete ih dodati i ukloniti kad god želite.
Dodajte mape u izbornik Start sustava Windows 11
Za početak kliknite Početak, a zatim kliknite gumb Postavke s popisa dostupnih aplikacija. Imajte na umu da ako ste praktičar tipkovnice Kung Fu, možete koristiti tipkovni prečacWindows tipka + I da biste otvorili i Postavke. Primijetite da na dnu nema ikona mapa. Jedino što postoji je gumb za uključivanje.
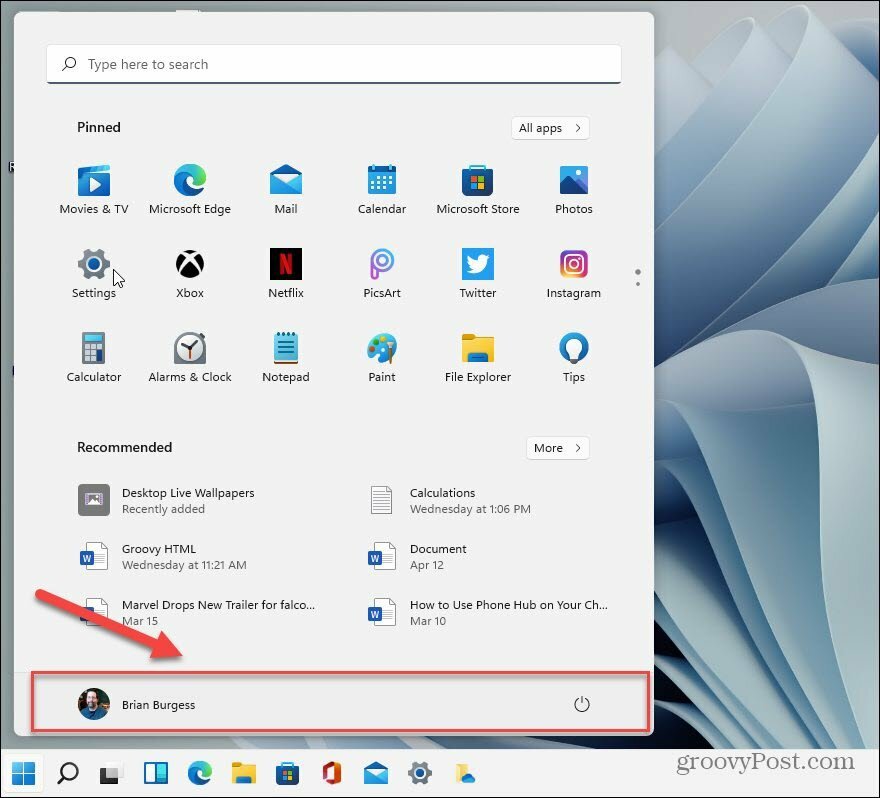
Sada, u aplikaciji "Postavke", kliknite na Personalizacija iz lijeve kolone.
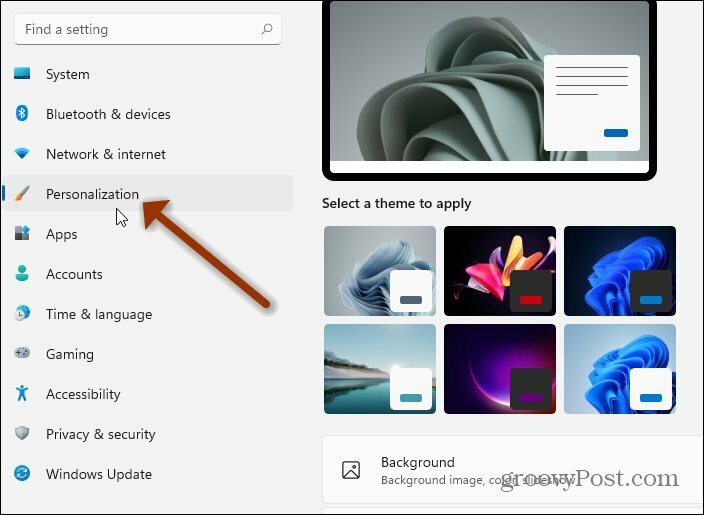
Zatim u desnom stupcu kliknite na Početak Opcija "Nedavne aplikacije i stavke, mape" s popisa.
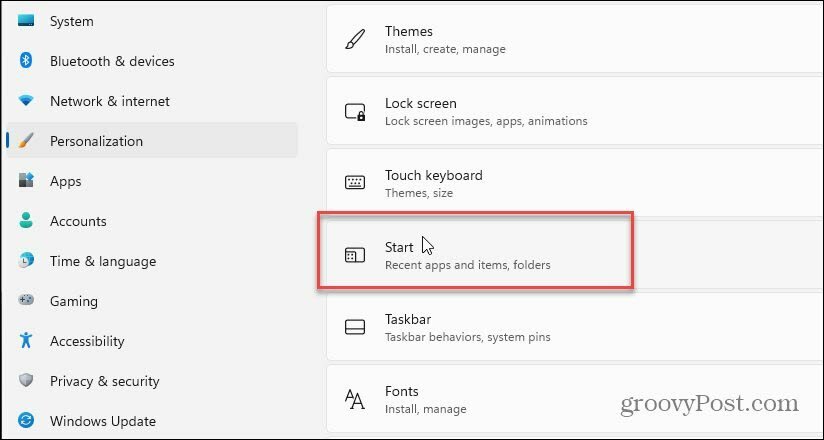
U sljedećem odjeljku Personalizacija kliknite na Mape Opcija s popisa "Te se mape pojavljuju na Start pored gumba za uključivanje".
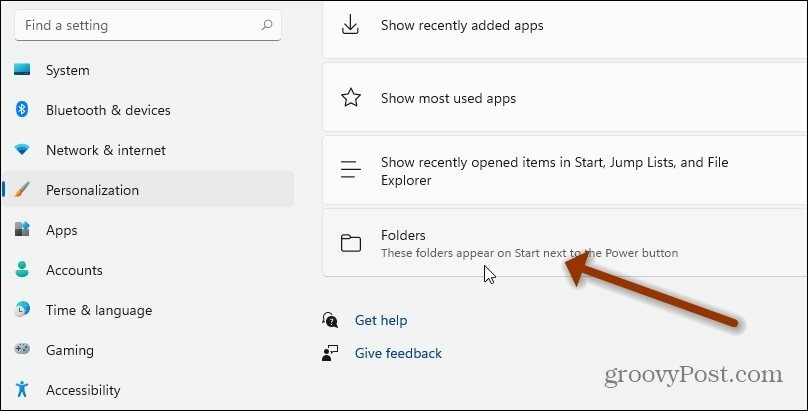
To je sve. Nije potrebno ponovno pokretanje. Sljedeći put kada pokrenete svoj izbornik Start, mape koje ste uključili imat ćete redoslijed na dnu izbornika pored gumba za uključivanje. U donjem primjeru uključio sam ih dosta.
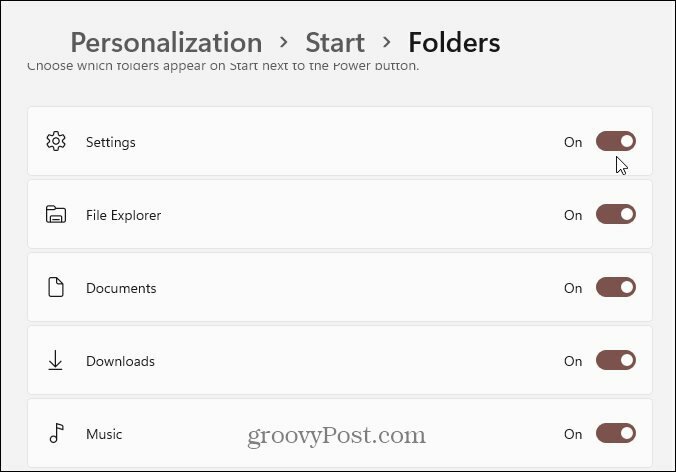
Uklonite mape iz sustava Windows 11 Start
Ako želite ukloniti gumb ili dva, možete. Samo se vrati Start> Postavke> Personalizacija> Start> Mape i poništite one koje više ne želite prikazivati na izborniku Start. Ispod možete vidjeti da sam ih nekoliko isključio, tako da se više ne prikazuju na izborniku.
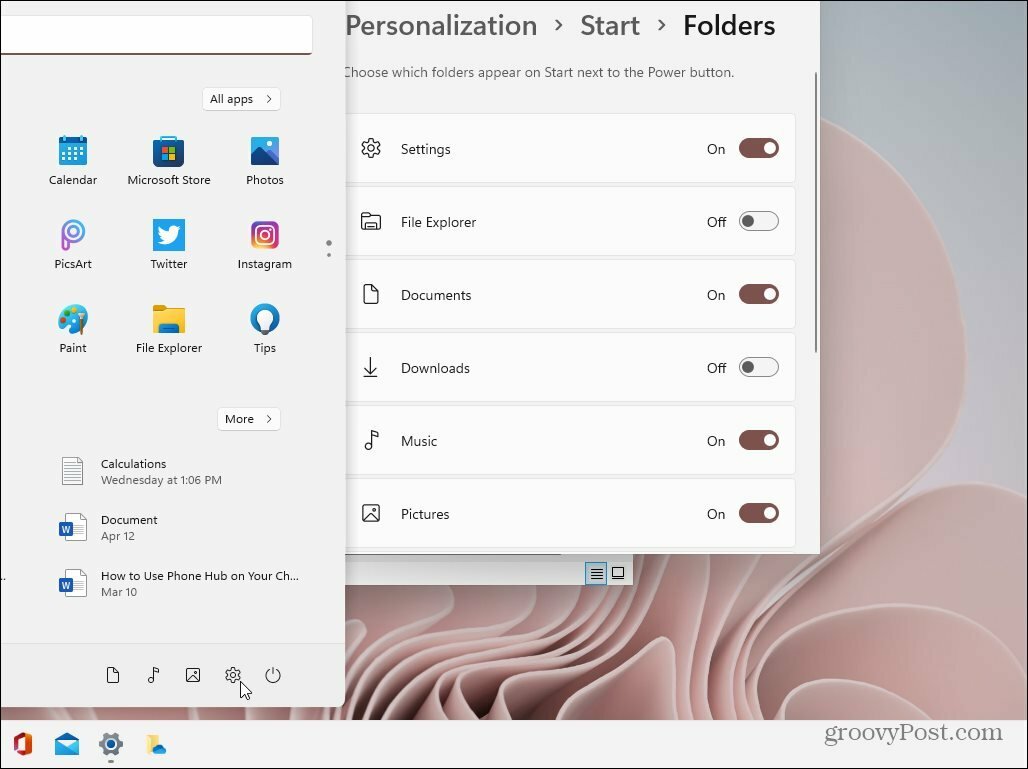
A možda ste primijetili da se moj gumb Start nalazi s lijeve strane tamo gdje biste to očekivali. To možete učiniti i na svom sustavu. Molimo pogledajte naš članak o tome kako premjestite izbornik Start i programsku traku na Windows 11.
Kako obrisati Google Chrome predmemoriju, kolačiće i povijest pregledavanja
Chrome izvrsno sprema vašu povijest pregledavanja, predmemoriju i kolačiće za optimizaciju izvedbe vašeg preglednika na mreži. Njezino je kako ...
Podudaranje cijena u trgovini: kako doći do internetskih cijena dok kupujete u trgovini
Kupnja u trgovini ne znači da morate platiti veće cijene. Zahvaljujući jamstvima za podudaranje cijena, možete dobiti internetske popuste tijekom kupnje u ...
Kako darivati pretplatu na Disney Plus digitalnom poklon karticom
Ako ste uživali u Disney Plusu i želite ga podijeliti s drugima, evo kako kupiti pretplatu na Disney + Gift za ...
Vaš vodič za dijeljenje dokumenata u Google dokumentima, tablicama i dijapozitivima
Možete jednostavno surađivati s Googleovim web-aplikacijama. Evo vašeg vodiča za dijeljenje u Google dokumentima, tablicama i prezentacijama s dopuštenjima ...

