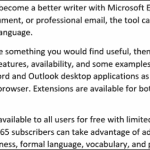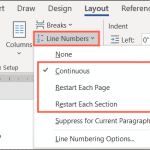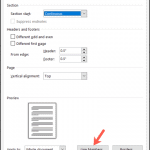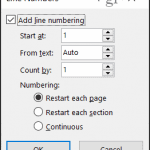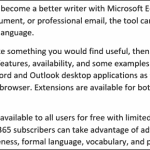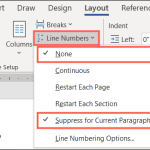Kako omogućiti i prilagoditi brojeve linija u programu Microsoft Word
Microsoft Word Microsoft Junak / / July 22, 2021

Posljednje ažuriranje

Kada pregledavate dokumente s drugima ili stvarate ugovor, možete omogućiti brojeve redaka u programu Word za korisne referentne točke.
Koristeći brojeve redaka, u vašem su dokumentu korisne referentne točke. Za stvari poput ugovora i skripti ili dokumenata koje pregledavate s drugima, lako možete umetnuti brojeve redaka u Microsoft Word. Kao i mnoge značajke sustava Office, i vi imate fleksibilnost. Možete odlučiti kako i gdje će se prikazivati vaši brojevi linija.
Da bismo vas pripremili za upotrebu brojeva linija, pokazat ćemo vam kako ih umetnuti, koje su vaše mogućnosti numeriranja i kako ih ukloniti ako je potrebno.
Umetnite brojeve redaka u Word
Da biste koristili brojeve redaka u programu Word, morate biti u prikazu Izgled ispisa. Idite na Pogled karticu i kliknite Izgled ispisa u odjeljku Prikazi na vrpci.
Zatim umetnite brojeve zaglavljem na Izgled tab. Pritisnite Brojevi redaka u odjeljku Postavljanje stranice na vrpci. Zatim odaberite opciju numeriranja linija koju želite koristiti između sljedećeg:
- Stalan: Brojevi redaka uzastopno u cijelom dokumentu.
- Ponovo pokrenite svaku stranicu: Počinje s brojem 1 na svakoj stranici.
- Ponovo pokrenite svaki odjeljak: Počinje s brojem 1 nakon svake stanke.

Nakon odabira vidjet ćete brojeve stranica s lijeve strane dokumenta.
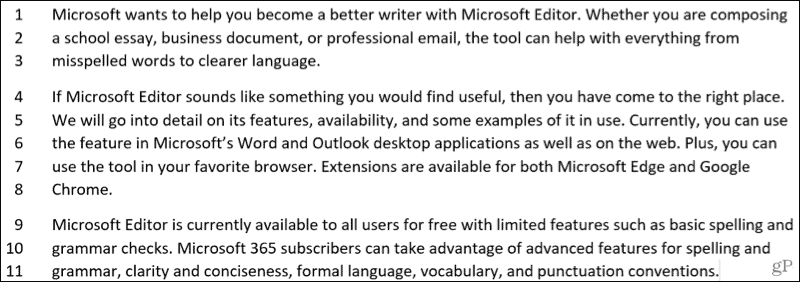
Bilješke za brojeve redaka
Evo nekoliko napomena za upotrebu brojeva redaka u programu Word kako biste ih imali na umu.
- Tablica se računa kao jedan redak.
- Lik se računa kao jedan redak.
- Okvir za tekst računa se kao jedan redak. Ako se retci teksta omotaju oko okvira, te će se crte teksta računati. Redovi teksta iznutra okvir za tekst se ne broji.
Prilagodite svoje brojeve linija
Imate nekoliko postavki koje možete prilagoditi za svoje brojeve redaka, poput razmaka od teksta i početnog broja.
Da biste pristupili tim postavkama, kliknite Brojevi redaka na Izgled karticu i odaberite Opcije broja retka. Pritisnite Brojevi redaka na kartici Izgled skočnog prozora.
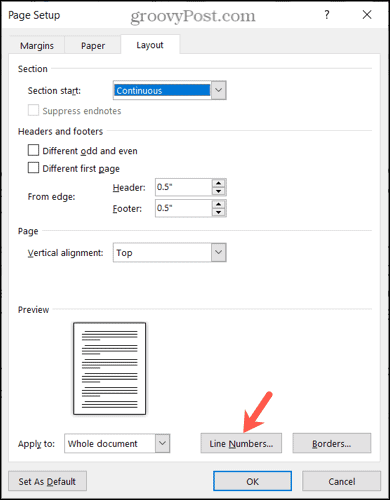
Kada se prikaže prozorčić s malim brojevima linija, počnite s označavanjem okvira na vrhu za Dodajte numeriranje redaka. Ostale opcije u prozoru ne možete prilagoditi ako je okvir neoznačen.
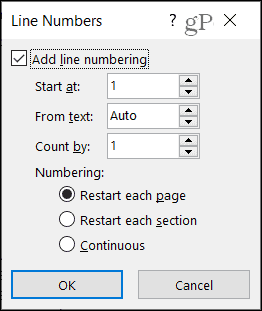
Počnite u: Odaberite broj ako želite nešto drugo osim broja 1.
Iz teksta: Zadana postavka je Auto, ali strelicama možete odabrati određeni razmak za brojeve redaka u odnosu na vaš tekst.
Broji po: Umjesto da numerirate svaki redak, možete postaviti Brojanje po broju. Na primjer, ako odaberete 2, brojevi vaših linija brojat će se kao dva kao na snimci zaslona u nastavku.
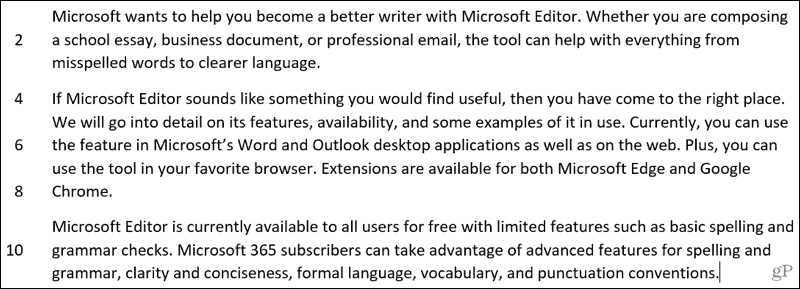
Numeriranje: Kao i opcije u padajućem okviru Brojevi linija na kartici Izgled, i ovdje možete odabrati Ponovno pokretanje svake stranice, Ponovno pokretanje svakog odjeljka ili Kontinuirano.
Nakon izvršenih prilagodbi, kliknite u redu i onda u redu još jednom da ih primijenimo.
Uklonite brojeve redaka u programu Word
Ako želite isključiti brojeve redaka, to možete učiniti za cijeli dokument ili trenutni odlomak.
Klik Brojevi redaka na Izgled tab. Zatim učinite jedno od sljedećeg:
- Odaberi Nijedna da biste uklonili brojeve redaka iz cijelog dokumenta.
- Odaberi Suzbiti za trenutni odlomak da biste uklonili numeraciju za određeni odlomak (tamo gdje se nalazi pokazivač).
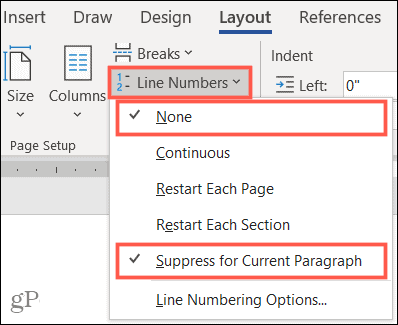
Idite na istu stranicu s brojevima redaka u programu Word
Provjerite jesu li svi na istoj stranici, retku ili odlomku s brojevima redaka u programu Word. Bilo da ih koristite kratko vrijeme ili ih zauvijek držite na dokumentu, dobro će vam doći!
Za srodna uputstva pogledajte kako to učiniti dodajte brojeve stranica u svoje dokumente i kako rad s prelomima stranica i odjeljaka u programu Word.
Obavezno pratite novosti na groovyPost, pratite nas na Twitteru!
Kako obrisati Google Chrome predmemoriju, kolačiće i povijest pregledavanja
Chrome izvrsno radi na pohrani vaše povijesti pregledavanja, predmemorije i kolačića za optimizaciju izvedbe vašeg preglednika na mreži. Njezino je kako ...
Podudaranje cijena u trgovini: kako doći do internetskih cijena dok kupujete u trgovini
Kupnja u trgovini ne znači da morate platiti veće cijene. Zahvaljujući jamstvima za podudaranje cijena, možete dobiti internetske popuste tijekom kupnje u ...
Kako darivati pretplatu na Disney Plus digitalnom poklon karticom
Ako ste uživali u Disney Plusu i želite ga podijeliti s drugima, evo kako kupiti pretplatu na Disney + Gift za ...
Vaš vodič za dijeljenje dokumenata u Google dokumentima, tablicama i dijapozitivima
Možete jednostavno surađivati s Googleovim web-aplikacijama. Evo vašeg vodiča za dijeljenje u Google dokumentima, tablicama i prezentacijama s dopuštenjima ...