Kako snimiti Voiceover u PowerPoint prezentaciji
Microsoft 365 Microsoft Powerpoint Junak / / July 29, 2021

Zadnje ažuriranje dana
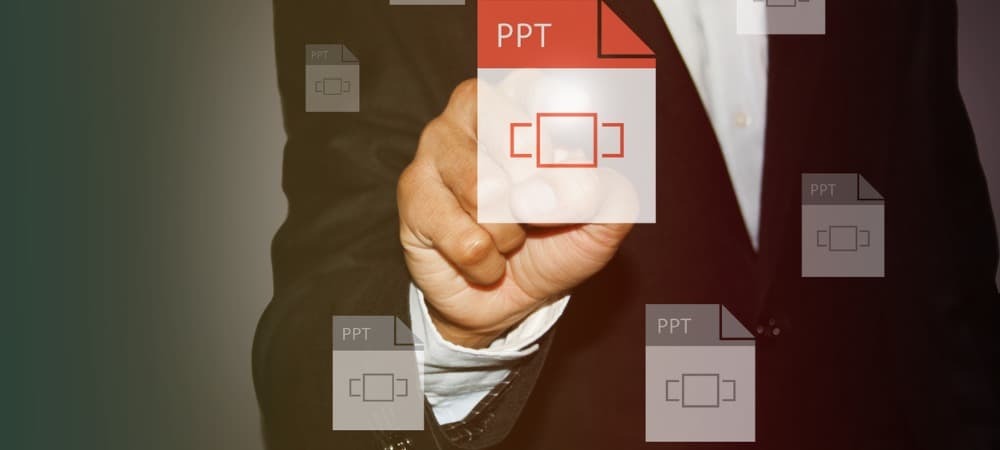
Možete snimiti glasovni presjek u svojim Microsoft PowerPoint prezentacijama, a zatim urediti naraciju i vrijeme kako bi bolje odgovarali vašim potrebama.
Jedna od impresivnijih značajki Microsoft PowerPointa je mogućnost snimanja glasovnog zapisa za vašu prezentaciju. Na taj način možete zabilježiti pripovijedanje i vrijeme svoje prezentacije kako biste joj dali profinjeniji osjećaj. Evo koraka za izvršavanje ovog zadatka.
Snimite Voiceover
Da biste dodali svoj glas PowerPoint prezentaciji, najprije otvorite PowerPoint na računalu. Odatle:
- Izaberi Slide Show na gornjem izborniku.
- Odaberite Snimanje dijaprojekcije.
- Možete birati između dvije mogućnosti:
- S Snimanje s trenutnog slajda, možete snimati s određenog slajda u prezentaciji. Prije snimanja provjerite jeste li na tom slajdu.
- Korištenje Zapis od početka, zapis počinje na početku prezentacije.
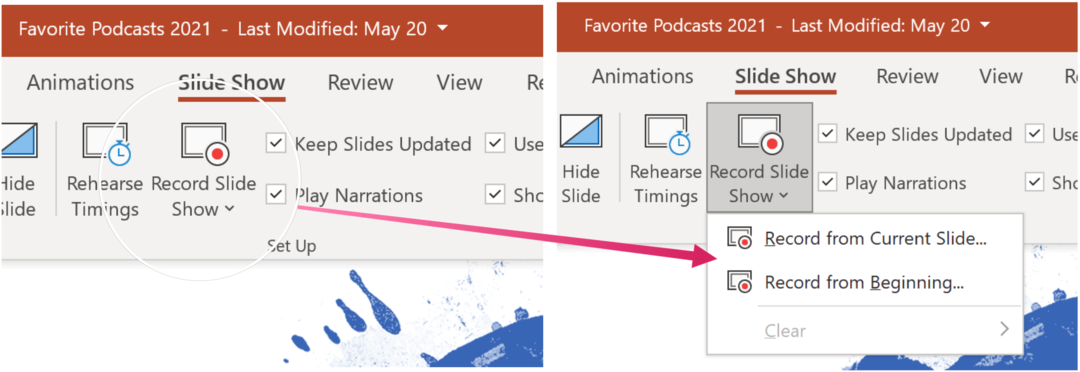
Nakon što odaberete, odaberite gumb Reproduciraj u gornjem lijevom kutu zaslona. Pritisnite Stop za zaustavljanje snimanja. Pripovijedanje se neće snimati kada dođe do prijelaza slajda, pa pustite da se ovo prvo pusti prije nego što počnete govoriti.
Pričanje i vrijeme
Postoje razni alati koje možete koristiti za snimanje glasa u programu PowerPoint. To uključuje:
- Pauza - za pauziranje snimanja.
- Stop - za završetak snimanja.
- Repriza - za reprodukciju snimke.
- Olovka, Marker, ili Gumica za brisanje - upotrijebite olovku, označivač ili gumicu za označavanje snimke.
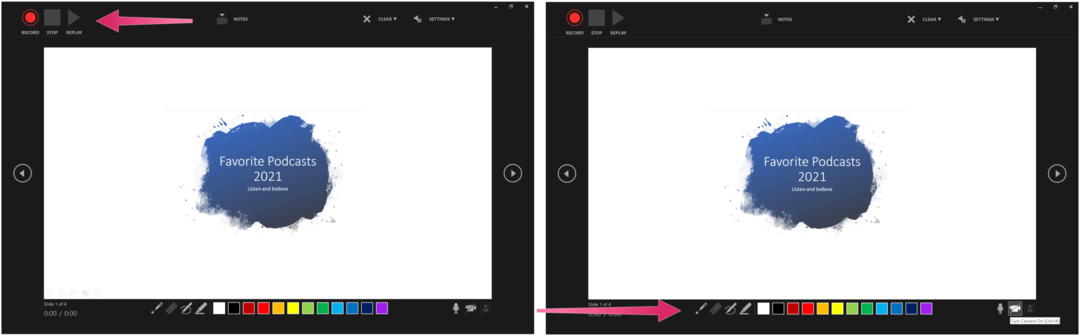
Uklanjanje sadržaja
Uvijek možete ukloniti naraciju ili vrijeme snimljenog snimanja glasa. Na slajdovima gdje postoji pripovijedanje vidjet ćete zvučnu ikonu. Da biste uklonili sadržaj:
- Odaberite Čisto u načinu snimanja.
- Možete birati između dvije mogućnosti:
- Korištenje Očisti snimanje na trenutnom slajdu, naracija i vrijeme trenutnog slajda brišu se.
- Kada Očisti snimanje na svim slajdovima je odabrano, pripovijedanje i mjerenje vremena uklanjaju se sa svih dijapozitiva istovremeno.
Kad završite s brisanjem sadržaja, uklanja se i zvučna ikona.
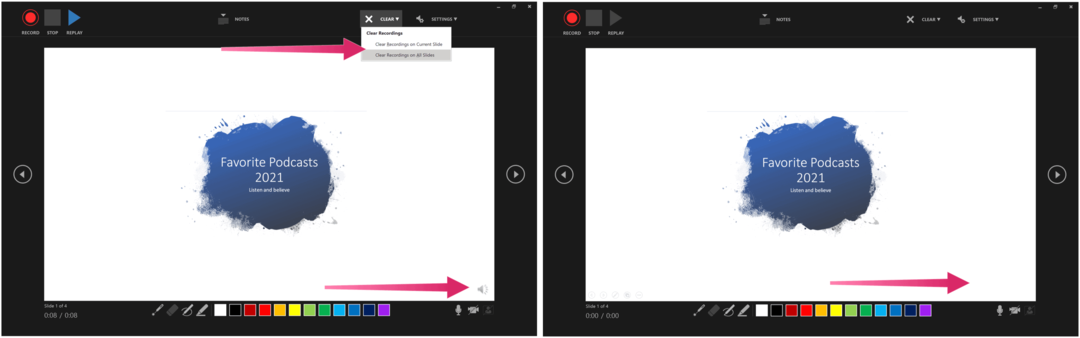
Spremanje vašeg Voiceover -a
Kad ste zadovoljni prenošenjem prezentacije, odaberite ikonu "X" u gornjem desnom kutu za izlaz iz odjeljka. Sada možete spremiti PowerPoint prezentaciju ili je izvesti kao video zapis.
Ako je vaš dosje spremljeno u Microsoft OneDrive, već se automatski sprema. U suprotnom, odaberite Datoteka> Spremi ili Datoteka> Izvezi. Za potonje odaberite Napravite video zapis.
Više PowerPoint uputa
Posljednjih smo mjeseci uključili i druge upute za PowerPoint, uključujući korake za to stvorite vremensku traku za prikaz datuma, poravnavanje objekata u prezentaciji, i ispisivanje dijaprojekcija bez bilješki.
PowerPoint nalazi se unutar paketa Microsoft 365. Za kućnu upotrebu, Microsoft 365 paket trenutno je dostupan u tri varijante, uključujući obiteljski, osobni i plan za dom i učenike. Što se tiče cijene, prva je 100 USD godišnje (ili 10 USD mjesečno) i uključuje Word, Excel, PowerPoint, OneNote i Outlook za Mac. Članstvo obuhvaća do šest korisnika. Osobna verzija je za jednu osobu i iznosi 70 USD godišnje ili 6,99 USD mjesečno. Konačno, studentski plan jednokratna je kupovina od 150 USD i uključuje Word, Excel i PowerPoint.
Poslovni korisnici mogu birati između osnovnih, standardnih i premium planova, počevši od 5 USD po korisniku/mjesečno.
Kako izbrisati predmemoriju, kolačiće i povijest pregledavanja preglednika Google Chrome
Chrome odlično izvršava posao pohranjivanja vaše povijesti pregledavanja, predmemorije i kolačića radi optimizacije performansi vašeg preglednika na mreži. Njezin način kako ...
Usklađivanje cijena u trgovini: kako do online cijena dok kupujete u trgovini
Kupnja u trgovini ne znači da morate platiti veće cijene. Zahvaljujući jamstvima za podudaranje cijena, možete dobiti internetske popuste tijekom kupnje u ...
Kako pokloniti pretplatu na Disney Plus digitalnom darovnom karticom
Ako ste uživali u Disney Plus -u i želite ga podijeliti s drugima, evo kako kupiti pretplatu na Disney+ Gift za ...
Vaš vodič za dijeljenje dokumenata u Google dokumentima, tablicama i prezentacijama
Možete jednostavno surađivati s Googleovim web-aplikacijama. Evo vašeg vodiča za dijeljenje u Google dokumentima, tablicama i prezentacijama s dopuštenjima ...



