Kako koristiti različita zaglavlja i podnožja u jednom Word dokumentu
Microsoft Word Microsoft Junak / / July 30, 2021

Zadnje ažuriranje dana

Jeste li znali da u Word dokumentu možete koristiti različita zaglavlja i podnožja? Pokazat ćemo vam kako u sustavu Windows, Mac i na mreži.
Zaglavlja i podnožja idealna su mjesta za brojeve stranica, naslove dokumenata, pa čak i logotip vaše tvrtke. Prema zadanim postavkama zaglavlje i podnožje na svakoj stranici isti su u programu Microsoft Word. Ali ne mora biti.
Možda želite da se ta područja u vašem dokumentu malo razlikuju. Možda biste htjeli da se brojevi stranica izmjenjuju lijevo i desno na svakoj drugoj stranici. Ili možda imate naslovnu stranicu za prvu stranicu i uopće ne želite koristiti zaglavlje ili podnožje.
Postupak je isti u Wordu na Windowsima i Macima, ali malo drugačiji u Wordu na webu. Dakle, počet ćemo s načinom postavljanja različitih zaglavlja i podnožja u vašem Word dokumentu na radnoj površini.
Zaglavlja i podnožja u radnoj površini programa Word
Otvorite Wordov dokument u sustavu Windows ili Mac i učinite sljedeće kako biste dodijelili zaglavlja i podnožja.
- Dvaput kliknite područje zaglavlja ili podnožja stranice.
- U odjeljku Opcije na vrpci potvrdite okvir za Različite neparne i parne stranice, Drugačija prva stranica, ili oboje.
- S lijeve strane vidjet ćete indikator za promjenu zaglavlja ili podnožja u Neparno/Parno/Zaglavlje prve stranice ili Neparno/Parno/Podnožje prve stranice.
- Upišite zaglavlje ili podnožje koje želite za tu stranicu. Zatim idite na sljedeću stranicu i tamo upišite zaglavlje ili podnožje.
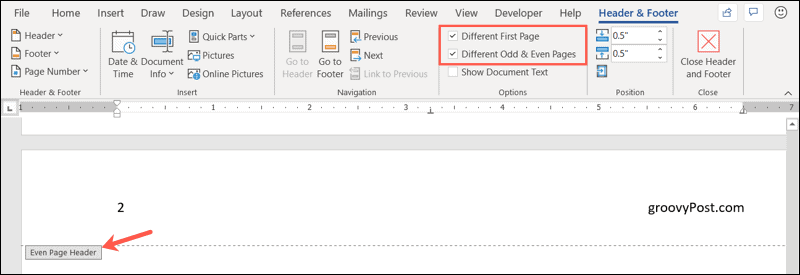
Klik Zatvorite Zaglavlje i podnožje na desnoj strani vrpce ili dvaput kliknite u tijelu dokumenta da biste se vratili na uređivanje dokumenta.
Dok radite na njemu, možete vidjeti zaglavlja i podnožja u dokumentu. Jednostavno izgledaju prigušeno.
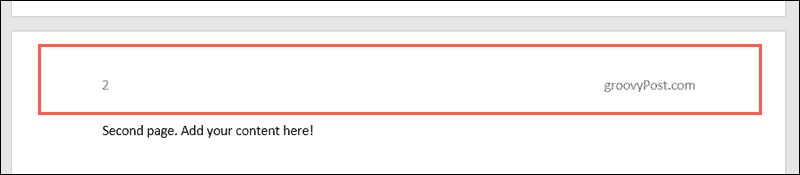
Zaglavlja i podnožja u programu Word na webu
Prijavite se na svoj Microsoftov račun Riječ na webu i otvorite dokument. Zatim slijedite ove korake da biste umetnuli zaglavlja i podnožja.
- Idite na Umetnuti karticu i kliknite Zaglavlje podnožje.

- Na desnoj strani dokumenta kliknite na Opcije strelica padajućeg izbornika.
- Odaberite kako želite postaviti zaglavlja i podnožja. Možete birati između različite prve stranice, različitih parnih i neparnih stranica ili različitih prvih, parnih i neparnih stranica.
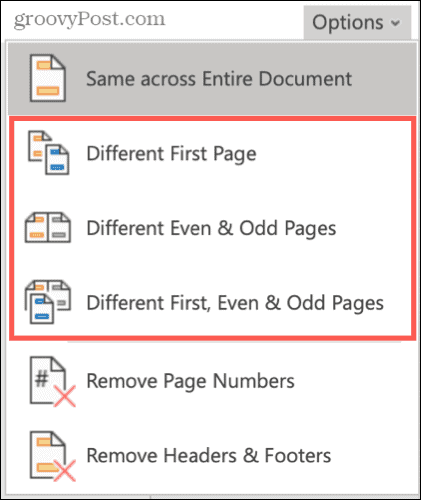
- Tada ćete vidjeti područja zaglavlja i podnožja s karticama za prvu, parnu i neparnu stranicu, ovisno o gore odabranoj opciji.
- Upišite zaglavlje ili podnožje ono što želite za prve, parne ili neparne stranice, odaberite sljedeću karticu i upišite ono što želite za te stranice.
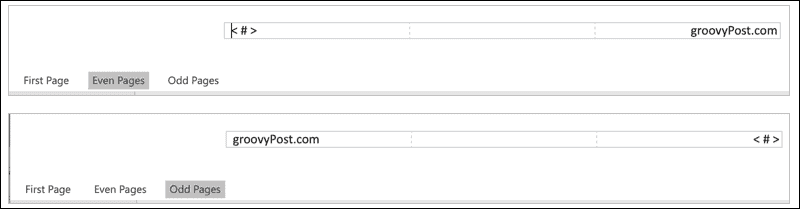
Kliknite unutar sive površine stranice kada završite i želite nastaviti raditi na tijelu dokumenta.
Pogledajte svoja zaglavlja i podnožja u programu Word Online
Kad se vratite uređivanju dokumenta, nećete vidjeti zaglavlja i podnožja. To vam daje usredotočeni pogled na tijelo vašeg dokumenta. Ako želite vidjeti svoj dokument sa zaglavljima i podnožjima, idite na Pogled karticu i kliknite Pogled za čitanje.

Zatim možete pregledati zaglavlja i podnožja dokumenta. Da biste izašli iz prikaza čitanja, kliknite Uredi dokument > Uredi i vratit ćete se na glavni zaslon za uređivanje.
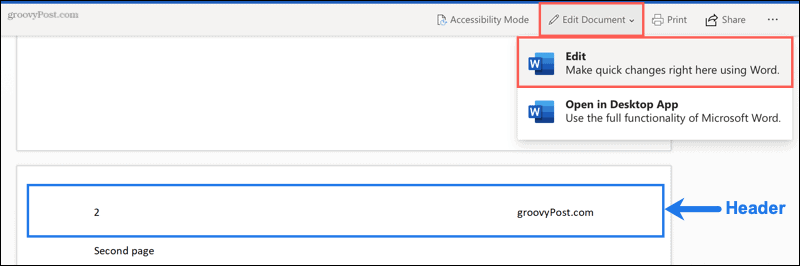
Iskoristite ta zaglavlja i podnožja u programu Word
Sve što vam u zaglavljima i podnožjima bude najkorisnije, iskoristite zgodnu značajku. I ne zaboravite da imate fleksibilnost poput korištenja različitih u istom Wordovom dokumentu.
Pogledajte srodne upute za Microsoft Word kako raditi s brojevima stranica ili kako umetnuti fusnote i fusnote.
Kako obrisati Google Chrome predmemoriju, kolačiće i povijest pregledavanja
Chrome izvrsno radi na pohrani vaše povijesti pregledavanja, predmemorije i kolačića za optimizaciju izvedbe vašeg preglednika na mreži. Njezino je kako ...
Podudaranje cijena u trgovini: kako doći do internetskih cijena dok kupujete u trgovini
Kupnja u trgovini ne znači da morate platiti veće cijene. Zahvaljujući jamstvima za podudaranje cijena, tijekom kupovine u ...
Kako pokloniti pretplatu na Disney Plus digitalnom darovnom karticom
Ako ste uživali u Disney Plusu i želite ga podijeliti s drugima, evo kako kupiti pretplatu na Disney + Gift za ...
Vaš vodič za dijeljenje dokumenata u Google dokumentima, tablicama i dijapozitivima
Možete jednostavno surađivati s Googleovim web-aplikacijama. Evo vašeg vodiča za dijeljenje u Google dokumentima, tablicama i prezentacijama s dopuštenjima ...
