Kako dodati upravljačku ploču na izbornik Start ili programsku traku sustava Windows 11
Microsoft Windows 11 Junak / / August 02, 2021

Zadnje ažuriranje dana
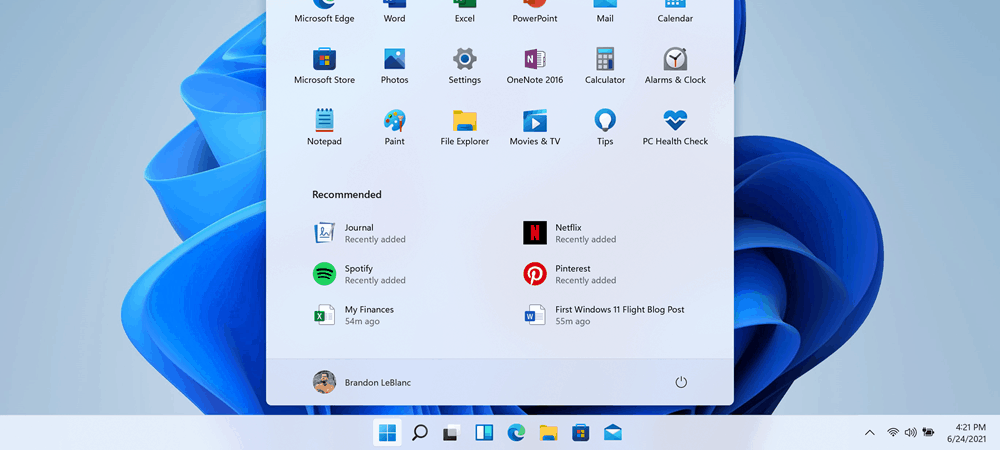
Dobro je što Microsoft zadržava svoju klasičnu upravljačku ploču u sustavu Windows 11. Evo kako ga prikvačiti na Start ili na programsku traku radi lakšeg pristupa.
Čak i kad se svi uslužni programi i druge značajke premjeste u modernu aplikaciju Postavke na sustavima Windows 10 i 11, klasična upravljačka ploča ostaje. Možda će vam biti ugodnije koristiti ga jer je to vaše mjesto u sustavu Windows za održavanje i rješavanje problema. Možda ćete mu željeti lakši pristup do stvaranje prečaca do upravljačke ploče na izborniku Start ili na programskoj traci. Evo pogleda obje opcije.
Prvo, ako ste veliki korisnik izbornika Start, ovaj dio vodiča je za vas. Ovo će vam pokazati kako prikvačiti upravljačku ploču na izbornik Start.
Dodajte upravljačku ploču u izbornik Start
Kliknite na Gumb Start na početnom zaslonu ili pritisnite tipku Windows na tipkovnici da biste otvorili izbornik Start. Zatim tip:kpl ili upravljačka ploča u okviru za pretraživanje.
Od najvećeg rezultata u odjeljku "Najbolje podudaranje" trebali biste vidjeti aplikaciju Upravljačka ploča. Desnom tipkom miša kliknite na nju, a zatim kliknite Prikvačite za početak ili Prikvači na programsku traku na temelju toga gdje želite da bude.
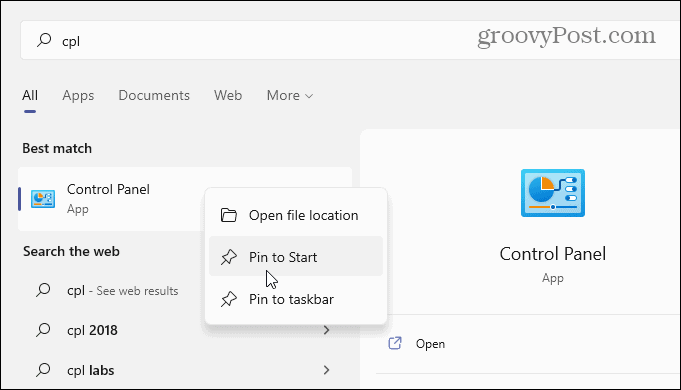
Na primjer, ovdje sam ga prikvačio na traku zadataka. Možete ga otvoriti kao i bilo koju drugu aplikaciju pričvršćenu na programsku traku. Kad završite, zatvorite je i ikona CPL će ostati prikvačena na programskoj traci sljedeći put kad vam zatreba.
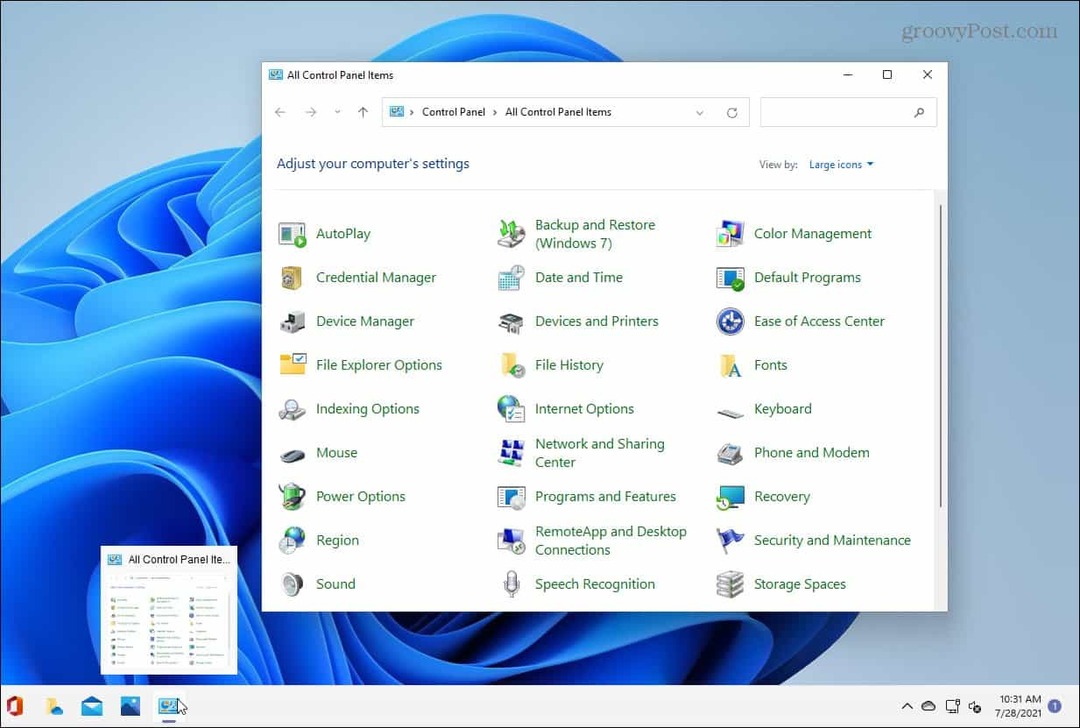
Ili ga možete prikvačiti na izbornik Start. To sam i učinio ovdje. Imajte na umu da će staviti Upravljačku ploču na dno zakačenih popisa. Dakle, morat ćete se "pomaknuti prema dolje" na popis prikvačenih kartica ako ga ne vidite, a on će biti naveden.
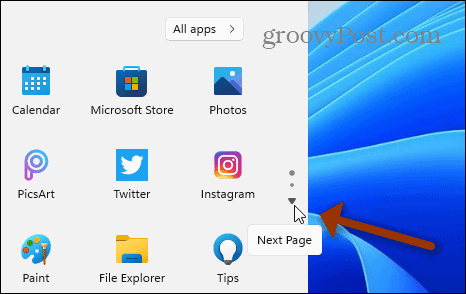
Kad ga pronađete, desnom tipkom miša kliknite ikonu CPL i odaberite Prikvači na programsku traku s izbornika.
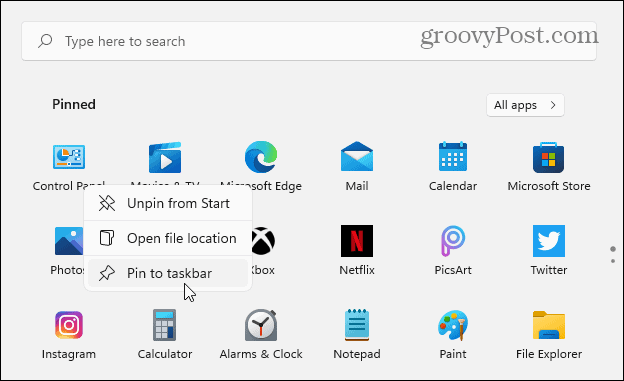
Nakon što je upravljačka ploča pričvršćena na programsku traku, možete je kliknuti desnom tipkom miša. A zatim pristupite njegovom sadržaju iz izbornika koji se pojavi. Slično primjeru u nastavku.
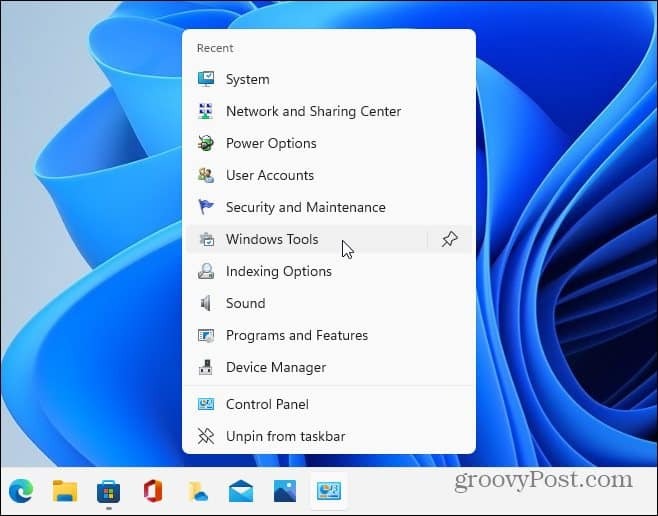
Također, ako želite otkvačiti ikonu Upravljačke ploče, otvorite Start, desnom tipkom miša kliknite na nju i kliknite Otkvači od početka ili Otkvači s programske trake ili oboje.
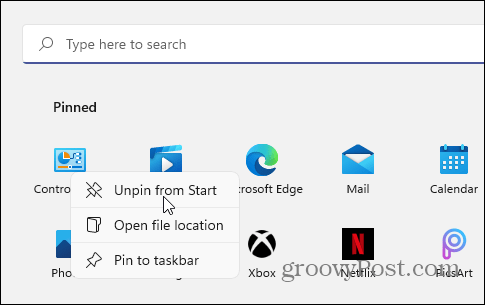
Još jedan trik koji treba istaknuti. Ako želite prikvačiti upravljačku ploču na programsku traku, otvorite je od Start ((Windows tipka> upišite: cpl> pritisnite Enter), a kad se otvori, desnom tipkom miša kliknite ikonu na programskoj traci i kliknite Prikvači na programsku traku.
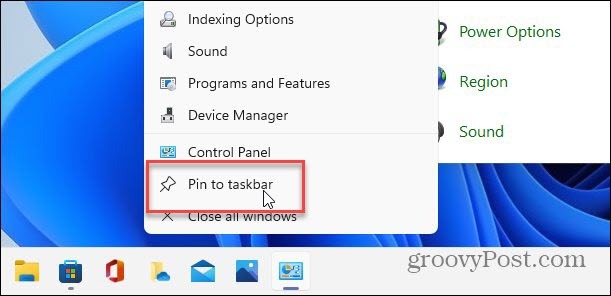
Sumirati
To je sve. Sada imate pristup klasičnoj upravljačkoj ploči koju ste koristili godinama i na koju ste navikli. No, s vremenom Microsoft nastavlja premještati stavke u modernu aplikaciju Postavke. Također, pogledajte naš članak o prikvačivanje aplikacija s početka na programsku traku u sustavu Windows 11.
A za više informacija o sustavu Windows 11 provjerite kako to učiniti dodajte ili uklonite mape s izbornika Start. Možda ste primijetili da je moj gumb Start s lijeve strane gdje biste to očekivali. To možete učiniti i na svom sustavu. Molimo pogledajte naš članak o tome kako to učiniti pomaknite izbornik Start i programsku traku u sustavu Windows 11.
Kako izbrisati predmemoriju Google Chrome, kolačiće i povijest pregledavanja
Chrome odlično izvršava posao pohranjivanja vaše povijesti pregledavanja, predmemorije i kolačića radi optimizacije performansi vašeg preglednika na mreži. Njezin način kako ...
Usklađivanje cijena u trgovini: kako do online cijena dok kupujete u trgovini
Kupnja u trgovini ne znači da morate platiti veće cijene. Zahvaljujući jamstvima usklađivanja cijena, možete ostvariti internetske popuste dok kupujete u ...
Kako pokloniti pretplatu na Disney Plus digitalnom darovnom karticom
Ako ste uživali u Disney Plus -u i želite ga podijeliti s drugima, evo kako kupiti pretplatu na Disney+ Gift za ...
Vaš vodič za dijeljenje dokumenata u Google dokumentima, tablicama i prezentacijama
Možete jednostavno surađivati s Googleovim web-aplikacijama. Evo vašeg vodiča za dijeljenje u Google dokumentima, tablicama i prezentacijama s dopuštenjima ...



