Kako dodati digitalni potpis u Wordov dokument
Microsoft Word Sigurnosti Microsoft Junak / / August 04, 2021

Zadnje ažuriranje dana

Datotekama sustava Office 365, uključujući dokumente Microsoft Word, možete dodati digitalni potpis. Evo koraka koje je potrebno poduzeti kako bi se to dogodilo.
Digitalni potpis je elektronički, šifrirani pečat provjere autentičnosti koji možete dodati različitim elektroničkim dokumentima, uključujući i one stvorene u Microsoft Word. Često se naziva digitalni ID, ova vrsta potpisa potvrđuje da je dokument nepromijenjen i da potječe od izvornog potpisnika.
Digitalni potpis izrađuje se pomoću certifikata za potpisivanje i tijela za izdavanje certifikata (CA). Prvi dokazuje vaš identitet i uključuje certifikat i javni ključ. Potonji je subjekt koji izdaje i potpisuje digitalne certifikate i jamči njihovu valjanost. Osim toga, on također ima moć praćenja i opoziva certifikata. Zajmovi i drugi pravni dokumenti često uključuju digitalne potpise, što omogućuje uklanjanje papirnatih dokumenata.
Digitalne certifikate možete kupiti od trećih strana, npr GlobalSign, IdenTrust, i DocuSign. Mnogi uključuju besplatno probno razdoblje.
Dodajte digitalni potpis
Za uključivanje digitalnog ID -a u Wordov dokument koristite liniju za potpis. Autor dokumenta može prilagoditi ovaj redak navođenjem koje su vrste podataka potrebne. Nasuprot tome, primatelj elektroničke kopije datoteke vidi red potpisa i obavijest da je njihov potpis potreban.
Radi praktičnosti, potpisnik može upisati potpis, odabrati sliku potpisanog natpisa ili napisati potpis pomoću značajke tinte na računalu osjetljivom na dodir. Kad potpisnik dokumentu doda vidljiv prikaz potpisa, istodobno se dodaje digitalni potpis kako bi se potvrdio identitet potpisnika.
Da biste dodali redak potpisa:
- Otvorite svoj Wordov dokument.
- Postavite svoje pokazivač na mjestu na kojem želite stvoriti liniju za potpis.
- Odaberite Linija za potpis na kartici Umetanje u grupi Tekst.
- Zatim odaberite Linija potpisa Microsoft Office.
- U Postavljanje potpisa okvir, dodajte podatke koji će se pojaviti ispod linije potpisa, a zatim kliknite U redu.
Komponente
Ovo uključuje:
- Predloženi potpisnik: Potpuno ime potpisnika
- Predloženi naslov potpisnika: Naslov potpisnika, ako ga ima.
- E-adresa predloženog potpisnika: E-adresa potpisnika, ako je potrebno.
- Upute potpisniku: Dodajte upute za potpisnika, poput "Prije nego što potpišete dokument, provjerite je li sadržaj točan."
Razmotrite dva uključena potvrdna okvira:
- Dopustite potpisniku da dodaje komentare u dijaloški okvir Potpisivanje: Dopustite potpisniku da upiše svrhu potpisivanja.
- Konačno, Prikaz datuma potpisa u retku potpisa: Datum potpisa dokumenta pojavit će se s potpisom.
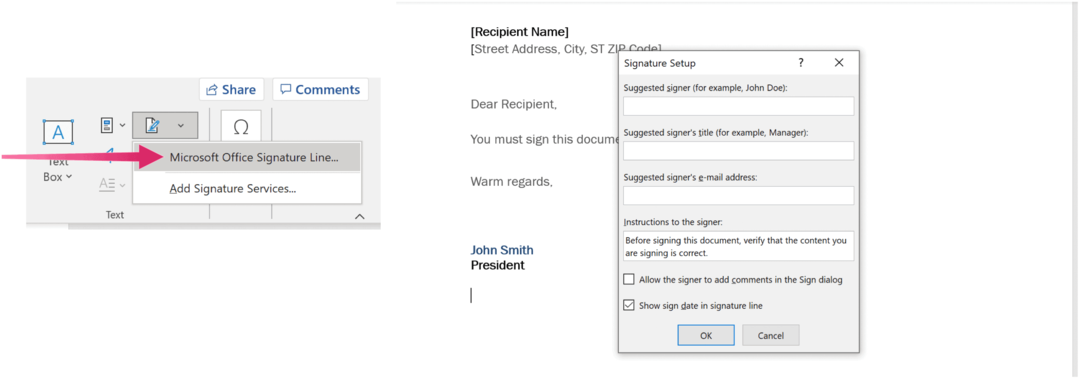
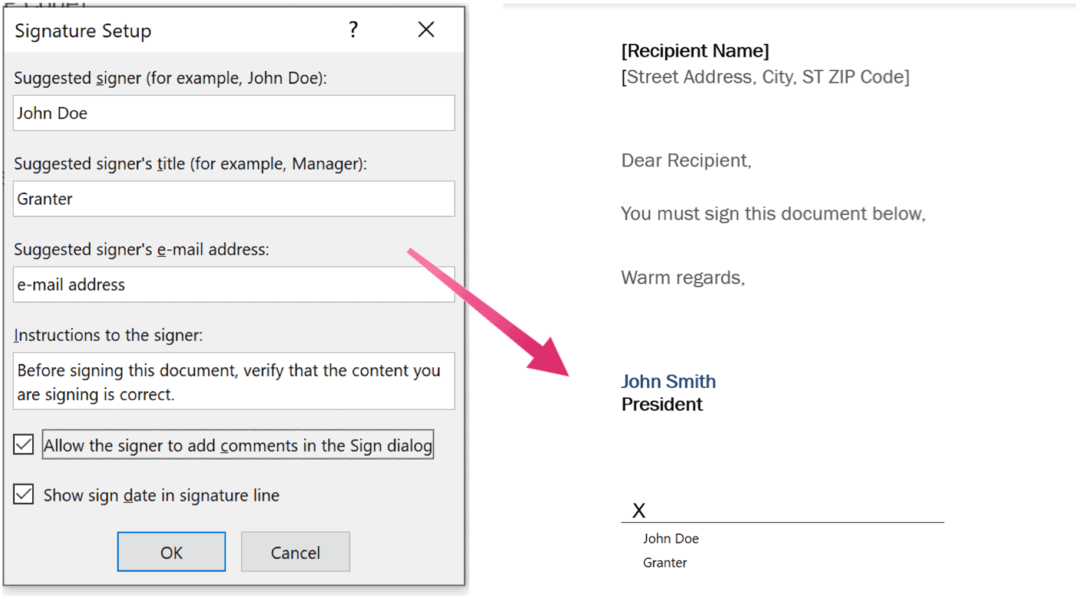
Po potrebi dodajte druge okvire za potpis. Ako to već niste učinili, spremite dokument. I zapamtite, morate imati digitalni certifikat od davatelja usluga digitalnog ID -a ili digitalnog potpisa.
Imajte na umu da digitalni certifikat mora instalirati samo autor dokumenta, a ne primatelj.
Nadalje, za brisanje digitalnog potpisa iz dokumenta:
- Prvo otvorite Wordov dokument koji sadrži vidljivi potpis koji želite ukloniti.
- Desnom tipkom miša kliknite linija potpisa.
- Odaberite Uklonite potpis.
- Na kraju kliknite Da.
Dodajte nevidljivi potpis
Osim toga, razmislite o dodavanju nevidljivog digitalnog potpisa u Wordov dokument. Kad se postave, ti potpisi jamče autentičnost, integritet i podrijetlo dokumenta.
Da biste dodali nevidljivi potpis:
- Kliknite na Datotekatab.
- Odaberite Info.
- Izaberi Zaštitite dokument.
- Zatim kliknite Dodajte digitalni potpis.
- Odaberite u redu.
- Upišite svrhu u Svrha potpisivanja ove kutije za dokumente.
- Odaberite Znak.
Nakon potpisivanja datoteka postaje samo za čitanje kako bi se spriječile izmjene.
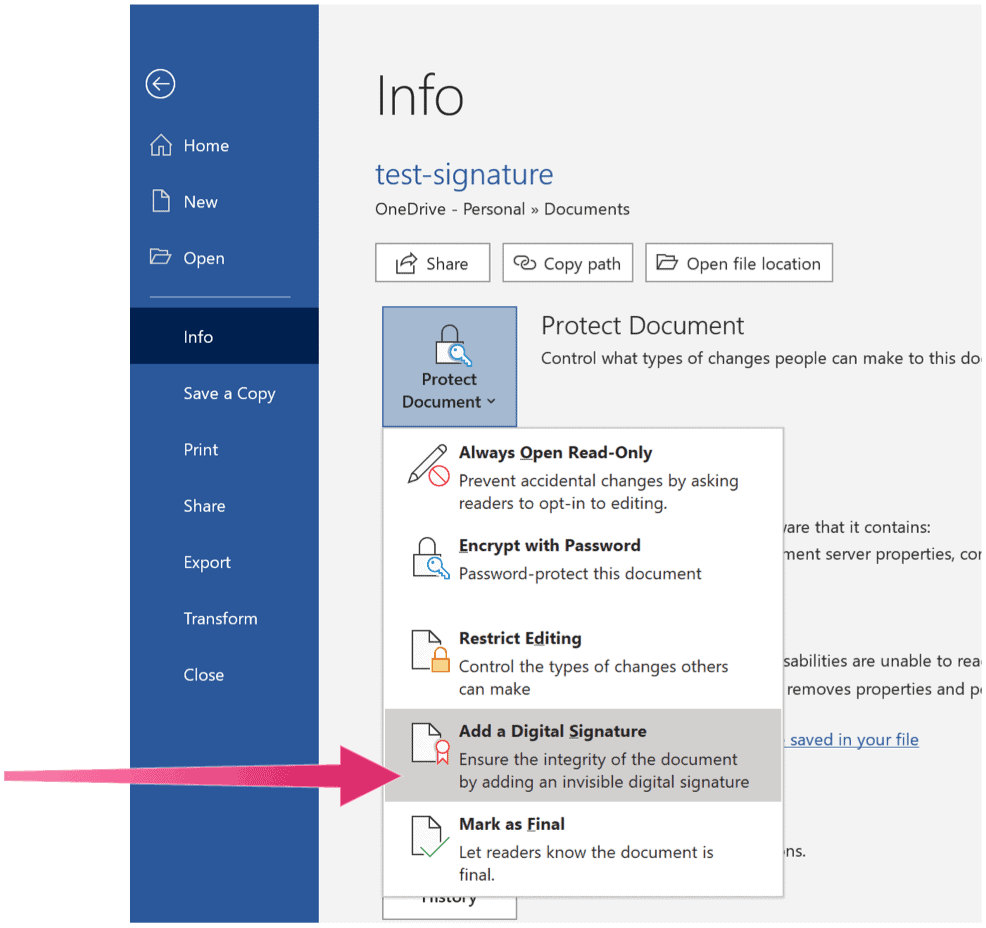
Uklonite nevidljivi digitalni potpis
Nevidljivi digitalni potpis u Word dokumentu možete ukloniti slijedeći ove upute:
- Otvori dokument.
- Klik Info.
- Zatim odaberite Pogledajte potpise.
- Kliknite na strelica pored na naziv potpisa koji želite ukloniti.
- Izaberi Uklonite potpis.
- Klik Da.
Digitalni potpisi predstavljaju vrijednu uslugu, što omogućuje potpisivanje pravnih dokumenata na daljinu i bez fizičkog papira. Nakon što dobijete digitalni certifikat, možete dodati digitalne potpise u Wordove dokumente i druge datoteke.
Kako izbrisati predmemoriju, kolačiće i povijest pregledavanja preglednika Google Chrome
Chrome odlično izvršava posao pohranjivanja vaše povijesti pregledavanja, predmemorije i kolačića radi optimizacije performansi vašeg preglednika na mreži. Njezin način kako ...
Usklađivanje cijena u trgovini: kako do online cijena dok kupujete u trgovini
Kupnja u trgovini ne znači da morate platiti veće cijene. Zahvaljujući jamstvima usklađivanja cijena, možete ostvariti internetske popuste dok kupujete u ...
Kako pokloniti pretplatu na Disney Plus digitalnom darovnom karticom
Ako ste uživali u Disney Plus -u i želite ga podijeliti s drugima, evo kako kupiti pretplatu na Disney+ Gift za ...
Vaš vodič za dijeljenje dokumenata u Google dokumentima, tablicama i prezentacijama
Možete jednostavno surađivati s Googleovim web-aplikacijama. Evo vašeg vodiča za dijeljenje u Google dokumentima, tablicama i prezentacijama s dopuštenjima ...



