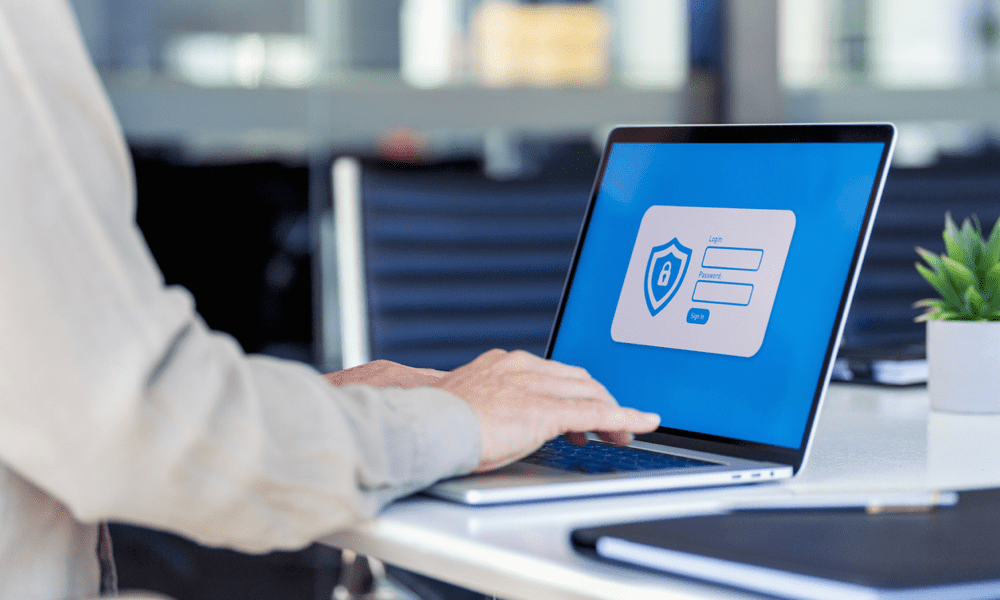Kako promijeniti zadane aplikacije u sustavu Windows 11
Microsoft Windows 11 Junak / / August 04, 2021

Zadnje ažuriranje dana
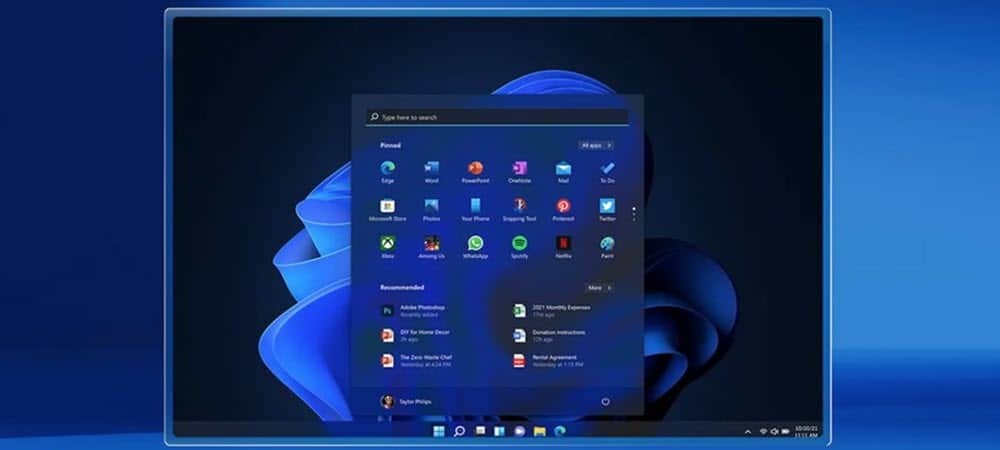
Microsoft definitivno želi da koristite njegove aplikacije u sustavu Windows 11, ali i dalje možete postaviti vlastite zadane postavke. Evo kako.
Čini se da Microsoft ne želi da koristite aplikacije koje nisu iz tvrtke. Promjena zadanih aplikacija u prethodnim verzijama bila je prilično jednostavna. Promjena zadanih aplikacija u sustavu Windows 10 bio više uključen. A u sustavu Windows 11 tvrtka zahtijeva još nekoliko klikova da bi to učinila. Već smo vam pokazali kako promijenite web preglednik u sustavu Windows 11. Danas ćemo pogledati kako promijeniti druge zadane aplikacije.
Promijenite zadane aplikacije u sustavu Windows 11
Jedan od načina na koji aplikaciju možete postaviti kao zadanu je tijekom procesa instalacije. Neki (osobito preglednici) daju vam tu mogućnost. Bit će gumb ili potvrdni okvir s porukom s pitanjem želite li ga postaviti kao zadani. Ali puno puta vam to nedostaje ili isprva niste sigurni.
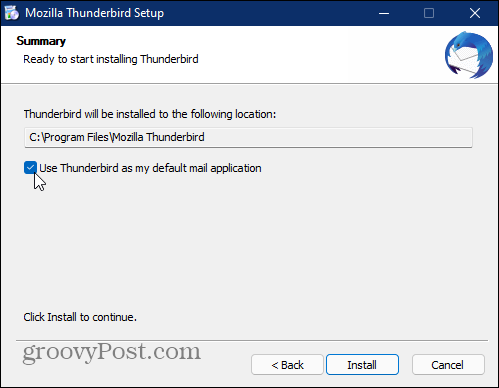
Promijenite zadane aplikacije kroz postavke
Za početak kliknite na Start> Postavke ili ga otvorite pomoću tipkovni prečacTipka Windows + I. Kada se Postavke otvore, kliknite na Aplikacije s lijeve ploče. Zatim kliknite Zadane aplikacije s popisa s desne strane.
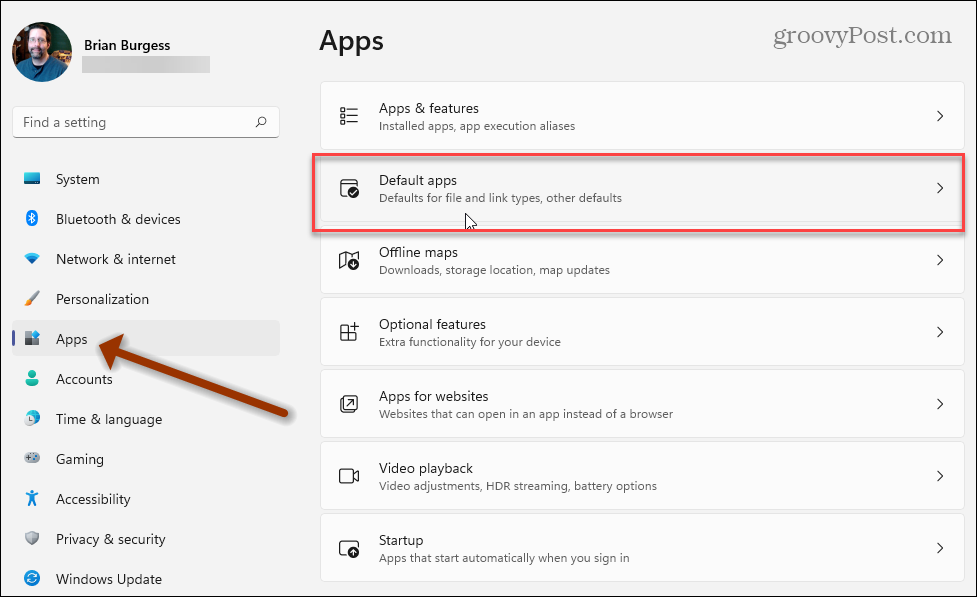
Sada možete tražiti vrstu datoteke ili vrstu veze ili zadanu aplikaciju. U ovom primjeru tražim Thunderbird kako bih ga učinio zadanom aplikacijom za e -poštu. Kad se pojavi aplikacija koju tražite, kliknite je na popisu rezultata.
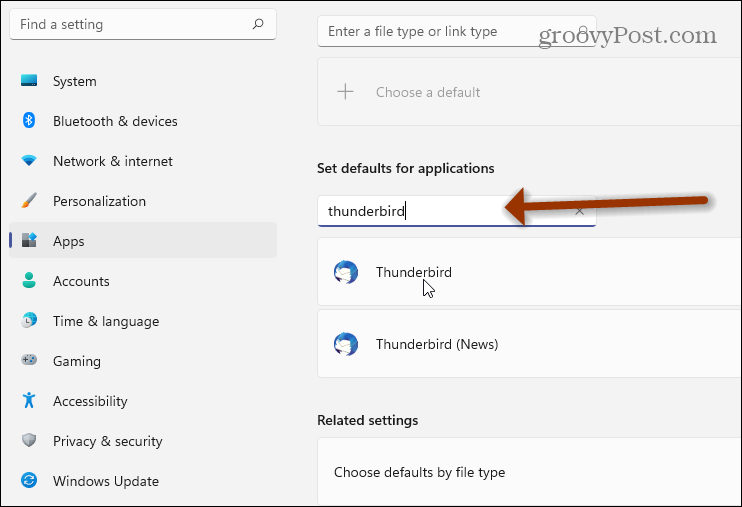
Sada kliknite na svaku od vrsta datoteka za koje želite da ova aplikacija bude zadana. To može biti dosadno s određenim aplikacijama. Opet razmisli web preglednici, postoji nekoliko vrsta datoteka i veza s kojima mogu rukovati. (Ovo može biti mjesto gdje dolazi do dodatnih klikova).
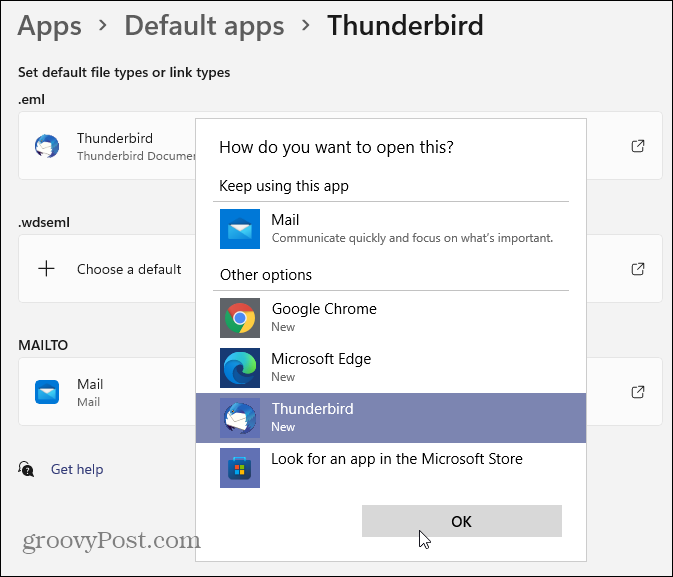
Otvorite pojedinačne datoteke
Kao i prethodne verzije sustava Windows, i dalje možete otvarati pojedinačne datoteke pomoću željene aplikacije. Desnom tipkom miša kliknite datoteku i odaberite Otvoriti sa a zatim aplikaciju koju želite koristiti s popisa. Ako aplikacija nije na popisu, možete kliknuti "Odaberi drugu aplikaciju" ili je potražiti u trgovini Microsoft Store.
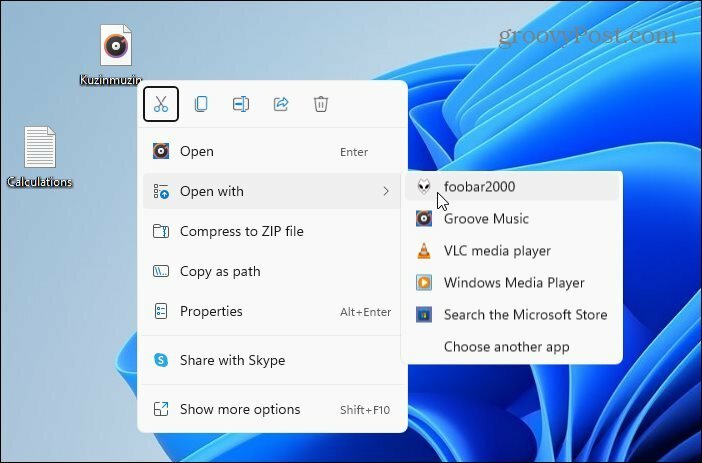
Microsoft će, naravno, staviti svoju aplikaciju na vrh popisa. Ali možete odabrati onu koju želite koristiti. Označite ga i označite "Uvijek koristi ovu aplikaciju za otvaranje datoteka" ako želite da bude zadana. Zatim kliknite u redu.
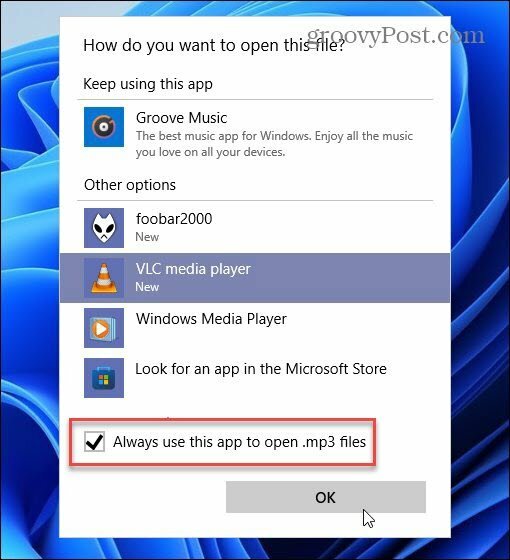
Sumirati
Microsoft definitivno želi da koristite njegove aplikacije. No i dalje vam omogućuje promjenu zadanih postavki na aplikacije po vašem izboru. To možete učiniti putem Postavki, što bi mogao biti dobar način pri početnom postavljanju računala. Ili koristite opciju "Otvori pomoću" dok prolazite i nailazite na datoteke. Tko zna, možda bi vam Microsoft aplikacija zaista bila bolja od onoga što biste inače koristili.
Za više informacija o sustavu Windows 11 i aplikacijama pogledajte naš članak o prikvačivanje aplikacija s izbornika Start na programsku traku. Ili pogledajte ovo super trik za pronalaženje aplikacija po prvom slovu s izbornika Start.
Kako izbrisati predmemoriju, kolačiće i povijest pregledavanja preglednika Google Chrome
Chrome odlično izvršava posao pohranjivanja vaše povijesti pregledavanja, predmemorije i kolačića radi optimizacije performansi vašeg preglednika na mreži. Njezin način kako ...
Usklađivanje cijena u trgovini: kako do online cijena dok kupujete u trgovini
Kupnja u trgovini ne znači da morate platiti veće cijene. Zahvaljujući jamstvima usklađivanja cijena, možete ostvariti internetske popuste dok kupujete u ...
Kako pokloniti pretplatu na Disney Plus digitalnom darovnom karticom
Ako ste uživali u Disney Plus -u i želite ga podijeliti s drugima, evo kako kupiti pretplatu na Disney+ Gift za ...
Vaš vodič za dijeljenje dokumenata u Google dokumentima, tablicama i prezentacijama
Možete jednostavno surađivati s Googleovim web-aplikacijama. Evo vašeg vodiča za dijeljenje u Google dokumentima, tablicama i prezentacijama s dopuštenjima ...