Kako dodati oznake naglaska jezika u Microsoft Word
Microsoft Word Microsoft Junak / / August 04, 2021

Zadnje ažuriranje dana

Pitate se kako dodati znakove naglaska u Word za svoj dokument? Pokazat ćemo vam dva jednostavna načina za pronalaženje i umetanje tih slova.
Što radite kada stvarate dokument u programu Microsoft Word u kojem morate upotrijebiti oznaku jezičnog naglaska za slovo? Ne morate mijenjati jezike u sustavu Office niti mijenjati postavke tipkovnice.
Imate dva jednostavna načina dodavanja naglasaka u Word. Možete koristiti gumb na vrpci ili tipkovnički prečac. Pokazat ćemo vam oboje kako biste mogli koristiti ono što vam najviše odgovara.
Korištenje simbola u Word vrpci
Slova s naglascima dostupna su u zbirci Simboli u programu Microsoft Word. Jednostavno odaberete stil fonta, locirate slovo i umetnete ga u dokument.
- Postavite pokazivač u dokument na mjesto na kojemu želite naglasiti slovo.
- Idite na Umetnuti tab. U sustavu Windows ili Word na webu kliknite Simbol > Više simbola. Na Macu kliknite Napredni simbol.
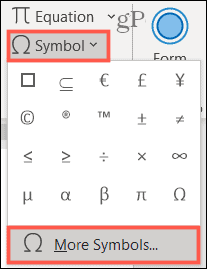
- Potvrdite da je Simboli kartica je odabrana pri vrhu skočnog prozora.
- Odaberite stil u Font padajući okvir. Važno je napomenuti da različiti stilovi fontova nude različite znakove. Uobičajeni stilovi poput Arial i Verdana te neobičniji stilovi poput obitelji fontova Segoe dobra su mjesta za početak.
- Koristite traku za pomicanje s desne strane za pregledavanje znakova. Kad vidite željenu, kliknite dvaput na nju ili je odaberite i kliknite Umetnuti.
- Klik Zatvoriti u prozoru Simbol.
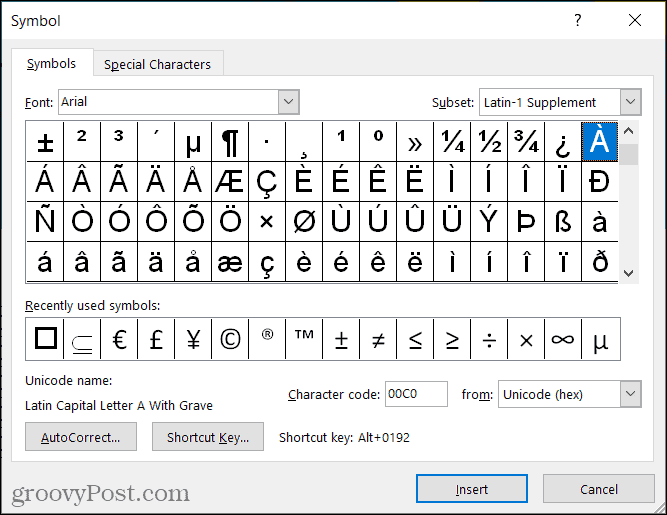
Bilješka: Iako spominjemo Word na webu u 2. koraku gore, imajte na umu da su mogućnosti simbola trenutno mnogo ograničenije nego u verziji programa Word za stolna računala. Molimo pogledajte svoje mogućnosti na donjoj snimci zaslona.
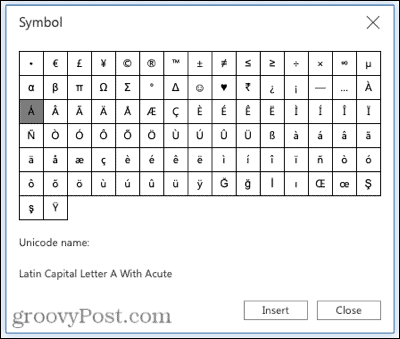
Korištenje tipkovnih prečaca u programu Word Windows
Ako volite učiti i koristiti prečace na tipkovnici, postoji set koji u ovom slučaju možete koristiti u sustavu Windows. Ključ za pamćenje ovih prečaca je to što je znak koji se koristi iznad slova uključen u kombinaciju pritiska na tipku. Kao što vidite, prečac možete primijeniti i na mala i na velika slova.
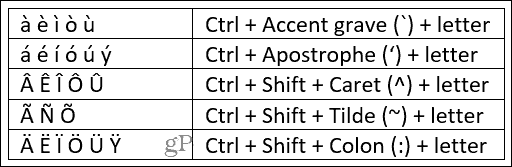
Dodatne tipkovne prečace za posebne znakove u programu Word u sustavu Windows potražite na stranici Stranica Microsoftove podrške.
Korištenje tipkovnih prečaca u programu Word na Macu
Kao korisnik Mac računala može koristiti univerzalne tipkovničke prečace za stvaranje slova s naglascima na macOS -u. To znači da prečaci nisu ograničeni na Microsoft Word; možete ih koristiti i u drugim aplikacijama.
Jednostavno pritisnite i držite slovo na koje želite primijeniti naglasak, a zatim ga odaberite u skočnom izborniku. Možete pomaknuti pokazivač na željeno slovo i kliknuti ili pritisnuti odgovarajući broj na tipkovnici.
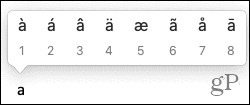
Ako slovo nema dostupne oznake naglaska, skočni izbornik se neće prikazati.
Dodavanje naglašenih oznaka jednostavno je u Wordu
Upisivanje slova s jezičnim naglascima može biti nešto što trenutno radite samo povremeno. Ili je to možda nešto što morate redovito raditi naprijed. U svakom slučaju, možete upotrijebiti gumb ili prečac za upisivanje slova koje vam je potrebno.
Za dodatne načine rada s tekstom u Wordu provjerite kako omogućiti i prilagoditi kerning za fontove. A za pomoć s prečacima pogledajte kako možete prilagodite tipkovne prečace u Wordu.
Kako izbrisati predmemoriju, kolačiće i povijest pregledavanja preglednika Google Chrome
Chrome odlično izvršava posao pohranjivanja vaše povijesti pregledavanja, predmemorije i kolačića radi optimizacije performansi vašeg preglednika na mreži. Njezin način kako ...
Usklađivanje cijena u trgovini: kako do online cijena dok kupujete u trgovini
Kupnja u trgovini ne znači da morate platiti veće cijene. Zahvaljujući jamstvima usklađivanja cijena, možete ostvariti internetske popuste dok kupujete u ...
Kako pokloniti pretplatu na Disney Plus digitalnom darovnom karticom
Ako ste uživali u Disney Plus -u i želite ga podijeliti s drugima, evo kako kupiti pretplatu na Disney+ Gift za ...
Vaš vodič za dijeljenje dokumenata u Google dokumentima, tablicama i prezentacijama
Možete jednostavno surađivati s Googleovim web-aplikacijama. Evo vašeg vodiča za dijeljenje u Google dokumentima, tablicama i prezentacijama s dopuštenjima ...
