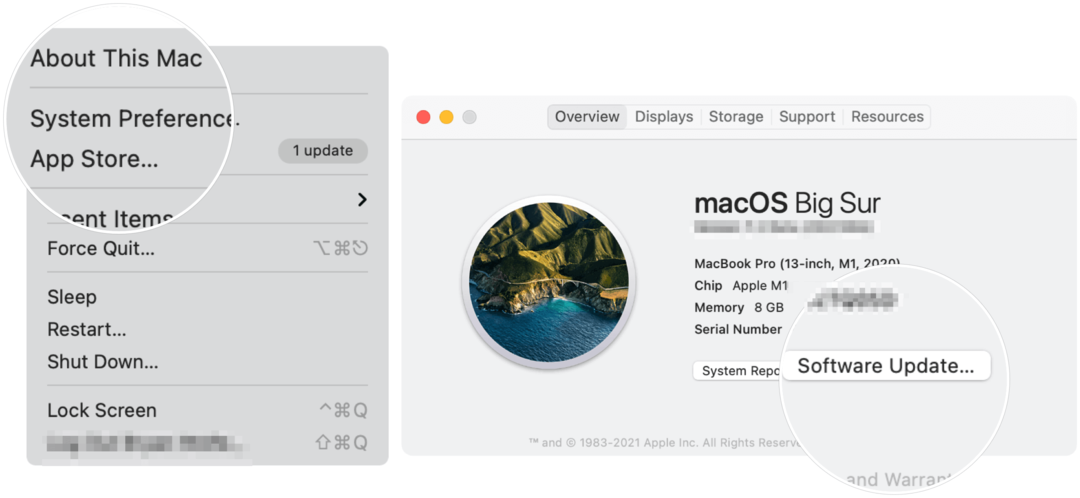Kako postaviti i koristiti potpise u programu Microsoft Outlook na Macu
Microsoft Microsoftov Izgled Junak Mac Os / / August 06, 2021

Zadnje ažuriranje dana

Uštedite vrijeme tipkanja i uvijek savršeno zaključite e -poštu. Evo kako stvoriti i koristiti potpise u programu Outlook na Macu.
Ako ste korisnik Outlooka i više volite ovu aplikaciju na svom Mac računalu nego Mail za e -poštu, onda niste sami. Aplikacija nudi izvrsne značajke, bez obzira koristite li izvornu verziju za stolna računala ili "Novi Outlook" za Mac predstavljen krajem 2020.
Jedna od takvih značajki je mogućnost postavljanja potpisa. To vam omogućuje da u svaku e -poruku koju sastavite ubacite završne riječi, podatke za kontakt ili drugi potpis. Osim toga, možete odabrati korištenje potpisa za odgovore i prosljeđivanje, mijenjati potpise ovisno o računu i koristiti drugi u hodu.
Stvorite potpis u programu Outlook na Macu
Postavljanje jednog ili dva potpisa u Outlooku na Macu slijedi isti postupak bez obzira na verziju za stolno računalo koju koristite.
- Otvorite Outlook i kliknite Outlook > Postavke s trake izbornika.
- Izaberi Potpisi.
- U prozoru Potpisi kliknite na znak plus s lijeve strane za dodavanje potpisa.
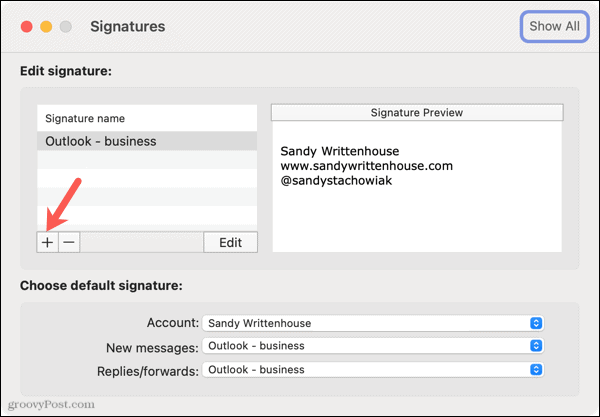
- Kad se otvori sljedeći prozor, upišite potpis koji želite koristiti. Imate mogućnost korištenja alata za oblikovanje pri vrhu za prilagodbu veličine fonta, stila i boje, umetanje slike i odabir poravnanja.
- Dodati Naziv potpisa na vrhu.
- Nakon što završite, kliknite na Uštedjeti u gornjem lijevom kutu, a zatim zatvorite prozor.
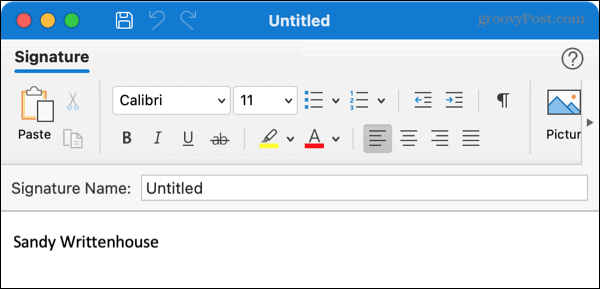
Novi ćete potpis vidjeti na popisu u prozoru Potpisi. Možete slijediti iste korake za postavljanje dodatnih potpisa ako želite. Možete stvoriti različite potpise za druge povezane račune ili određene situacije.
Po želji, poduzmite sljedeći korak za postavljanje zadanog potpisa za nove e -poruke, odgovore i prosljeđivanje.
Postavite zadani potpis
Kad je prozor Potpisi otvoren, krenite do dna s oznakom "Odaberi zadani potpis".
Račun: Odaberite račun ako imate više od jednog.
Nove poruke i Odgovori/prosljeđivanje: Odaberite potpis koji želite koristiti za svaku od ovih vrsta e -pošte za račun koji ste odabrali. Možete koristiti isti za svaki ili različite prema vašim željama.
Zatim možete odabrati drugi račun i za njega odabrati zadane potpise.
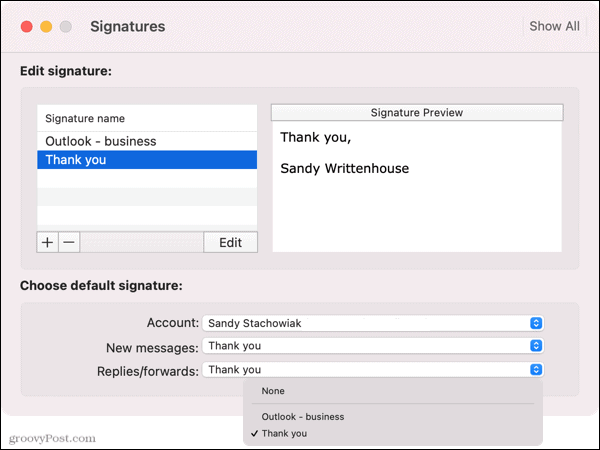
Ako odlučite ne koristiti zadani potpis, odaberite Nijedan za Nove poruke i Odgovori/prosljeđivanje. Zatim možete umetnuti željeni potpis prilikom sastavljanja, odgovaranja ili prosljeđivanja e -pošte.
Uređivanje potpisa u programu Outlook na Macu
Ako trebate promijeniti potpis koji ste stvorili, super je jednostavno.
- Ponovno posjetite Potpisi odjeljak u Outlook > Postavke.
- Odaberite potpis i kliknite Uredi.
- Unesite izmjene i kliknite Uštedjeti.
- Zatvorite prozor i trebali biste vidjeti ažurirani potpis u prozoru Potpisi.
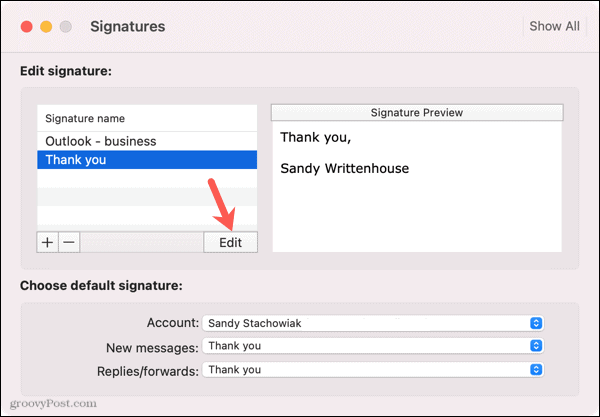
Ručno umetnite potpis u Outlook
Ako odlučite ne koristiti zadani potpis koji se automatski prikazuje u vašoj e -pošti, možete ga umetnuti ručno. To možete učiniti pomoću alatne trake/vrpce ili trake izbornika.
Umetnite potpis pomoću Alatne trake/vrpce
S novim Outlookom za Mac i izvornom verzijom za stolno računalo imate opciju Potpis pri vrhu prozora e -pošte. Imate ovu opciju bilo da sastavljate novu e -poruku, odgovarate ili prosljeđujete.
U novom Outlooku kliknite potpis ikonu na alatnoj traci. U izvornoj verziji Outlooka kliknite Potpisi u vrpci. Zatim odaberite potpis da biste ga umetnuli.
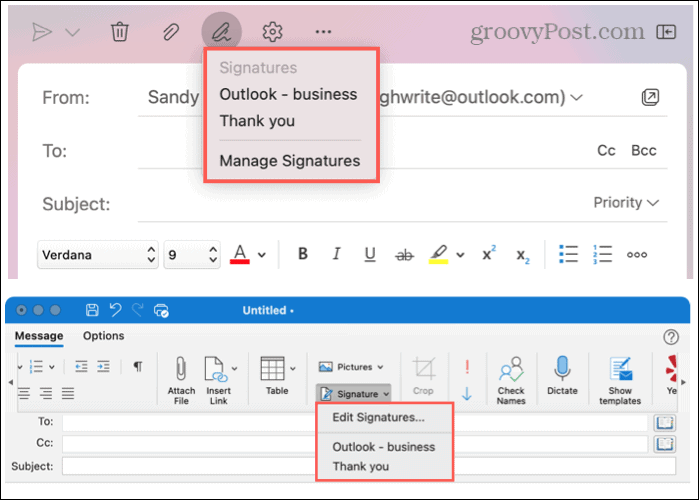
Umetnite potpis pomoću trake izbornika
Za obje verzije Outlooka možete upotrijebiti traku izbornika Mac za umetanje potpisa. Vidjet ćete Poruka promijeniti Nacrt kada sastavljate, odgovarate ili prosljeđujete e -poštu.
Klik Nacrt, pomaknite pokazivač na Potpisi, i odaberite jednu s skočnog izbornika.
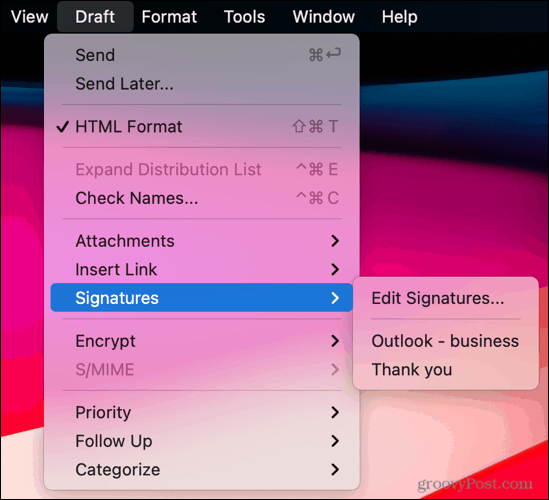
Spremite korak s potpisima u programu Outlook na Macu
Stvaranjem potpisa e -pošte u programu Outlook na Macu uvijek možete biti sigurni da ste pravilno zatvorili e -poštu. Možete preskočiti korak upisivanja po jedan svaki put.
Za više informacija pogledajte kako stvoriti potpise na Outlook.com i Outlook u sustavu Windows.
Kako izbrisati predmemoriju, kolačiće i povijest pregledavanja preglednika Google Chrome
Chrome odlično radi s pohranjivanjem vaše povijesti pregledavanja, predmemorije i kolačića radi optimizacije performansi vašeg preglednika na mreži. Njezin način kako ...
Usklađivanje cijena u trgovini: kako do online cijena dok kupujete u trgovini
Kupnja u trgovini ne znači da morate platiti veće cijene. Zahvaljujući jamstvima usklađivanja cijena, možete ostvariti internetske popuste dok kupujete u ...
Kako pokloniti pretplatu na Disney Plus digitalnom darovnom karticom
Ako ste uživali u Disney Plus -u i želite ga podijeliti s drugima, evo kako kupiti pretplatu na Disney+ Gift za ...
Vaš vodič za dijeljenje dokumenata u Google dokumentima, tablicama i prezentacijama
Možete jednostavno surađivati s Googleovim web-aplikacijama. Evo vašeg vodiča za dijeljenje u Google dokumentima, tablicama i prezentacijama s dopuštenjima ...