Neka Windows 11 instalira samo aplikacije iz trgovine Microsoft Store
Microsoft Windows 11 Junak / / August 10, 2021

Zadnje ažuriranje dana
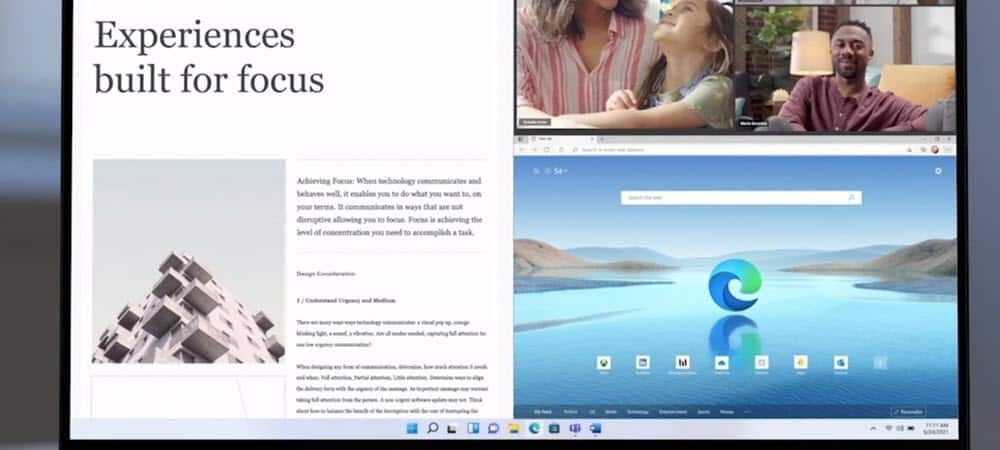
Ako imate početnike koji počinju s Windows 11, možda biste htjeli da samo instaliraju aplikacije koje je potvrdio Microsoft iz Trgovine.
U sustavu Windows 11 Microsoft ima vlastite aplikacije postavljene na zadane za većinu vrsta datoteka. Ali možeš promijeniti zadane aplikacije u sustavu Windows 11. To vam omogućuje da postavite aplikacije trećih strana poput Chromea kao zadani preglednik ili VLC kao svoj medijski player, na primjer.
Ovo je izvrsno za iskusne korisnike koji znaju što žele na svom računalu. No ako imate neiskusnog korisnika koji tek počinje s sustavom Windows 11, možda biste htjeli postaviti aplikacije da se Microsoft odjavi. Ovdje se nalazi Microsoft App Store ulazi. Možete ograničiti samo aplikacije koje se instaliraju iz Trgovine. Evo kako to učiniti.
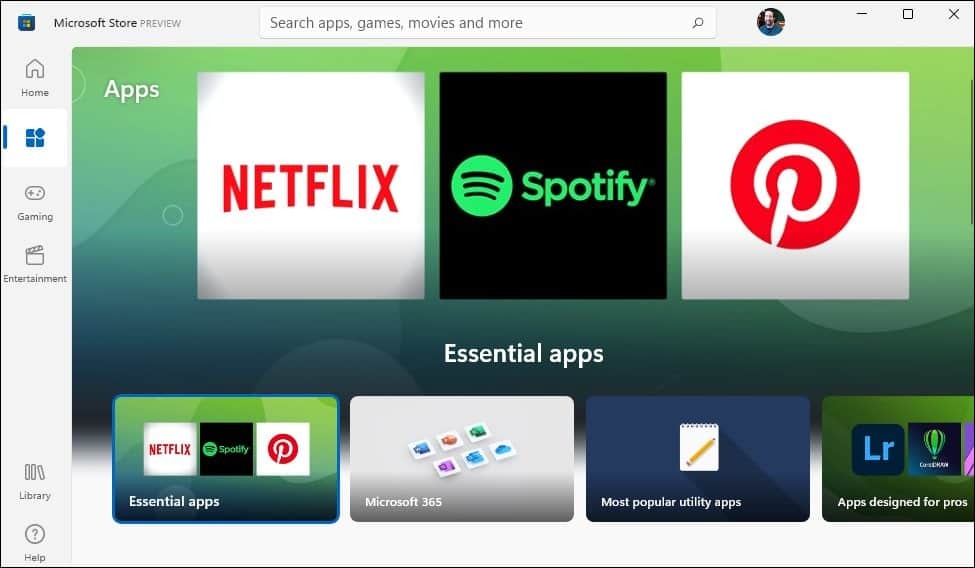
Microsoft Store u sustavu Windows 11 ima novi dotjerani izgled i nove značajke.
Instalirajte samo aplikacije na sustavu Windows 11 iz trgovine Microsoft Store
Za početak otvorite Postavke tako da odete na
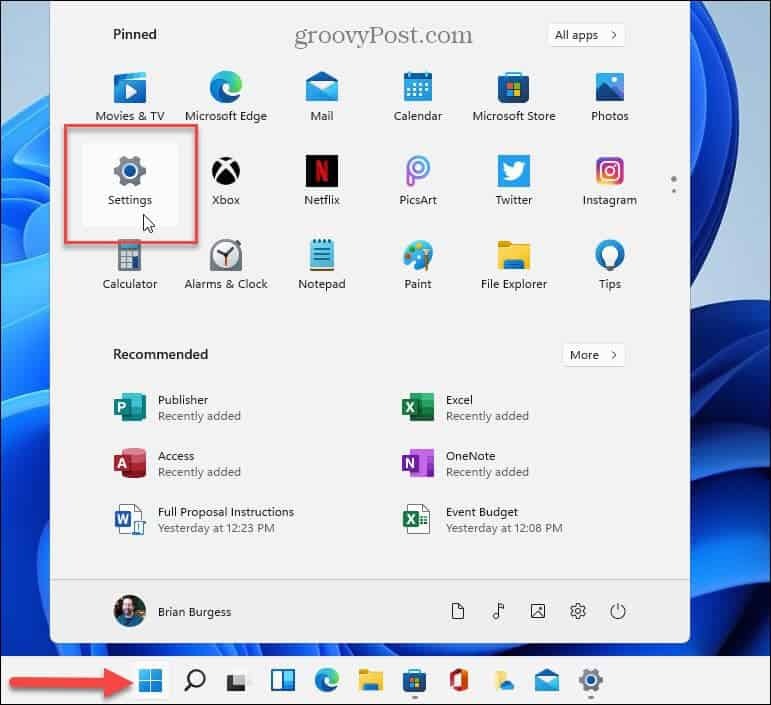
Također je vrijedno istaknuti da ga možete otvoriti desnom tipkom miša do gumba Start, a zatim Postavke s izbornika.
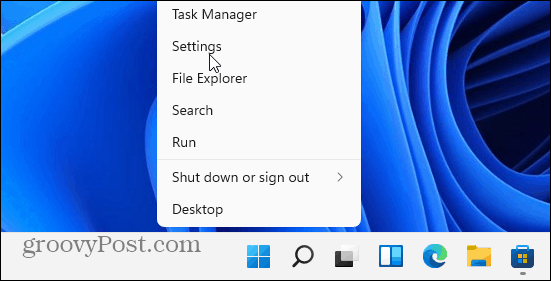
Kako god otvorite, kliknite na Aplikacije s popisa slijeva kad se pojave postavke. Zatim s desne strane kliknite Aplikacije i značajke s popisa opcija.
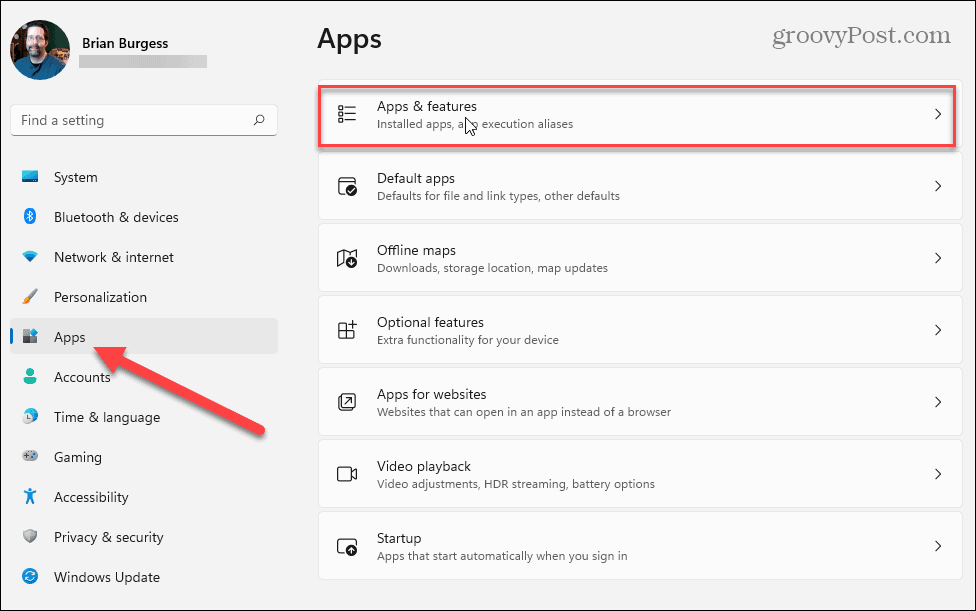
Zatim u odjeljku Aplikacije i značajke pronađite opciju "Odaberite gdje ćete nabaviti aplikacije" i kliknite padajući izbornik pored nje.
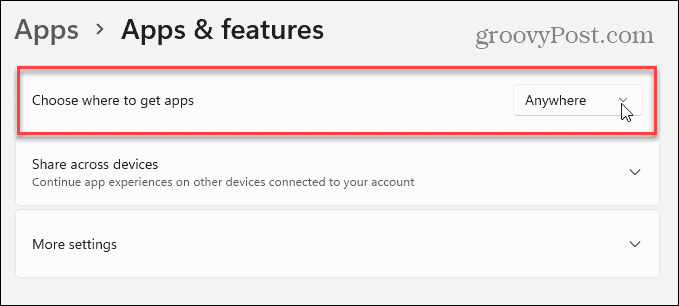
Na padajućem izborniku kliknite opciju "Samo Microsoft Store (preporučeno)" pri dnu popisa. Nakon toga možete zatvoriti Postavke.
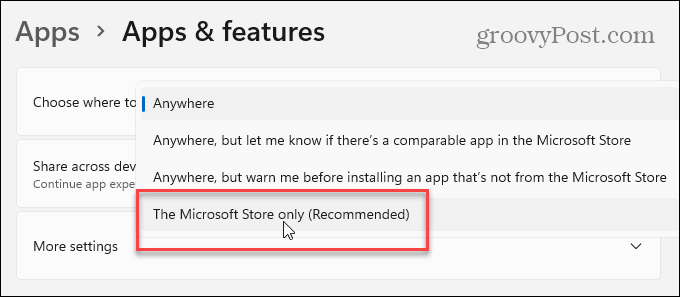
Naprijed, ako netko pokuša pokrenuti preuzetu datoteku .exe ili .msi, instalirat će se sljedeća poruka na radnoj površini. Kaže vam da nije "Microsoft verificirao". U ovom trenutku korisnik može kliknuti gumb "Preuzmi aplikacije iz trgovine" kako bi pokrenuo Microsoft Store i pronašao aplikaciju.
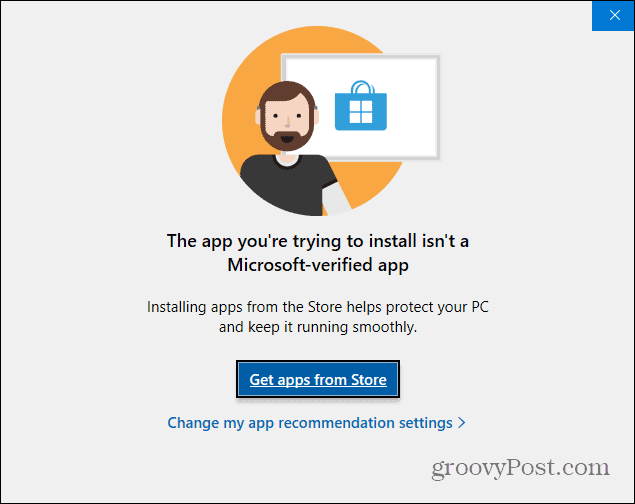
Sumirati
Vrijedi napomenuti da također mogu kliknuti vezu "Promijeni postavke preporuka moje aplikacije" ispod tog gumba. To će ih odvesti u odjeljak "Aplikacije i značajke", gdje ga mogu promijeniti.
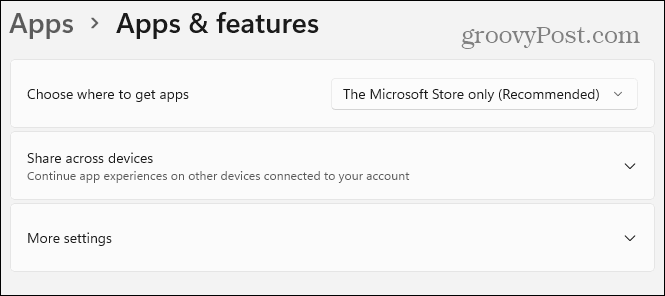
Još jedna stvar koju vrijedi spomenuti je da možete odabrati druge opcije, poput instaliranja aplikacija s bilo kojeg mjesta, ali vas obavijestiti ako postoji slična aplikacija u Trgovini. Ili da vas upozorim prije instaliranja aplikacije iz Trgovine.
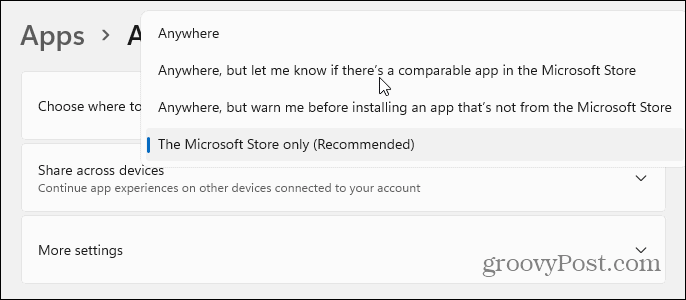
Ipak, ako imate novaka koji koriste Windows 11, ovo je dobar prvi korak u njihovom obrazovanju o važnosti sprječavanja zlonamjernog softvera.
Za više informacija o novom OS -u provjerite kako to učiniti pomaknite gumb Start ulijevo. Ili, ako ga još niste pronašli, naučite kako otvorite Upravitelj zadataka u sustavu Windows 11.
Kako izbrisati predmemoriju, kolačiće i povijest pregledavanja preglednika Google Chrome
Chrome odlično izvršava posao pohranjivanja vaše povijesti pregledavanja, predmemorije i kolačića radi optimizacije performansi vašeg preglednika na mreži. Njezin način kako ...
Usklađivanje cijena u trgovini: kako do online cijena dok kupujete u trgovini
Kupnja u trgovini ne znači da morate platiti veće cijene. Zahvaljujući jamstvima usklađivanja cijena, možete ostvariti internetske popuste dok kupujete u ...
Kako pokloniti pretplatu na Disney Plus digitalnom darovnom karticom
Ako ste uživali u Disney Plus -u i želite ga podijeliti s drugima, evo kako kupiti pretplatu na Disney+ Gift za ...
Vaš vodič za dijeljenje dokumenata u Google dokumentima, tablicama i prezentacijama
Možete jednostavno surađivati s Googleovim web-aplikacijama. Evo vašeg vodiča za dijeljenje u Google dokumentima, tablicama i prezentacijama s dopuštenjima ...



