Kako prilagoditi centar za brze radnje u sustavu Windows 11
Microsoft Windows 11 Junak / / August 10, 2021

Zadnje ažuriranje dana

Windows 11 dobiva svježi sloj boje za korisničko sučelje, ali značajke poput Akcijskog centra još uvijek postoje. Evo kako prilagoditi gumbe za brzo djelovanje.
Microsoft predstavio Centar za rad sa sustavom Windows 10. I još uvijek postoji u sustavu Windows 11, ali ima novi sloj boje i sada djeluje malo drugačije. Akcijski centar mjesto je iznad sata u donjem desnom kutu programske trake. Uključuje obavijesti o sustavu i aplikacijama te tipke "Brze radnje" za pristup postavkama sustava. Postavke sustava razlikovat će se ovisno o vrsti računala na kojem ga koristite. No, pogledajmo kako možete prilagoditi iskustvo u sustavu Windows 11.
Otvorite i prilagodite akcijski centar u sustavu Windows 11
Možete ga otvoriti desnim klikom na ikonu baterije na prijenosnom računalu. Ili ga otvorite na bilo kojem računalu pomoću nova tipkovna prečicaTipka Windows + A.
Bilješka: Tamo ćete vidjeti razne gumbe za brzo djelovanje koji su dostupni. Ovdje sam
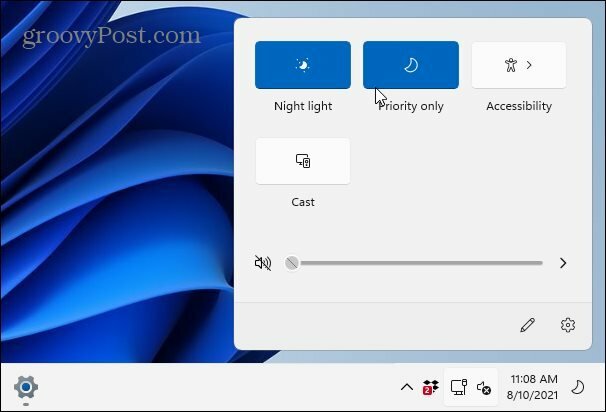
Ovisno o mogućnostima vašeg sustava, vidjet ćete druge gumbe za stavke kao što su Wi-Fi, Bluetooth, način rada u zrakoplovu, ušteda baterije, emitiranje, dijeljenje u blizini, mobilna pristupna točka itd.
Uređivanje gumba centra za radnju u sustavu Windows 11
Da biste prilagodili gumbe koje vidite i kojima imate pristup, otvorite Action Center pomoću Tipka Windows + A. Zatim kliknite na Uredi dugme (ikona olovke).
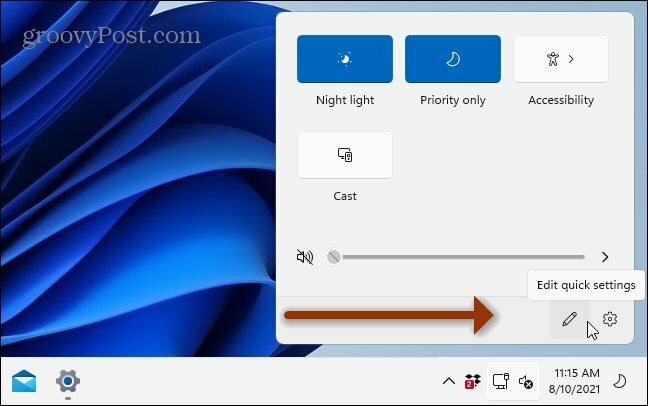
To će vam dati zaslon na kojem su prikazani gumbi zasivljeni. Možete ih otkvačiti iz Akcijskog centra klikom na ikonu pribadače pored gumba. Ili, ako želite dodati još stavki, kliknite na Dodati pri dnu da biste prikazali popis drugih stvari koje mu možete dodati.
Opet, važno je napomenuti da će stavke koje morate dodati ili ne ovisiti o računalu na kojem koristite Windows 11. Većina stolnih računala neće imati opciju "Uštede baterije", na primjer.
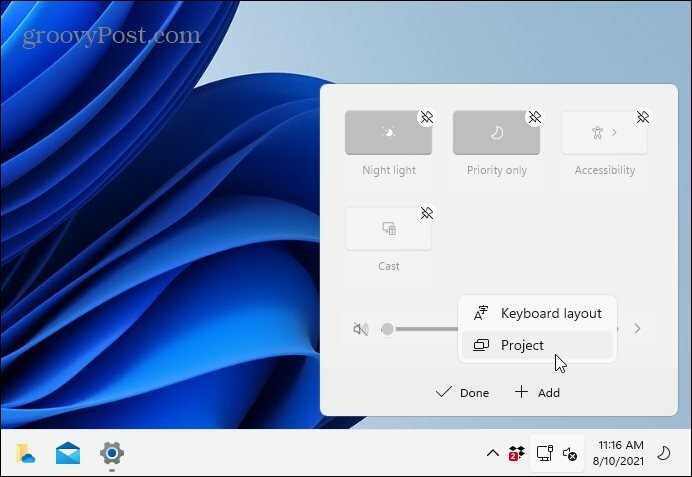
Također je vrijedno napomenuti da i gumbe možete preurediti. Jednostavno kliknite i povucite svaki gumb željenim redoslijedom dok ste u načinu uređivanja. Postupak je poput premještanja ikona aplikacija na pametnom telefonu.
Sumirati
To je sve. Nakon što ste konfigurirali svoje brze postavke, kliknite gumb "Gotovo" i zatvorite Centar za radnje. Sljedeći put kada ga otvorite, stavke koje ste dodali ili uklonili bit će vidljive na izborniku.
Za više informacija o korisničkom iskustvu sustava Windows 11 pogledajte naš članak o pomicanjem gumba Start ulijevo. Vjerojatno ste primijetili da otvaranje Upravitelja zadataka više nije tako jednostavno kao desni klik na programskoj traci. Pročitajte naš savjet na tri različita načina za otvaranje upravitelja zadataka na sustavu Windows 11.
Kako izbrisati predmemoriju, kolačiće i povijest pregledavanja preglednika Google Chrome
Chrome odlično izvršava posao pohranjivanja vaše povijesti pregledavanja, predmemorije i kolačića radi optimizacije performansi vašeg preglednika na mreži. Njezin način kako ...
Usklađivanje cijena u trgovini: kako do online cijena dok kupujete u trgovini
Kupnja u trgovini ne znači da morate platiti veće cijene. Zahvaljujući jamstvima usklađivanja cijena, možete ostvariti internetske popuste dok kupujete u ...
Kako pokloniti pretplatu na Disney Plus digitalnom darovnom karticom
Ako ste uživali u Disney Plus -u i želite ga podijeliti s drugima, evo kako kupiti pretplatu na Disney+ Gift za ...
Vaš vodič za dijeljenje dokumenata u Google dokumentima, tablicama i prezentacijama
Možete jednostavno surađivati s Googleovim web-aplikacijama. Evo vašeg vodiča za dijeljenje u Google dokumentima, tablicama i prezentacijama s dopuštenjima ...


