Kako omogućiti ili onemogućiti način hibernacije u sustavu Windows 11
Microsoft Windows 11 Junak / / August 11, 2021

Zadnje ažuriranje dana

Način hibernacije u sustavu Windows 11 omogućuje vam isključivanje dok spremate svoj rad. Omogućuje vam da nastavite tamo gdje ste stali. No, prema zadanim postavkama nije omogućeno. Evo kako to omogućiti.
Način hibernacije u sustavu Windows omogućuje vam potpuno isključivanje računala uz spremanje posla, što vam omogućuje da brzo nastavite gdje ste stali sljedeći put kada uključite računalo.
Način hibernacije je poput načina mirovanja. Glavna razlika je u načinu hibernacije, otvoreni dokumenti i aplikacije spremaju se u datoteku na vašem tvrdom disku, umjesto u RAM -u kada koristite način mirovanja. Način hibernacije također troši manje energije od načina mirovanja, ali može koristiti i gigabajte prostora na disku. Tamo je skrivena datoteka pod nazivom hiberfil.sys gdje se pohranjuje vaš rad kada koristite način hibernacije.
The Zimski san opcija nedostaje u Vlast gumb na izborniku Start sustava Windows 11.
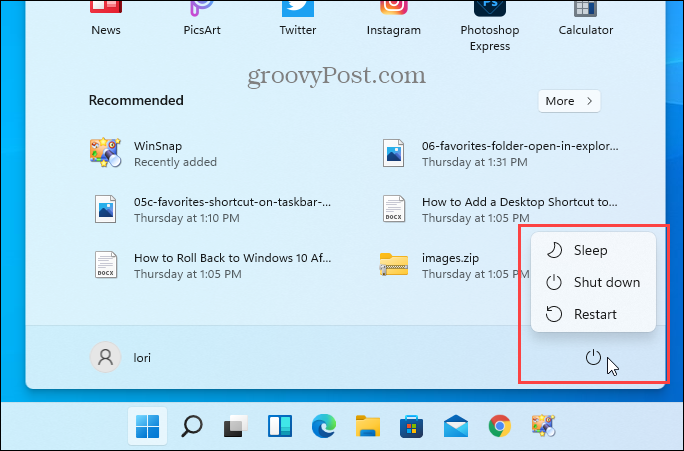
Također nedostaje u izborniku za brzi pristup koji ćete dobiti pritiskom na
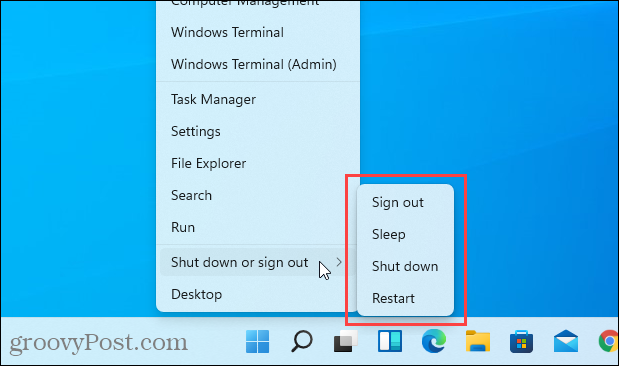
Ako na tvrdom disku imate dovoljno prostora za datoteku hiberfil.sys i želite koristiti način hibernacije, čitajte dalje kako biste saznali kako omogućiti tu opciju.
Kako omogućiti (ili onemogućiti) način hibernacije pomoću upravljačke ploče
Kliknite ikonu Pretraživanje na programskoj traci. Zatim, tip:upravljačka ploča u traži kutija.
Kliknite na Upravljačka ploča aplikacija koja se prikazuje ispod Najbolja utakmica.
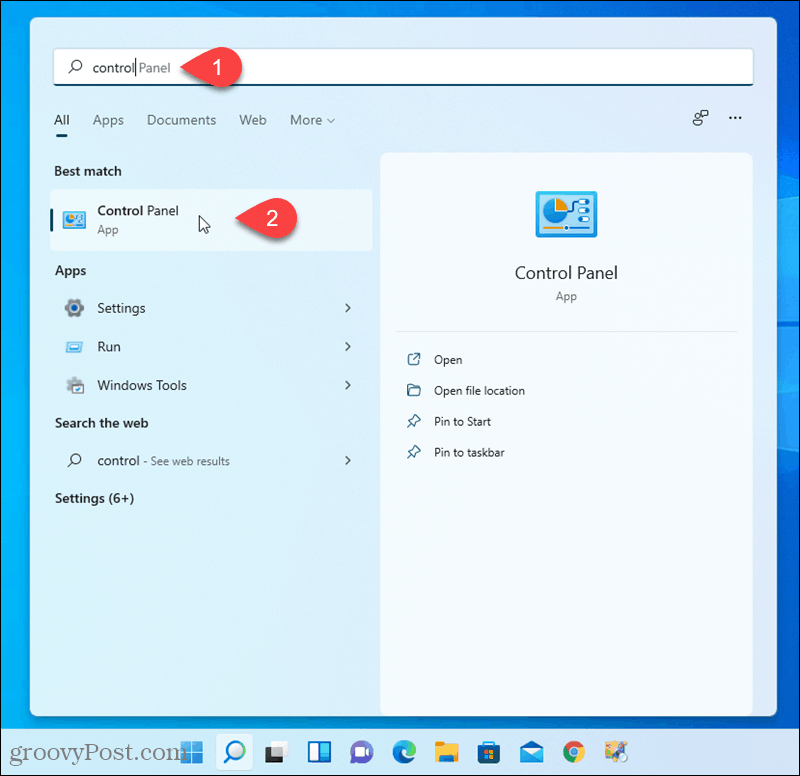
Na Upravljačka ploča zaslon, kliknite Sistem i sigurnost.
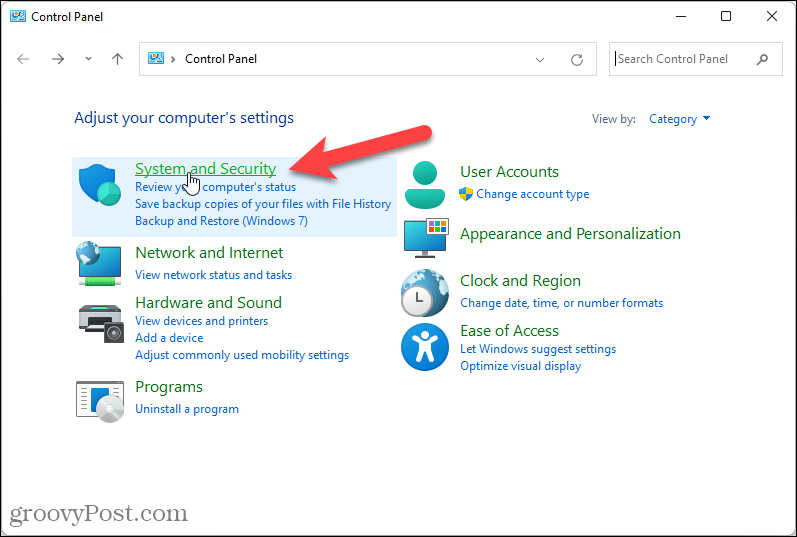
Na Sistem i sigurnost zaslon, kliknite Promijenite način rada gumba za uključivanje pod, ispod Opcije napajanja.
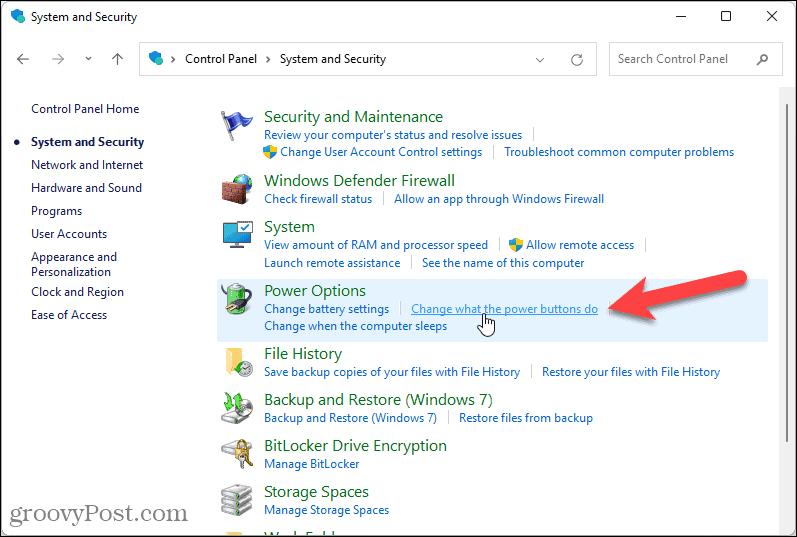
Klik Promijenite postavke koje trenutno nisu dostupne pod, ispod Definirajte gumbe za uključivanje i uključite zaštitu lozinkom.
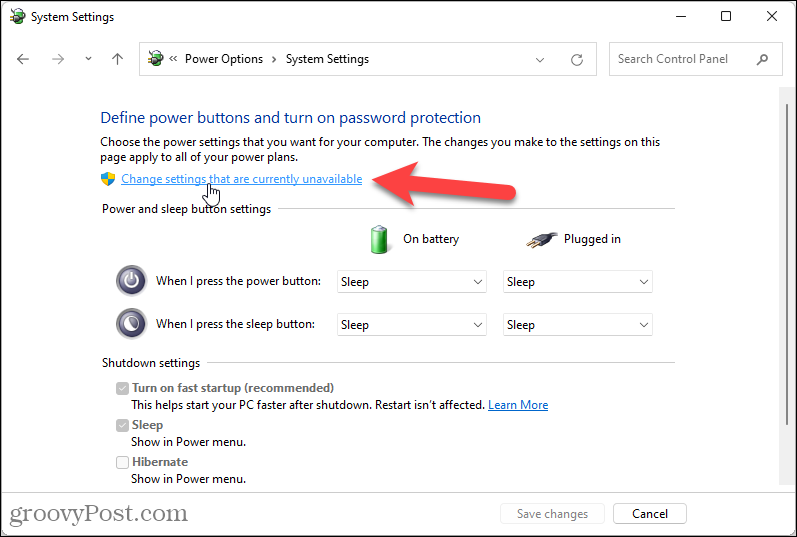
Pod, ispod Postavke isključivanja, provjeri Zimski san kutija. Zatim kliknite Spremi promjene.
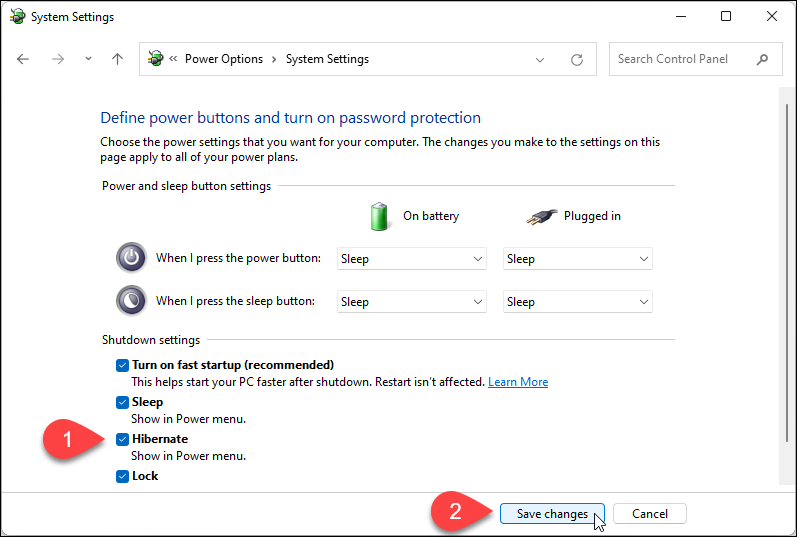
Kliknite na x u gornjem desnom kutu za zatvaranje upravljačke ploče.
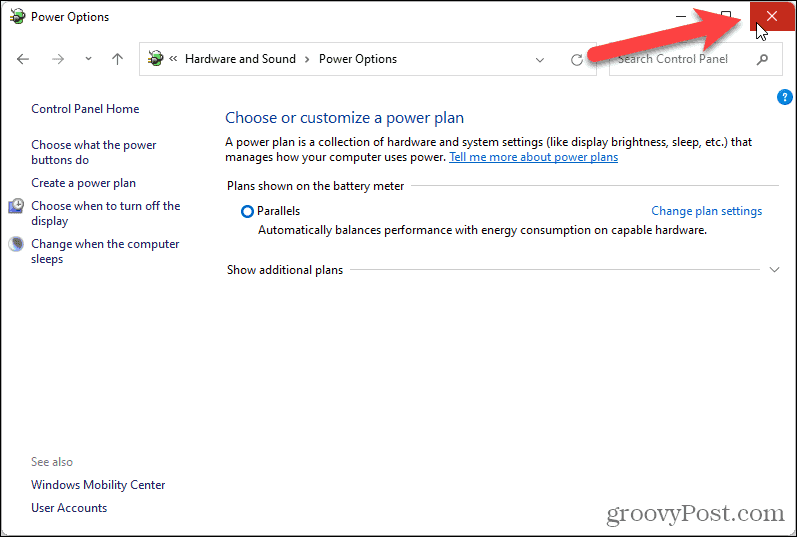
Očuvajte svoj rad u načinu hibernacije
The Zimski san Opcija je sada dostupna kada kliknete na Vlast gumb na izborniku Start.
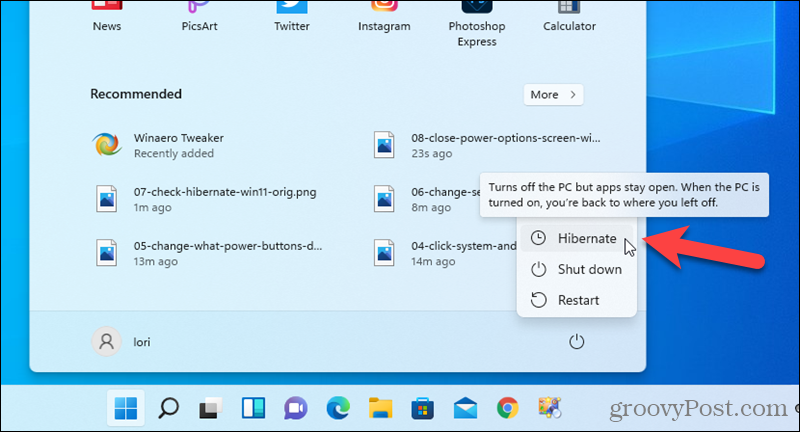
The Zimski san opcija je također dostupna kada desnom tipkom miša pritisnete gumb izbornika Start i odete na Zatvorite ili se odjavite.
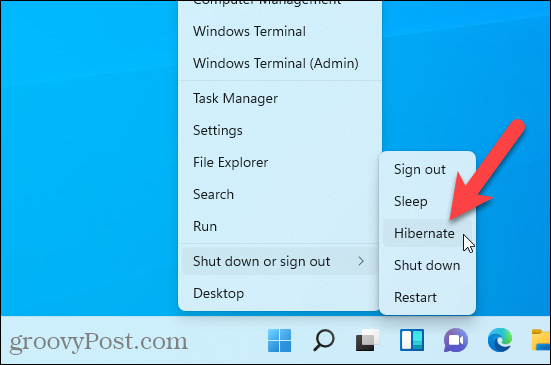
Da biste onemogućili Zimski san opciju, poništite oznaku Zimski san kutija u Opcije napajanja postavke u Upravljačka ploča.
Ako koristite Windows 10, pogledajte naš članak o tome omogućavanje načina hibernacije u sustavu Windows 10.
Kako izbrisati predmemoriju, kolačiće i povijest pregledavanja preglednika Google Chrome
Chrome odlično radi s pohranjivanjem vaše povijesti pregledavanja, predmemorije i kolačića radi optimizacije performansi vašeg preglednika na mreži. Njezin način kako ...
Usklađivanje cijena u trgovini: kako do online cijena dok kupujete u trgovini
Kupnja u trgovini ne znači da morate platiti veće cijene. Zahvaljujući jamstvima usklađivanja cijena, možete ostvariti internetske popuste dok kupujete u ...
Kako pokloniti pretplatu na Disney Plus digitalnom darovnom karticom
Ako ste uživali u Disney Plus -u i želite ga podijeliti s drugima, evo kako kupiti pretplatu na Disney+ Gift za ...
Vaš vodič za dijeljenje dokumenata u Google dokumentima, tablicama i prezentacijama
Možete jednostavno surađivati s Googleovim web-aplikacijama. Evo vašeg vodiča za dijeljenje u Google dokumentima, tablicama i prezentacijama s dopuštenjima ...

