Kako kalibrirati boju zaslona sustava Windows 7 pomoću datoteke dccw.exe
Microsoft Fotografija Vindovs 7 / / March 17, 2020
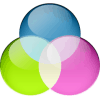 Ako ste tek kupili novi LCD zaslon i boja se čini isključena, postoji velika vjerojatnost da se greška nalazi u sustavu Windows 7, a ne u hardveru. Kada sam posuđivao prijateljev laptop, prvo što sam primijetio bilo je da Aero tema nije baš dobro izgledala. U početku sam mislio da je to pržena video kartica, ali ispada da je to samo zbrkana gama postavka.
Ako ste tek kupili novi LCD zaslon i boja se čini isključena, postoji velika vjerojatnost da se greška nalazi u sustavu Windows 7, a ne u hardveru. Kada sam posuđivao prijateljev laptop, prvo što sam primijetio bilo je da Aero tema nije baš dobro izgledala. U početku sam mislio da je to pržena video kartica, ali ispada da je to samo zbrkana gama postavka.
Korištenjem ugrađenog alata za kalibraciju boja na zaslonu za Windows 7 možete jednostavno precizno prilagoditi izgled zaslona i možda poboljšati kako stvari izgledaju. Želiš isprobati?
Kako riješiti probleme boja, svjetline i kontrasta u sustavu Windows 7
1. Klik Start Menu Orb i onda Tip u dccw.exe i tisakUnesi.
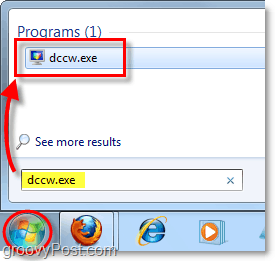
2. Dobrodošli na ekran dobrodošlice! KlikSljedeći.
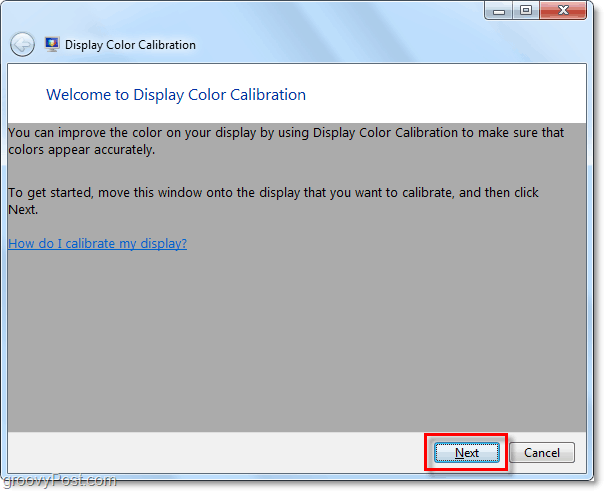
3. Upotrijebite vanjske ili funkcionalne tipke na zaslonu hardvera da biste promijenili postavke u tvorničko tvorničko stanje. Zatim Klik Sljedeći. 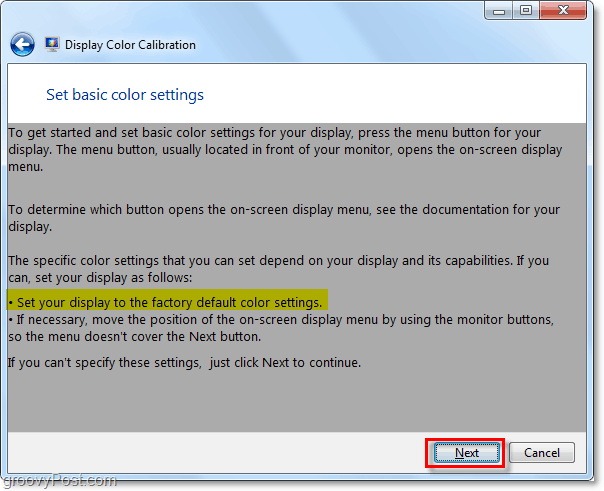
4. Pogledajte sliku pod nazivom Dobra gama.; Želite zapamtiti kako to izgleda tako da ga možete pokušati ponoviti na sljedećoj stranici. KlikSljedeći.
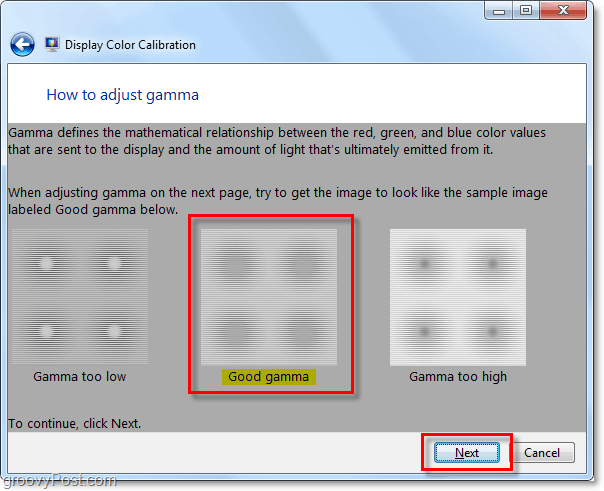
5. Pomoću podesivog klizača na lijevoj strani prilagoditi gama da se podudaraju sa slikom Good Gamma s prethodne stranice. KlikSljedeći nakon što ste osjetili kako vam to odgovara.
Napomena: Točno podudaranje primjera slike može se pokazati nemogućim, pa samo pokušajte što je moguće bliže.
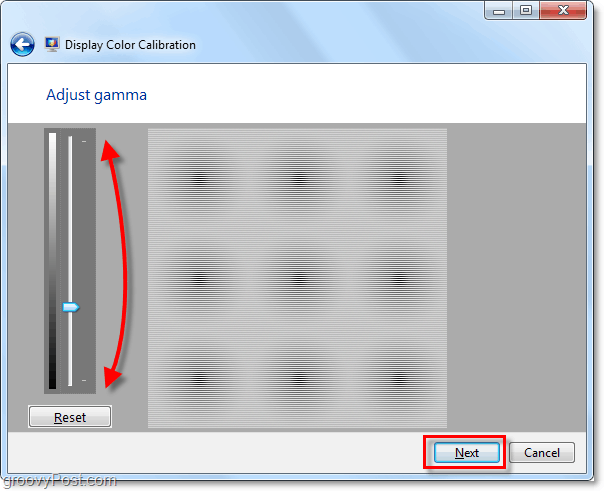
6. Na sljedećoj stranici ovaj alat možete koristiti kako biste prilagodili vanjske ili funkcionalne postavke kontrasta i svjetline zaslona. Ovaj Microsoftov alat nije potreban za ispravno prilagođavanje postavki vašeg hardvera pa ćemo za ovo korisno uputstvo KlikPreskočite svjetlinu i podešavanje kontrasta.
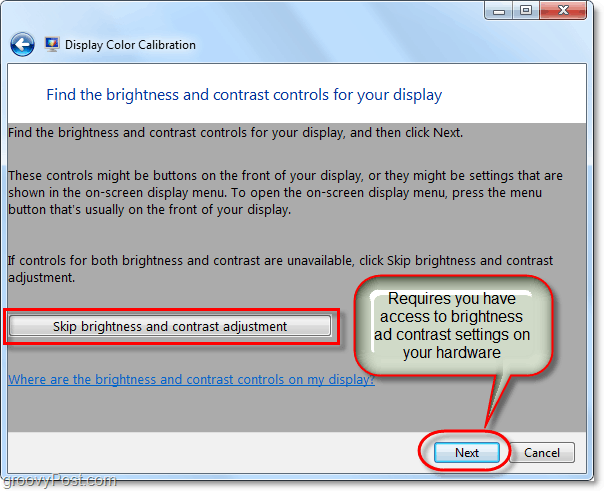
7. Završit ćete na stranici s primjerom ravnoteže boja. Pokušajte zapamtiti kako izgleda veliki uzorak neutralne sive boje, kao što ćemo na sljedećoj stranici pokušati ponoviti. KlikSljedeći.
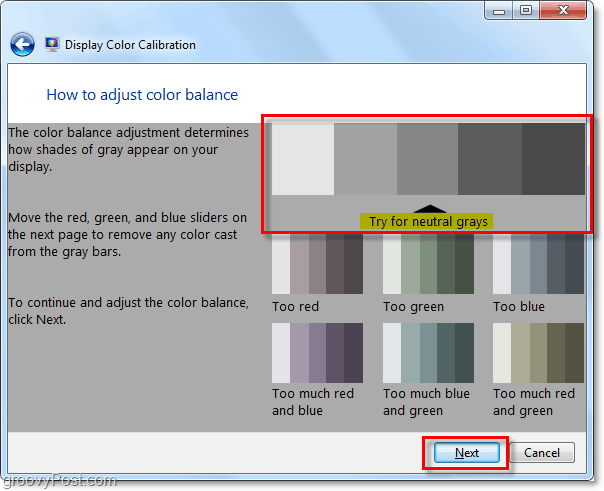
8. Koristite 3 klizača u boji za prilagoditi balans boja na vašem zaslonu, pokušajte da sive trake izgledaju kao neutralne sive boje, kao što je prikazano na prethodnoj stranici. Jednom kada pomislite da ste shvatili kako treba, KlikSljedeći.
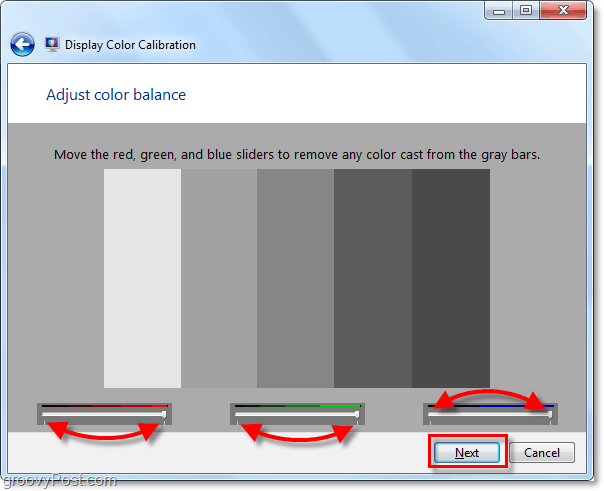
9. Na završnoj stranici alata za kalibraciju boja moći ćete usporediti svoje trenutne postavke sa starim. Klik prijašnjikalibriranje i usporedite ga sa svojim Trenutna kalibracija da vidite koji vam se više sviđa. Moguće je da bi vaša nova kalibracija trebala izgledati bolje od stare konfiguracije, a u tom slučaju, sve je gotovo! KlikZavrši. ALI, ako iz nekog razloga vam se čini da vam se sviđa vaša prethodna kalibracija bolje, Klik Otkazati.
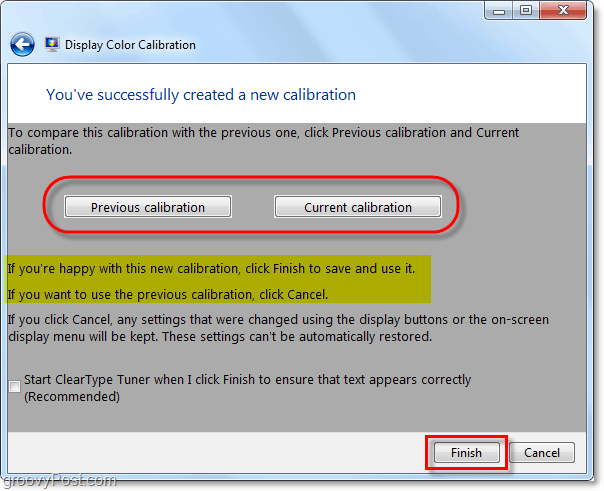
To je sve! Ako stvari i dalje ne izgledaju ispravno, prođite čarobnjaka još nekoliko puta i zajedno s njim prilagodite sve postavke hardvera. Ako imate ozbiljan hardverski problem sa zaslonom, čarobnjak će vam moći pomoći u određenoj mjeri. Možda je vrijeme za kupnju novog zaslona ili video kartice.
Imate li živahno računalo Savjet? Ili možda pitanje? Ostavite komentar ispod ili započnite raspravu u odjeljku forum zajednice groovyPost! Volio bih čuti od vas!


