Kako omogućiti tamni način rada u programu Microsoft OneNote na svim svojim uređajima
Microsoft Junak Microsoft Onenote / / August 11, 2021

Zadnje ažuriranje dana

Odmorite oči i upotrijebite tamni način rada OneNote za ugodniji izgled. Evo kako to omogućiti na svim svojim uređajima.
Možete omogućiti tamni način rada za mrežne aplikacije poput Google dokumenti, sustavi poput Windows 11, i mobilni uređaji poput Android. Naravno, možda ćete ga htjeti koristiti za aplikacije poput OneNote. Ako ste ljubitelj ovog jednostavnog načina za ublažavanje naprezanja očiju ili vam se baš sviđa izgled, tu smo da vam pomognemo.
Pokazat ćemo vam kako omogućiti tamni način rada u programu OneNote na stolnom računalu, sustavu Windows 10, Mac i na mobilnim uređajima. Imajte na umu da morate koristiti tamni način rada na svom uređaju da biste ga primijenili na OneNote u nekim slučajevima.
Tamni način rada u OneNote radnoj površini
Možete jednostavno omogućiti tamni način rada za verziju programa OneNote za stolna računala u sustavu Windows. Samo imajte na umu da će se ova postavka primijeniti na sve vaše aplikacije Microsoft Office.
- Otvorite OneNote i kliknite Datoteka u gornjem lijevom kutu.
- Odaberite Opcije.
- Izaberi Općenito na lijevo.
- U padajućem okviru za Uredska tema, odaberite Crno.
- Klik u redu.
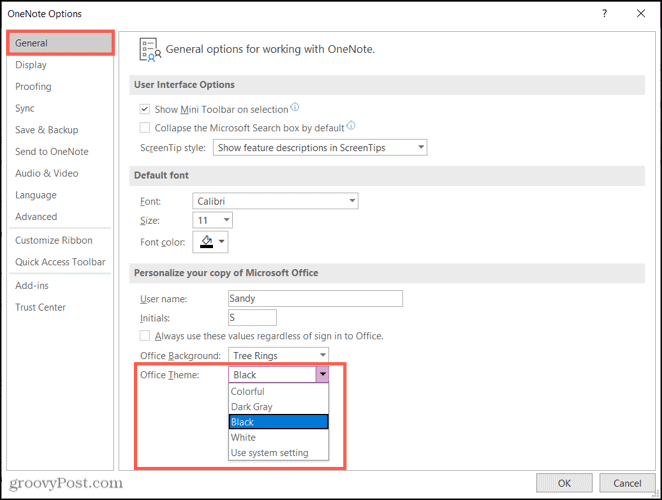
Ako u to vrijeme radite s drugom Office aplikacijom, možete slijediti iste korake da biste unijeli tu promjenu. Zatim, kada otvorite OneNote, primijenit će se crna tema.
Tamni način rada u programu OneNote za Windows 10
Ako koristite OneNote za Windows 10, omogućiti tamni način rada je samo nekoliko klikova.
- Otvorite OneNote za Windows 10, kliknite Postavke i Više (tri točke) u gornjem desnom kutu i odaberite Postavke.
- Izaberi Opcije.
- Pri vrhu bočne trake kliknite Boja padajuću strelicu i odaberite Tamno.
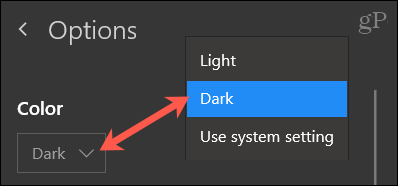
Tamni način rada u programu OneNote na Macu
Značajka tamnog načina rada za OneNote na Macu podudara se s vašom postavkom macOS -a. Dakle, ako koristite Automatski za automatsko prebacivanje na tamno ovisno o dobu dana ili ga ručno uključite, OneNote će se pridržavati. Ići Postavke sustava> Općenito kako bi se omogućilo Tamno ili Auto.
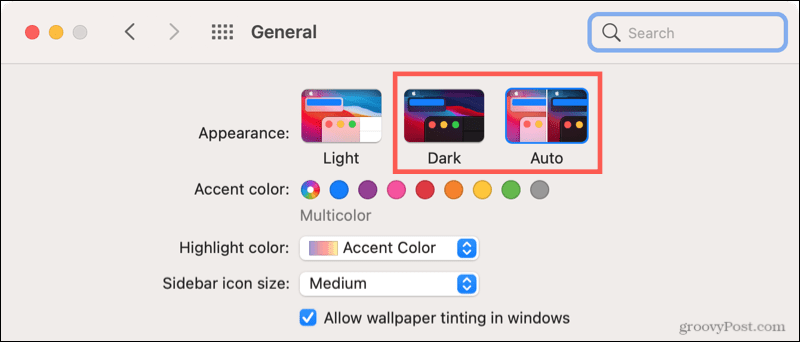
Ono što je zanimljivo u vezi s tamnim načinom rada za OneNote na Macu je to što je omogućeno prema zadanim postavkama. Ali imate mogućnost isključiti ga. To vam omogućuje da koristite OneNote u redovitom načinu rada bez obzira na to što vaš Mac koristi.
- Otvorite OneNote i odaberite Jedna nota > Postavke s trake izbornika.
- Odaberite Općenito.
- U odjeljku Prilagodba pri vrhu potvrdite okvir za Isključite tamni način rada.
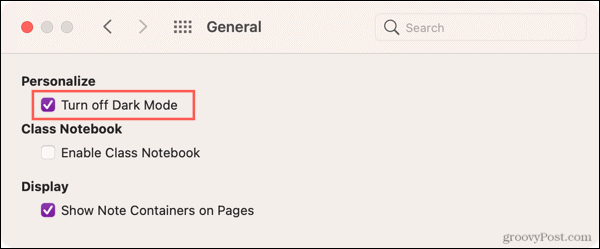
Možda ste u suprotnoj situaciji. Želite koristiti tamni način rada u programu OneNote, a nije uključen kada vaš Mac koristi tamni način rada. Idite na gornje mjesto i poništite okvir u 3. koraku.
Tamni način rada u programu OneNote na mobilnom uređaju
OneNote na Androidu, iPhoneu i iPadu slijedi isto pravilo kao i na Macu. Aplikacija će koristiti tamni način rada kada je koristi vaš uređaj.
Na Androidu
Da biste omogućili tamni način rada na Android uređaju, dodirnite Postavke na vrhu i odaberite Tema. Izaberi Tamno na vrhu.
Za starije verzije Androida dodirnite Postavke i izabrati Prikaz. Proširiti Napredna i birati Tema uređaja. Izaberi Tamno.
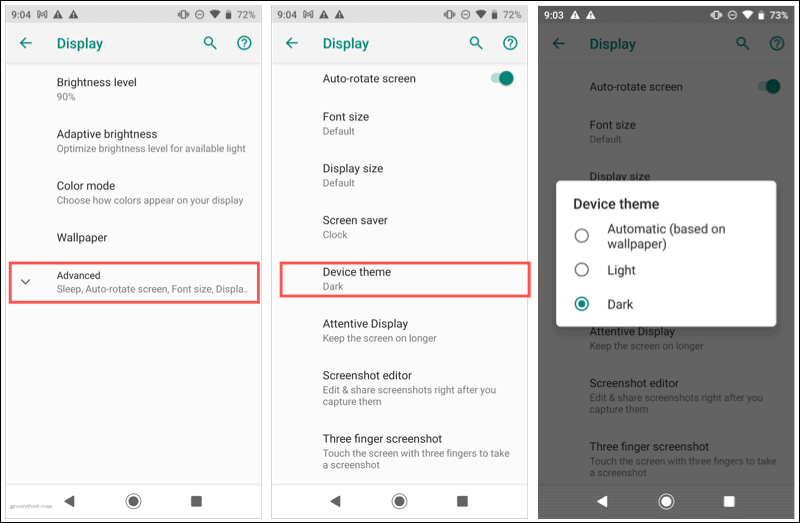
Na iPhoneu i iPadu
Da biste omogućili tamni način rada na iPhoneu i iPadu, otvorite Postavke i izabrati Zaslon i svjetlina. Izaberi Tamno na vrhu.
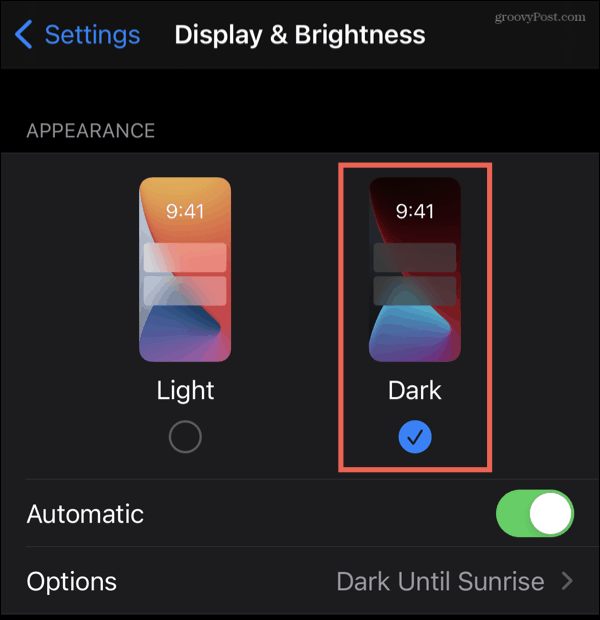
Također možete zakazati mračni način rada ili ga omogućiti u svom kontrolnom centru. Za potpune pojedinosti pogledajte naše korisne upute za korištenje tamni način rada na iPhoneu i iPadu.
Učinite OneNote lakim za oči
Ako ste strastveni korisnik programa OneNote, korištenje tamnog načina može pomoći u smanjenju svjetline. Dakle, za vaše okruženje ili olakšavanje aplikacije vašim očima, isprobajte tamni način rada!
Pratite ostale upute kako biste bili u toku groovyPost na Twitteru!
Kako izbrisati predmemoriju, kolačiće i povijest pregledavanja preglednika Google Chrome
Chrome odlično radi s pohranjivanjem vaše povijesti pregledavanja, predmemorije i kolačića radi optimizacije performansi vašeg preglednika na mreži. Njezin način kako ...
Usklađivanje cijena u trgovini: kako do online cijena dok kupujete u trgovini
Kupnja u trgovini ne znači da morate platiti veće cijene. Zahvaljujući jamstvima usklađivanja cijena, možete ostvariti internetske popuste dok kupujete u ...
Kako pokloniti pretplatu na Disney Plus digitalnom darovnom karticom
Ako ste uživali u Disney Plus -u i želite ga podijeliti s drugima, evo kako kupiti pretplatu na Disney+ Gift za ...
Vaš vodič za dijeljenje dokumenata u Google dokumentima, tablicama i prezentacijama
Možete jednostavno surađivati s Googleovim web-aplikacijama. Evo vašeg vodiča za dijeljenje u Google dokumentima, tablicama i prezentacijama s dopuštenjima ...



