Kako promijeniti pozadinu radne površine na Google Chromebooku
Google Junak Chromebook / / March 17, 2020
Ažurirano dana
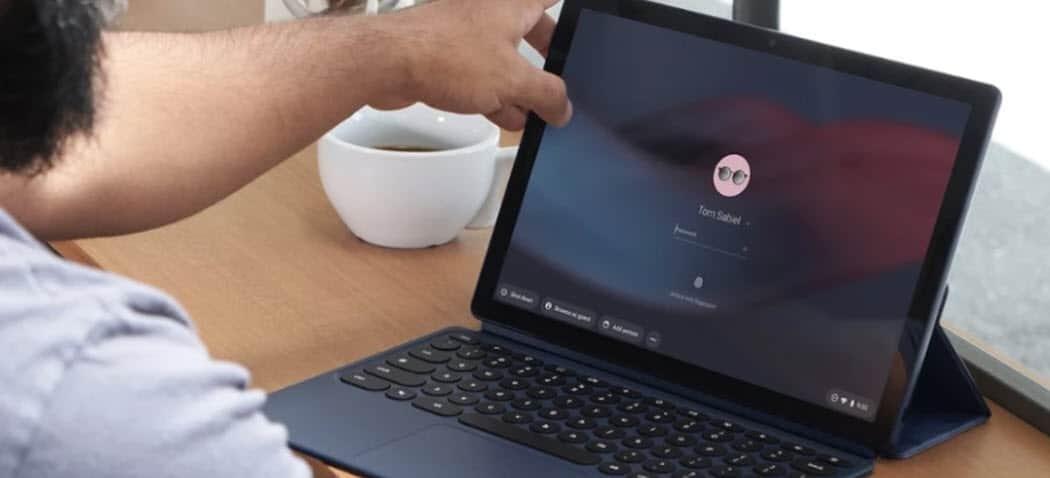
Ako ste novi vlasnik Chromebooka, možda vam se neće svidjeti zadana pozadina. No Chrome OS vam omogućuje promjenu pozadine, pa čak i automatsko mijenjanje svakodnevno.
Većina ljudi nije zadovoljna onim što zadano postavljaju pozadine s novim računalom ili telefonom. Većina ljudi želi to učiniti nešto više osobno ili vizualno privlačno. U stvari, to bi moglo biti prvo što želite promijeniti kad postavite novi uređaj. Ako ste novi u OS-u Chrome i imate Chromebook, možete promijeniti i njegovu zadanu pozadinu. Evo pogleda kako to učiniti.
Promijenite pozadinu na Chromebooku
Da biste promijenili pozadinu, desnom tipkom miša kliknite bilo gdje na radnoj površini i na izborniku odaberite "Postavi pozadinu". Ako si Chromebook ima zaslon osjetljiv na dodir, dodirnite i držite prazno područje na radnoj površini.
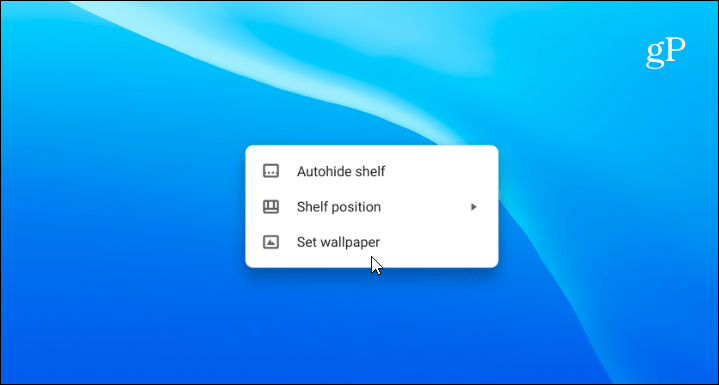
To će otvoriti "Birač pozadina" (da, to se zaista tako zove), gdje možete birati između Googlea različite pozadine. Oni su podijeljeni u različite kategorije poput Gradskih pejzaža, Zemlje i Ilustracija. Ovdje ima puno izbora. Odaberite kategoriju, a zatim pregledajte zbirku.
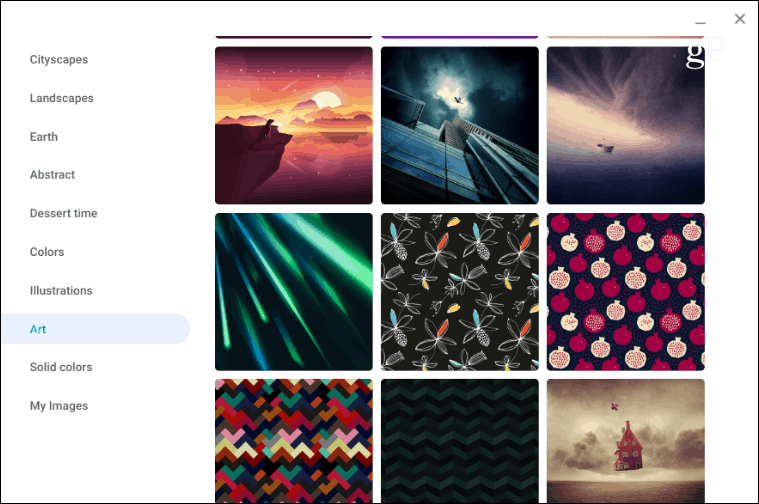
Kad ugledate nešto što vam se sviđa, samo kliknite ili dodirnite željenu sliku i prikazat će se kao pozadina radne površine vaš Chromebook.
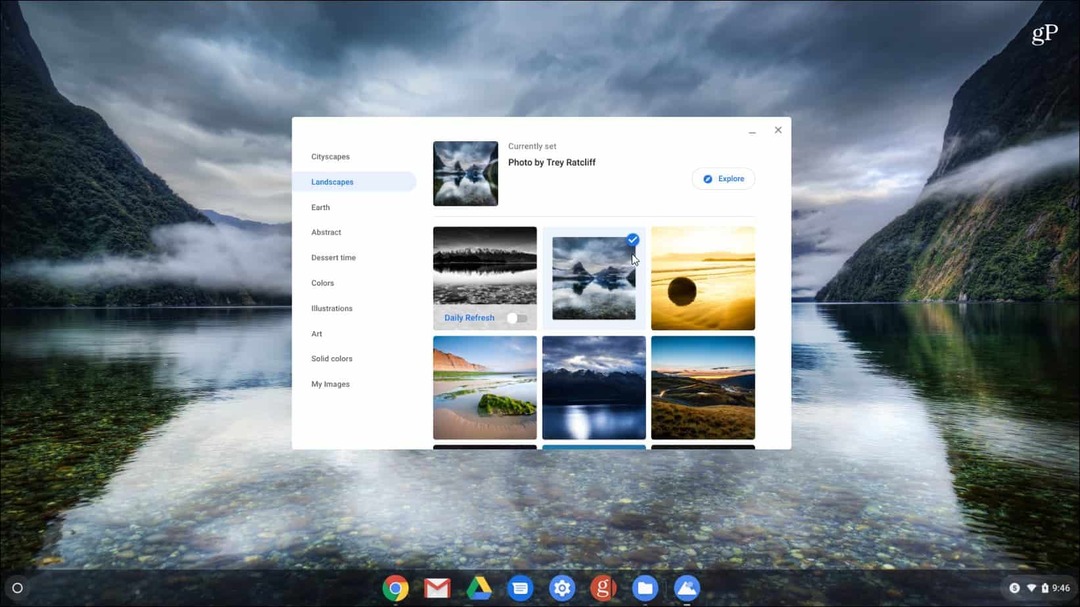
Možete ući i ručno promijeniti pozadinu u bilo kojem trenutku. Međutim, postoji još jedna cool značajka s OS-om Chrome koja vrijedi razmotriti. Uključite prekidač "Daily Refresh" na vrhu opcija pozadine. Tako ćete svaki dan dobiti nove svježe pozadine automatski.
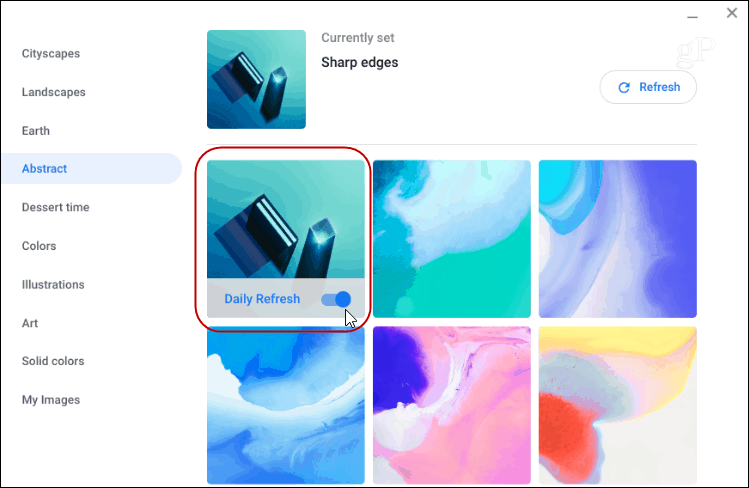
Koristite svoje fotografije kao pozadinu Chromebooka
Ako u kolekciji pozadina ne vidite nešto što vam se sviđa, možda biste željeli upotrijebiti drugu sliku koju ste preuzeli. Ili, učinite stvari osobnim koristeći fotografiju svoje obitelji ili kućnog ljubimca. Možete koristiti i svoje fotografije.
Da biste to učinili, odaberite kategoriju "Moje slike". Zatim, baš kao i s unaprijed učitanim pozadinama, odaberite sliku koju želite koristiti.
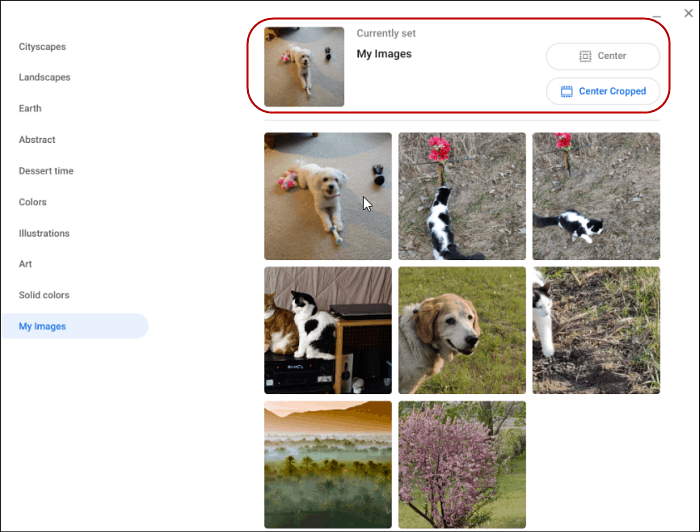
Također je vrijedno napomenuti da ako odaberete sliku loše kvalitete, ona može izgledati mutno i istegnuto. Pogotovo na zaslonu visoke rezolucije. Da biste pomogli u tome, pomaknite se do vrha i odaberite ili "Centar" ili "Središnje obrezivanje" da biste izgledali bolje.
