Kako upravljati veličinom poštanskog sandučića u programu Microsoft Outlook
Microsoft Ured Microsoftov Izgled / / August 12, 2021

Zadnje ažuriranje dana

Želite provjeriti veličinu poštanskog sandučića u programu Microsoft Outlook i izvršiti čišćenje? Ne čekajte dok vam ne ponestane prostora, odmah očistite poštanski sandučić!
Ako koristite Outlook, možda ćete primati upozorenja da vam nedostaje prostora. Ili se možda želite pobrinuti da nikada ne primite te poruke. Microsoft Outlook pruža vam zgodan alat za čišćenje za upravljanje veličinom vašeg spremnika.
Možete arhivirati starije stavke, isprazniti izbrisane stavke te locirati i ukloniti velike poruke, sve na jednom mjestu. Evo kako koristiti alat za čišćenje poštanskog sandučića u programu Microsoft Outlook.
Upotrijebite čišćenje poštanskog sandučića u programu Outlook
Ovaj je alat trenutno dostupan u verziji Microsoft Outlooka za računala u sustavu Windows. Dakle, otvorite Outlook i kliknite Datoteka u gornjem lijevom kutu. Ako imate više od jednog računa postavljenog u Outlooku, svakako prvo odaberite mapu računa, a zatim kliknite Datoteka. Zatim kliknite Alati i odaberite Čišćenje poštanskog sandučića.
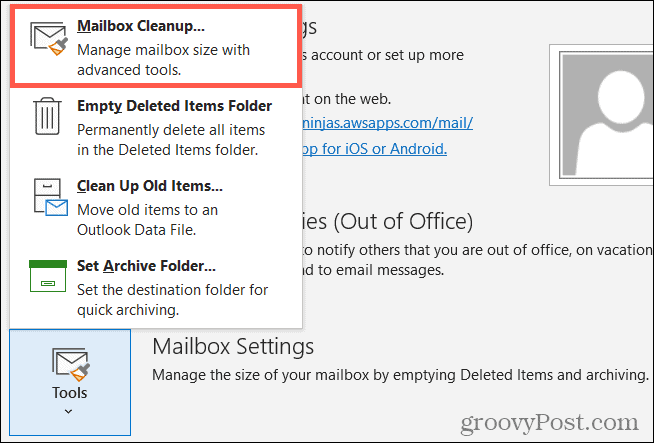
Pogledajte veličinu poštanskog sandučića
Bez obzira jeste li primili upozorenje o veličini poštanskog sandučića ili ne, najbolje mjesto za početak je vidjeti što zauzima najviše prostora. Zatim možete prijeći na čišćenje tih područja.
Pri vrhu prozora Čišćenje poštanskog sandučića kliknite Prikaz veličine poštanskog sandučića.
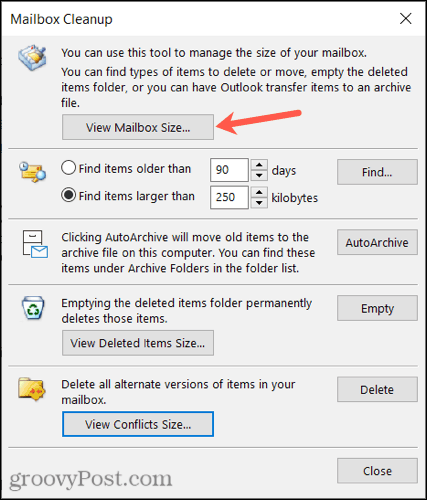
Tada ćete pogledajte veličine svake mape, uključujući ukupnu veličinu na vrhu. Ako želite, zabilježite te mape koje zauzimaju prostor. Pritisnite Zatvori kad završite.
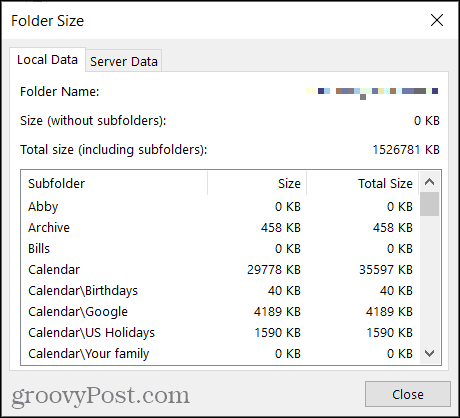
Pronađite stare ili velike predmete
Praćenjem starijih stavki možda ćete otkriti neke koje vam više ne trebaju. Pronalaženjem većih stavki možete ih ukloniti ili njihove privitke kako biste oslobodili prostor. To možete učiniti u sljedećem odjeljku prozora Čišćenje poštanskog sandučića, ali morate voditi računa o jednom po jednom.
- Za starije stavke odaberite vremenski okvir za koji ćete koristiti nekoliko dana. Možete unijeti broj u okvir ili se pomoću strelica kretati gore -dolje.
- Za veće stavke odaberite broj kilobajta. Kao i kod starijih stavki, u okvir unesite broj ili upotrijebite strelice.
Zatim kliknite Pronaći za lociranje tih predmeta.

Vidjet ćete popis pri dnu starih ili velikih stavki u prozoru rezultata. Dvaput kliknite da biste otvorili stavku i pregledali je ako želite. Također možete postaviti pokazivač miša iznad njega i označiti ga da biste ga kasnije vidjeli ili ga jednostavno izbrisati pomoću kante za smeće.
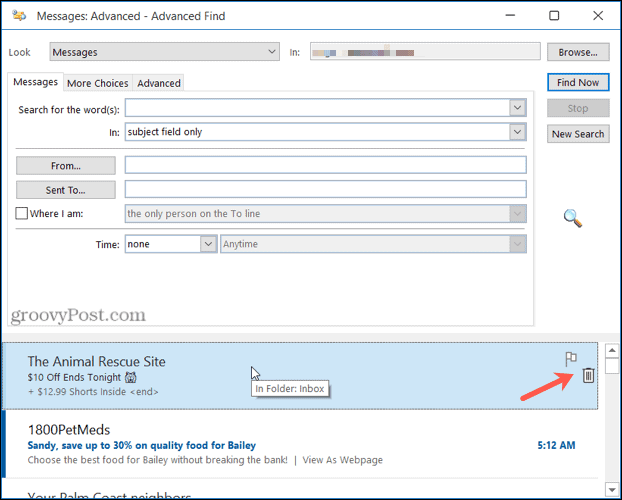
Kada završite, kliknite na x u gornjem desnom kutu da biste zatvorili prozor s rezultatima.
Automatsko arhiviranje starih stavki
Ako želite jednostavno premjestiti te starije stavke u arhivske datoteke na vašem računalu, kliknite na Automatsko arhiviranje dugme.

Ispraznite mapu izbrisanih stavki
Lako možete osloboditi prostor u Outlook poštanskom sandučiću redovitim pražnjenjem mape Izbrisane stavke. Kliknite kako biste vidjeli koliko je velika mapa Prikaz veličine izbrisanih stavki, a da biste ga ispraznili, pritisnite Prazan dugme.

Brisanje sukoba
Posljednja opcija u čišćenju poštanskog sandučića je uklanjanje sukoba. Ovo su zamjenske verzije stavki u Outlook poštanskom sandučiću. Kliknite kako biste vidjeli koliko je mapa velika Veličina prikaza sukoba a za uklanjanje stavki kliknite Izbrisati.

Prikaz veličine poštanskog sandučića nakon čišćenja
Nakon što dovršite uklanjanje i premještanje stavki, provjerite količinu prostora klikom na Prikaz veličine poštanskog sandučića ponovo pri vrhu prozora.
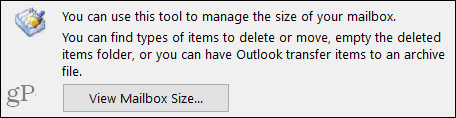
Ako ste zadovoljni s osvojenim prostorom, kliknite Zatvoriti izaći. U protivnom biste mogli pronaći i pobrinuti se za dodatne stare i velike stavke ili druge stvari koje ste preskočili u prozoru Čišćenje poštanskog sandučića.
Pazite na veličinu poštanskog sandučića u programu Microsoft Outlook
Uvijek je nezgodno ostati bez prostora u poštanskom sandučiću e -pošte. Zato odvojite nekoliko minuta za čišćenje i izbjegnite gnjavažu oko punog poštanskog sandučića kasnije. A za više provjerite kako očistiti razgovore i mape izravno iz Outlookove pristigle pošte.
Kako izbrisati predmemoriju, kolačiće i povijest pregledavanja preglednika Google Chrome
Chrome odlično izvršava posao pohranjivanja vaše povijesti pregledavanja, predmemorije i kolačića radi optimizacije performansi vašeg preglednika na mreži. Njezin način kako ...
Usklađivanje cijena u trgovini: kako do online cijena dok kupujete u trgovini
Kupnja u trgovini ne znači da morate platiti veće cijene. Zahvaljujući jamstvima usklađivanja cijena, možete ostvariti internetske popuste dok kupujete u ...
Kako pokloniti pretplatu na Disney Plus digitalnom darovnom karticom
Ako ste uživali u Disney Plus -u i želite ga podijeliti s drugima, evo kako kupiti pretplatu na Disney+ Gift za ...
Vaš vodič za dijeljenje dokumenata u Google dokumentima, tablicama i prezentacijama
Možete jednostavno surađivati s Googleovim web-aplikacijama. Evo vašeg vodiča za dijeljenje u Google dokumentima, tablicama i prezentacijama s dopuštenjima ...


