Kako promijeniti font na svim slajdovima u PowerPoint prezentaciji
Microsoft Ured Microsoft Powerpoint Junak / / August 13, 2021

Zadnje ažuriranje dana

Kada radite u PowerPointu, možete promijeniti sve fontove u prezentaciji odjednom. To vas štedi od zadatka mijenjanja svakog slajda.
Veliki dio sastavljanja prezentacije u Microsoft PowerPointu je izgled. Provodite puno vremena podešavanje objekata i oblike, odabirom boja i stilova i dodavanje prijelaza i animacija. Stoga, ako odlučite odabrati drugačiji stil fonta za svoju prezentaciju, promjena svakog slajda može potrajati.
Srećom, postoji lakši način. Možete promijeniti sve fontove u PowerPoint prezentaciji jednim potezom! Značajka koju ćemo objasniti dostupna je samo u desktop verziji PowerPointa na sustavima Windows i Mac.
Promijenite stil fonta prezentacije u sustavu Windows
Otvorite prezentaciju u PowerPointu u sustavu Windows i idite na Dom tab. Na krajnjoj desnoj strani vrpce, u odjeljku Uređivanje kliknite Zamijeniti. Odaberite Zamijenite fontove.
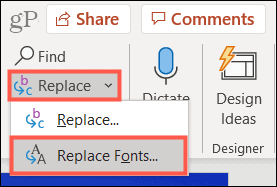
Kad se otvori okvir Zamijeni font, odaberite željeni stil fonta Zamijeniti
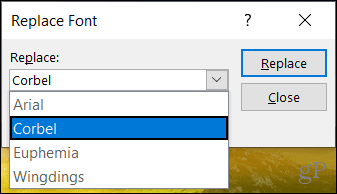
U S u padajućem okviru odaberite stil fonta koji želite koristiti. Zatim kliknite Zamijeniti.
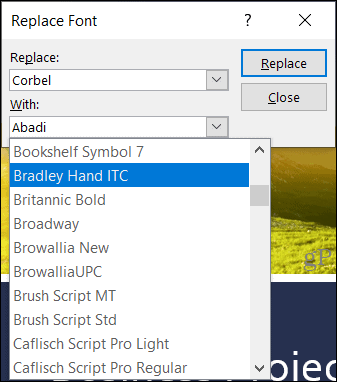
Slideshow će se odmah ažurirati sa stilom fonta koji ste upravo odabrali. Ako želite, možete prilagoditi i preostale fontove u prezentaciji. Ili kliknite Zatvoriti ako ste završili.
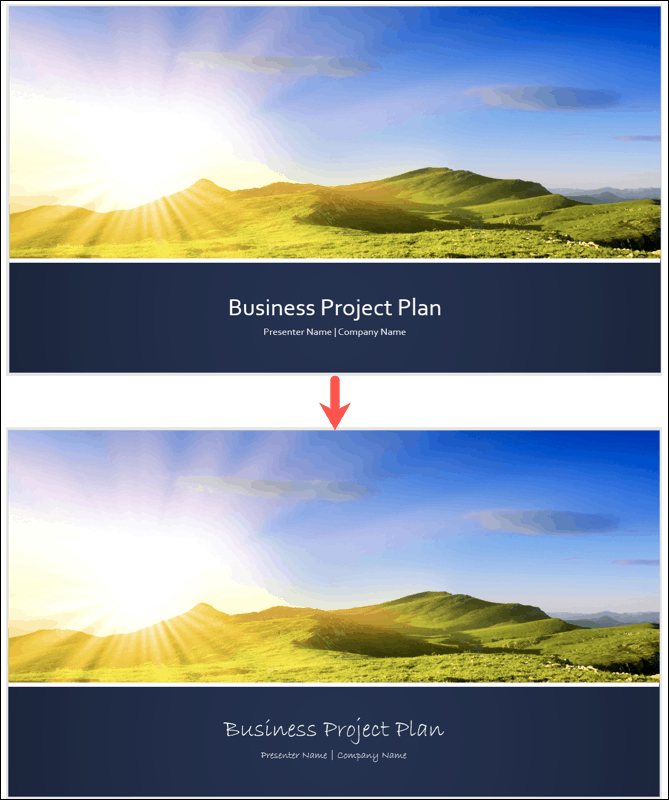
Bilješka: Ako odaberete font koji nije dostupan, nećete vidjeti promjene.
Promijenite stil fonta prezentacije na Macu
Otvorite prezentaciju u programu PowerPoint na Macu. Klik Uredi na traci izbornika i pomaknite pokazivač na Pronaći. Izaberi Zamijenite fontove u skočnom izborniku.
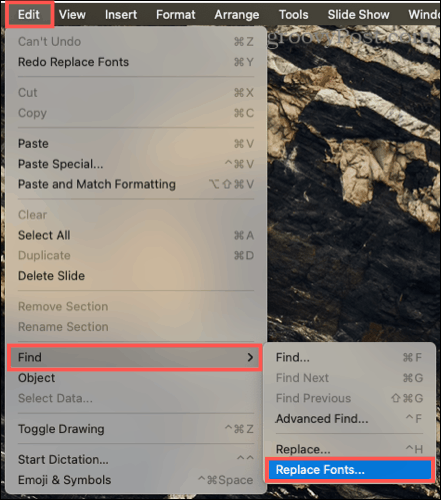
Kad se otvori okvir Zamijeni font, odaberite željeni stil fonta Zamijeniti u gornjem padajućem okviru. Kao i u sustavu Windows, fontove ćete vidjeti samo u trenutnoj prezentaciji.
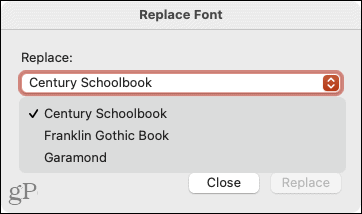
U S u padajućem okviru odaberite stil fonta koji želite koristiti. Zatim kliknite Zamijeniti.
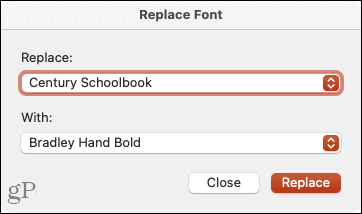
Trebali biste vidjeti da se fontovi odmah ažuriraju na vaš novi odabir. Zatim možete slijediti iste korake za promjenu drugog stila fonta u prezentaciji ili kliknite Zatvoriti ako ste završili.
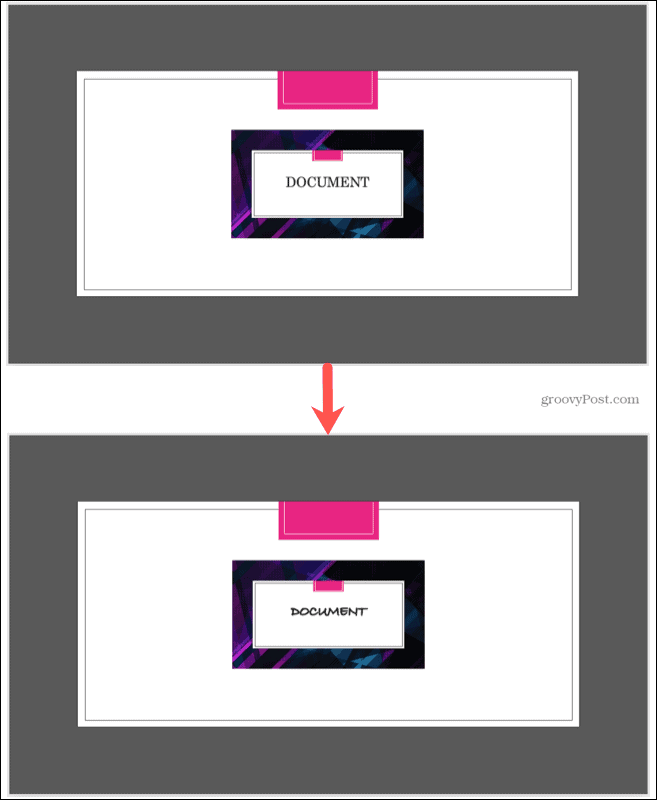
Bilješka: Ako odaberete font koji nije dostupan, nećete vidjeti promjene.
Promijenite font na jednom slajdu u PowerPointu
Ako više volite promijeniti stil fonta na jednom slajdu, evo osvježenja kako to učiniti u PowerPointu i u sustavu Windows i Mac.
Odaberite slajd i odaberite tekst. To možete učiniti povlačenjem kroz tekst, dvostrukim klikom na riječ ili trostrukim klikom za sve fontove u okviru. Zatim idite na Dom karticu i odaberite font iz padajućeg okvira u odjeljku Font vrpce.
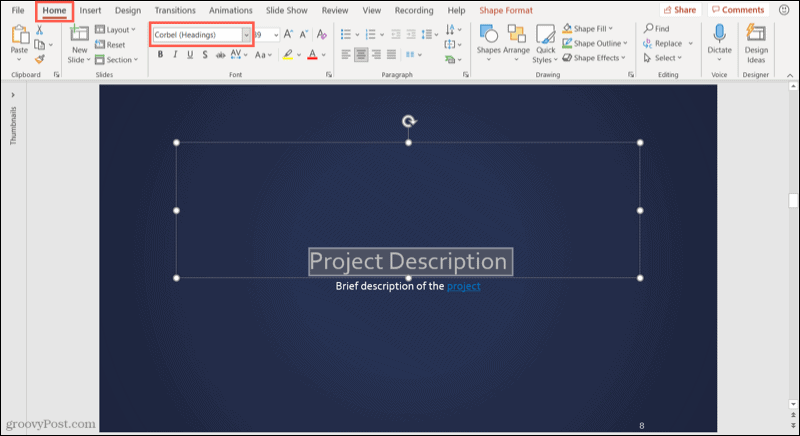
U sustavu Windows također možete odabrati stil fonta s plutajuće alatne trake koja se prikazuje.
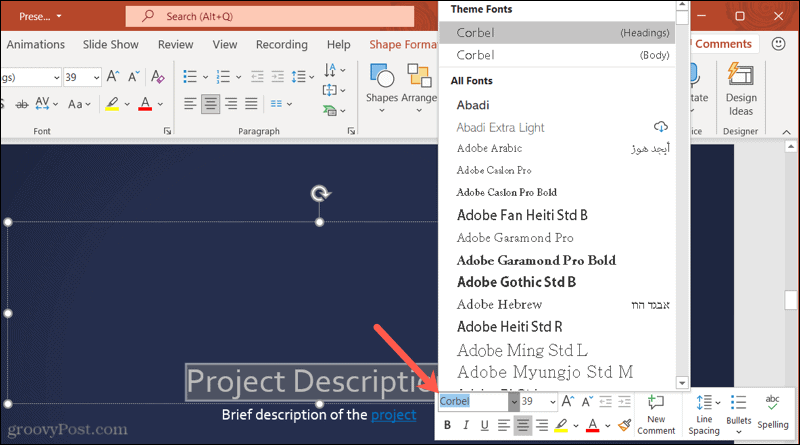
Jednostavno promijenite sve fontove u PowerPointu
Promjena stila fonta u PowerPoint prezentaciji ne mora biti dosadan zadatak. Sjetite se ovog savjeta sljedeći put kad budete htjeli isprobati neki drugi font u slideshowu.
Za više informacija provjerite kako formatirajte indeks ili nadnapisni tekst u PowerPointu ili kako to učiniti omotajte tekst na PowerPoint slajdu.
Kako izbrisati predmemoriju Google Chrome, kolačiće i povijest pregledavanja
Chrome odlično izvršava posao pohranjivanja vaše povijesti pregledavanja, predmemorije i kolačića radi optimizacije performansi vašeg preglednika na mreži. Njezin način kako ...
Usklađivanje cijena u trgovini: kako do online cijena dok kupujete u trgovini
Kupnja u trgovini ne znači da morate platiti veće cijene. Zahvaljujući jamstvima usklađivanja cijena, možete ostvariti internetske popuste dok kupujete u ...
Kako pokloniti pretplatu na Disney Plus digitalnom darovnom karticom
Ako ste uživali u Disney Plus -u i želite ga podijeliti s drugima, evo kako kupiti pretplatu na Disney+ Gift za ...
Vaš vodič za dijeljenje dokumenata u Google dokumentima, tablicama i prezentacijama
Možete jednostavno surađivati s Googleovim web-aplikacijama. Evo vašeg vodiča za dijeljenje u Google dokumentima, tablicama i prezentacijama s dopuštenjima ...


