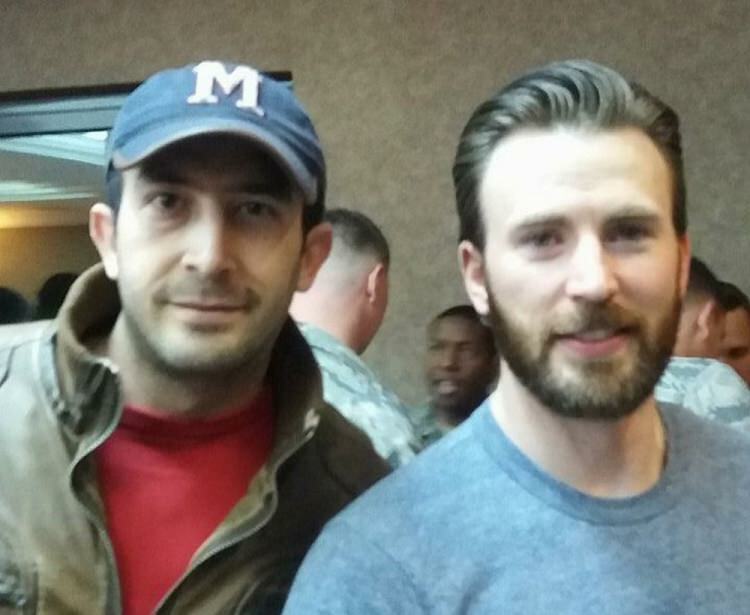Kako koristiti virtualne radne površine u sustavu Windows 10
Microsoft Windows 10 / / March 17, 2020
Windows 10 sadrži brojne nove značajke, uključujući one dugo očekivane poput Virtual Desktops. Iako su malo ograničeni, evo kako ih koristiti i što očekivati.
Windows 10 uključuje nekoliko novih značajki, uključujući i one dugo očekivane poput Virtual Desktops. Iako je značajka u ovom trenutku još uvijek relativno ograničena, svakako je dobrodošla, a evo pogledati kako ih koristiti u najnovijem vremenu tehnički pregled graditi 9926.
Dodavanje virtualne radne površine u sustavu Windows 10
Dodavanje druge radne površine je jednostavno. To možete učiniti klikom na ikonu Zadatak Pregled pritisnite gumb na programskoj traci koji se nalazi pored izbornika Pretraživanje i Start ili upotrijebite prečac na tipkovnici Windows Key + Tab i odaberite Dodajte radnu površinu kao što je prikazano niže. Možete je dodati i bez podizanja okvira za prikaz zadatka pomoću Windows tipka + Ctrl + D.
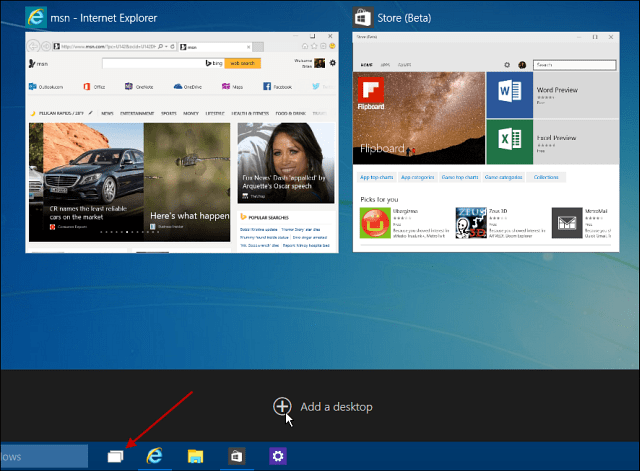
Prelazite između stolnih računala
Postoji nekoliko načina za prebacivanje s više stolnih računala. Možete koristiti prečac na tipkovnici
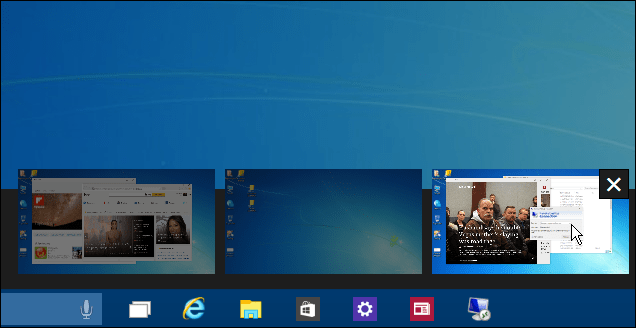
Premještanje sustava Windows između stolnih računala
Kada radite s više radnih površina, ponekad ćete htjeti premjestiti otvorene prozore s jednog na drugi, a to je lako učiniti. Upotrijebite okno Prikaz zadatka za prikaz svake radne površine koju ste stvorili, a zatim pokažite mišem iznad radne površine sa zaslonom koji želite premjestiti. Zatim desnom tipkom miša kliknite prozor koji želite premjestiti, a u izborniku koji se pojavi otvorite izbornik Premjesti u a zatim radnu površinu na koju ga želite premjestiti.
Na primjer, na snimku u nastavku premještam aplikaciju Vijesti s prve virtualne radne površine na treću.
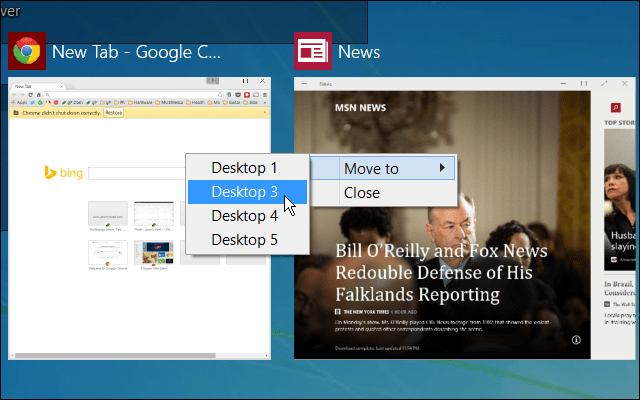
Zatvorite radnu površinu
Zatvaranje virtualne radne površine lako je. Samo otvorite okno Zadaća zadatka, a zatim zatvorite ono koje vam više ne treba. Također možete zatvoriti trenutnu radnu površinu na kojoj radite bez povlačenja okvira Zadatak pogleda pritiskom na tipku Windows tipka + Ctrl + F4. Ali vrijedi napomenuti da sam taj ključni kombinirani model uspio dobiti samo na jednom od mojih Windows 10 računala - zapamtite da smo i dalje u beta verziji.
Također imajte na umu da ako zatvorite radnu površinu s otvorenim aplikacijama, one će se prenijeti na radnu površinu slijeva od one koju zatvorite.
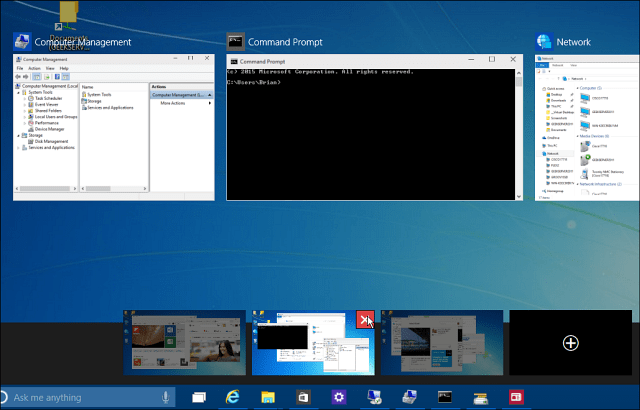
Pretpostavljam da će se dodatne značajke dodati u nadolazećim verzijama tehničkog pregleda, tako da je riječ o robusnijoj značajci kao što je Linux. Na primjer, značajke koje bih želio vidjeti su mogućnost povlačenja programa između radne površine, promjena pozadina za svaku radnu površinu ili preskakanje određenog radnog prostora bez potrebe da ih sve prebacite.
Lijepo je vidjeti da je Microsoft konačno dodao virtualne radne površine. S zasebnim radnim površinama lakše je upravljati različitim projektima bez da vam je zaslon zatrpan otvorenim aplikacijama - posebno ako ne upotrebljavate postavljen višestruki monitor.
Ne zaboravite da ćemo pokriti nove značajke nakon što su dodane Windows 10, a ako želite razgovarati o najnovijim događajima u sustavu Windows 10, pogledajte naše Windows 10 Forum.