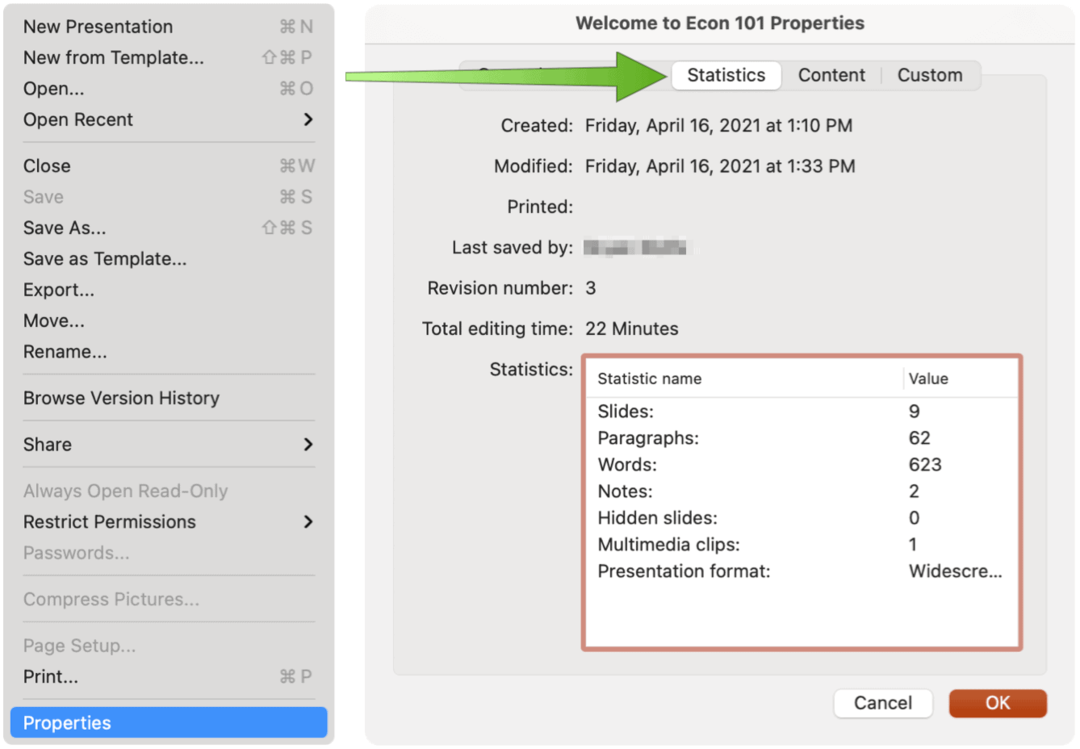Kako sakriti preporučene stavke na izborniku Start sustava Windows 11
Microsoft Windows 11 Junak / / August 18, 2021

Zadnje ažuriranje dana
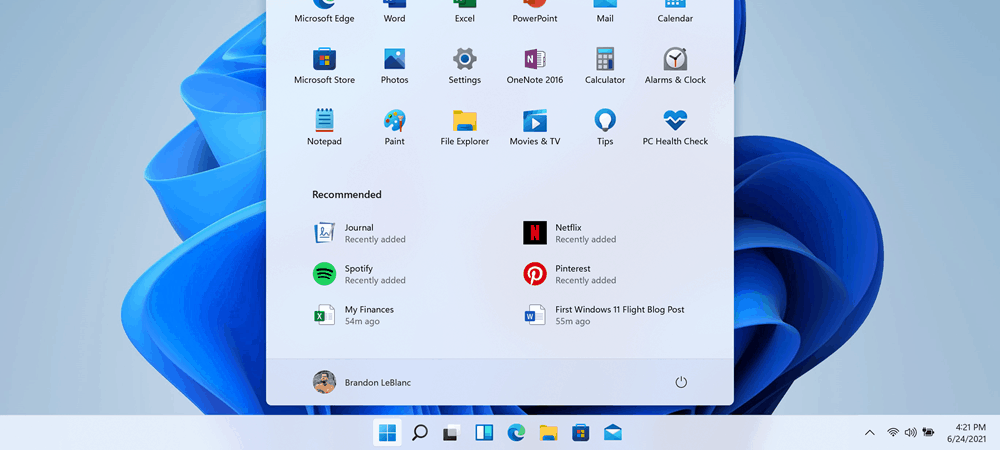
Izbornik Start sustava Windows 11 prema zadanim postavkama prikazuje stavke "Preporučeno". No možete sakriti neke ili sve datoteke, mape i aplikacije koje prikazuje. Evo kako.
Windows 11 dobiva svježi sloj boje i neka drugačija korisnička iskustva. Značajna promjena je izbornik Start. Centrirano je na dnu ekrana (iako možete pomaknite ga ulijevo). Prema zadanim postavkama prikazuje prikvačene stavke i nedavno otvorene datoteke, mape, aplikacije i druge stavke. Ako želite sakriti stavke u odjeljku "Preporučeno", možete. Evo kako.
Preporučeni odjeljak na izborniku Start sustava Windows 11
Kliknite na Početak gumb, a pri vrhu izbornika vidjet ćete prikvačene stavke. Zatim se ispod toga nalazi odjeljak "Preporučeno".
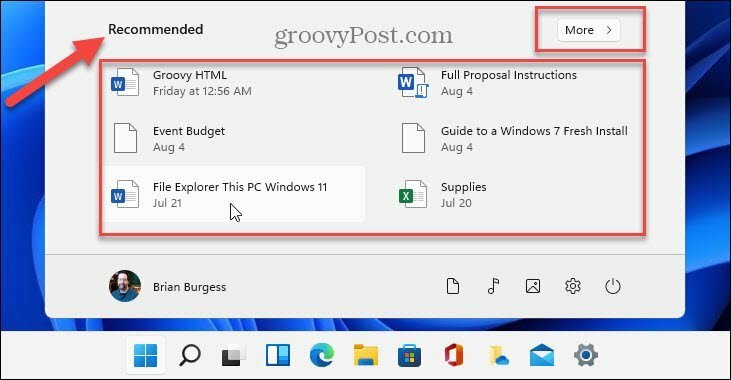
Ako kliknete na Više gumb u gornjem desnom kutu popisa "Preporučeno" dobit ćete popis nedavno korištenih dokumenata i drugih stavki. Iako je nekim ljudima to zgodno i korisno, drugi bi korisnici možda htjeli sakriti sadržaj.
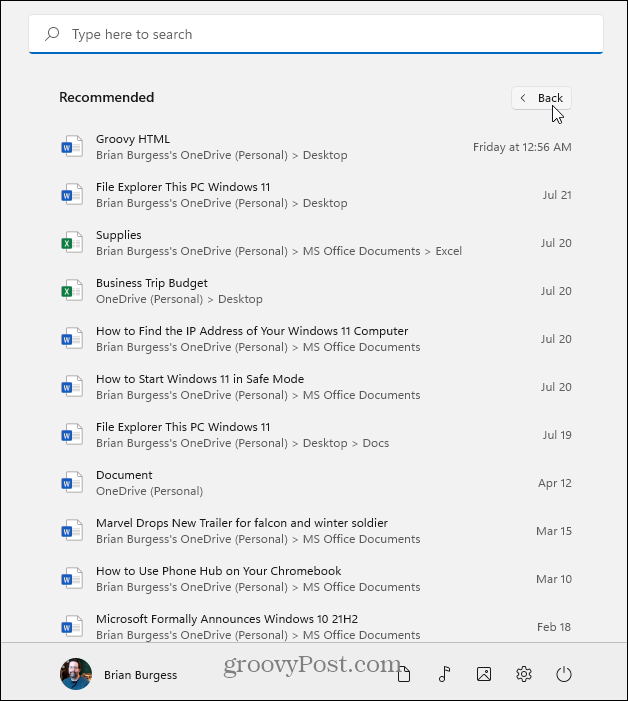
Uklonite ili sakrijte preporučene stavke na izborniku Start sustava Windows 11
Da biste uklonili ili sakrili stavke iz odjeljka "Preporučeno", kliknite Početak i kliknite na Postavke dugme. Alternativno, možete koristiti tipkovni prečacTipka Windows + I za izravno otvaranje postavki.
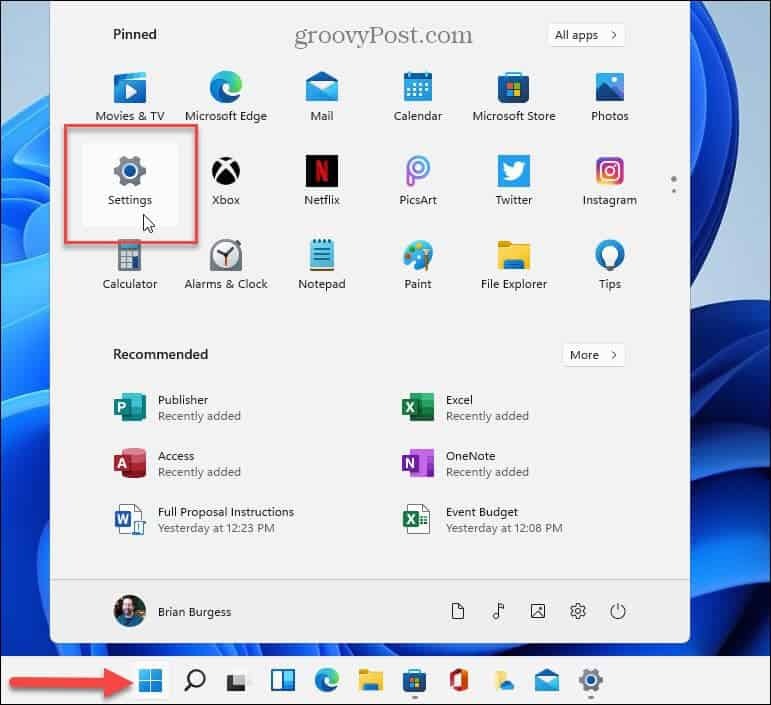
Nakon što se stranica Postavke otvori, idite na Personalizacija> Start.
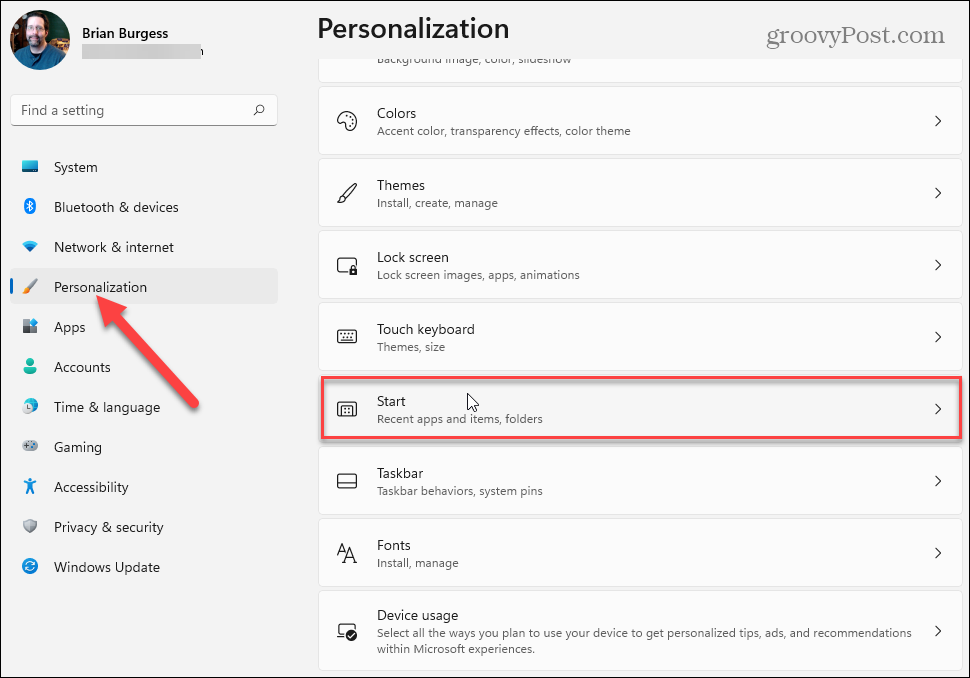
Na sljedećoj stranici idite dolje na popisu i isključite stavke koje ne želite prikazivati u odjeljku "Preporučeno" na izborniku Start sustava Windows 11. Možete isključiti "Prikaži nedavno dodane aplikacije", "Prikaži najčešće korištene aplikacije" i "Prikaži nedavno otvorene stavke u Start, Skoči na popise i Istraživač datoteka".
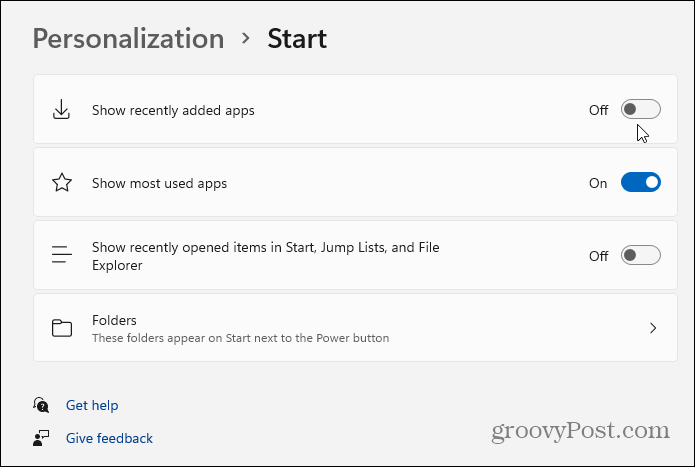
Bilješka: Opcija "Mape" omogućit će vam da odaberete mape koje će se pojaviti pored gumba za uključivanje na dnu. Više o tome pročitajte u našem članku o dodavanju ili uklanjanju dodavanje ili uklanjanje mapa na izborniku Start sustava Windows 11.
Kada stavku uključite ili isključite, promjena će se dogoditi odmah. Možete isključiti stavke jednu po jednu i vidjeti rezultate. Ili ih sve isključite i provjerite sviđa li vam se. U donjem primjeru isključio sam sve osim mapa pored gumba za uključivanje.
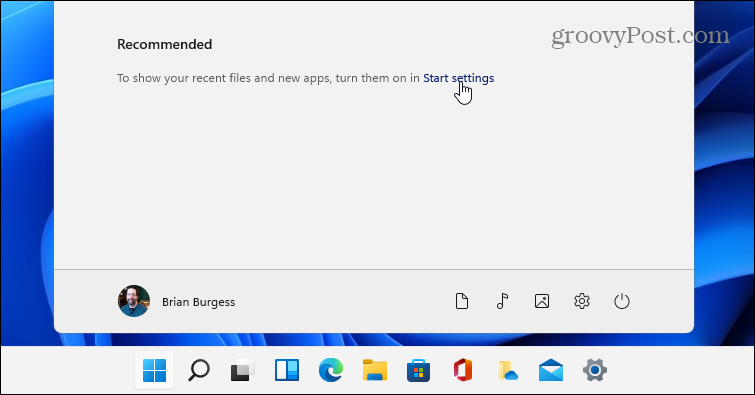
Ako želite ponovo uključiti odabrane stavke, kliknite vezu "Pokreni postavke" u odjeljku "preporučeno". To će vas izravno dovesti do Personalizacija> Start odjeljak, gdje možete uključiti ili isključiti stavke.
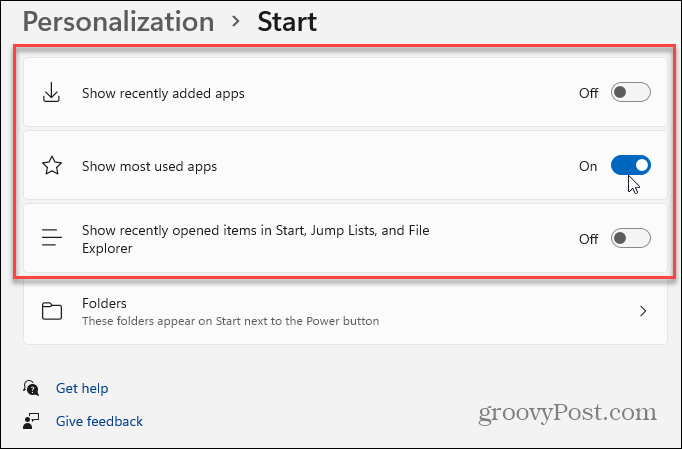
A za više informacija o upravljanju izbornikom Start na novom OS -u pogledajte naše članke o tome kako to učiniti prikazati ili sakriti aplikacije "Najčešće korištene" na izborniku Start sustava Windows 11. Ili pogledajte mijenjanje boja izbornika Start i programske trake.
Kako izbrisati predmemoriju, kolačiće i povijest pregledavanja preglednika Google Chrome
Chrome odlično radi s pohranjivanjem vaše povijesti pregledavanja, predmemorije i kolačića radi optimizacije performansi vašeg preglednika na mreži. Njezin način kako ...
Usklađivanje cijena u trgovini: kako do online cijena dok kupujete u trgovini
Kupnja u trgovini ne znači da morate platiti veće cijene. Zahvaljujući jamstvima usklađivanja cijena, možete ostvariti internetske popuste dok kupujete u ...
Kako pokloniti pretplatu na Disney Plus digitalnom darovnom karticom
Ako ste uživali u Disney Plus -u i želite ga podijeliti s drugima, evo kako kupiti pretplatu na Disney+ Gift za ...
Vaš vodič za dijeljenje dokumenata u Google dokumentima, tablicama i prezentacijama
Možete jednostavno surađivati s Googleovim web-aplikacijama. Evo vašeg vodiča za dijeljenje u Google dokumentima, tablicama i prezentacijama s dopuštenjima ...