
Zadnje ažuriranje dana

Značajka Mac Markup odličan je način za bilježenje omiljenih slika ili PDF datoteka. Evo kako to učiniti.
Značajka Mac Markup omogućuje vam izvođenje različitih zadataka na PDF dokumentima i slikama. Ako imate iPhone ili iPad, postoje dodatni alati koje možete koristiti za povećavanje značajki označavanja na računalu.
Što Mac označavanje može učiniti?
Označavanje je koristan alat u macOS -u koji omogućuje pisanje ili potpisivanje, crtanje, obrezivanje i rotiranje podržanih datoteka. Oznake za Mac možete pronaći pomoću programa Quick Look na svom Mac računalu ili pri upotrebi Brze radnje. Alat je također dostupan s objektima unutar određenih aplikacija, uključujući poštu, bilješke i fotografije.
Značajke prikazane u oznakama razlikovat će se, ovisno o vrsti datoteke. Među tim alatima su:
- Skica: Označite oblik jednim potezom.
- Crtanje: Slično skici, ovaj se alat pojavljuje samo na Mac računalima sa Force Touch trackpadom.
- Oblici: Pomoću ovog alata kliknite na oblik, liniju ili strelicu, a zatim je povucite gdje želite. Također mu možete promijeniti veličinu.
- Tekst: Upišite tekst, a zatim povucite okvir za tekst gdje želite.
- Istakni odjeljak: Koristi se za označavanje odabranog teksta.
- Znak: Dodajte svog Johna Hancocka pomoću dodirne podloge, ugrađene kamere, za iPhone/iPad.
- Stil oblika: Promijenite debljinu i vrstu linija koje se koriste u obliku i dodajte sjenu.
- Boja obruba: Promijenite boju linija koje se koriste u obliku.
- Boja ispune: Promijenite boju koju koristite unutar oblika.
- Stil fonta: Promijenite font ili stil fonta i boju.
- Rotiranje: Pomicanje objekta desno ili lijevo.
- Izreži: Sakrij dio stavke.
- Komentiraj: Komentirajte stavku skiciranjem ili crtanjem na njoj koristeći vaš iPhone ili iPad u blizini (pogledajte dolje).
Kada označite svoj objekt, kliknite Gotovo.
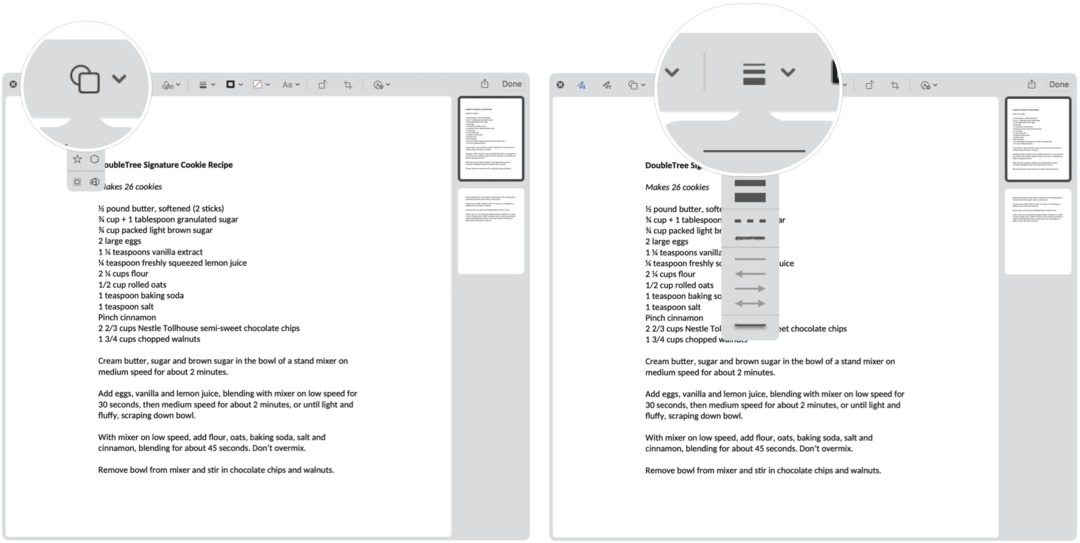
Traženje oznaka
Evo pogleda na mnoge načine na koje možete prikazati Markup na svom Macu.
Brzi pogled
Možda je najjednostavniji način korištenja označavanja pomoću Brzog pregleda da biste vidjeli informacije o podržanoj datoteci. Započeti:
- Desnom tipkom miša kliknite na datoteka.
- Odaberite Brzi pogled.
- Klikni na Ikona označavanja gore desno.
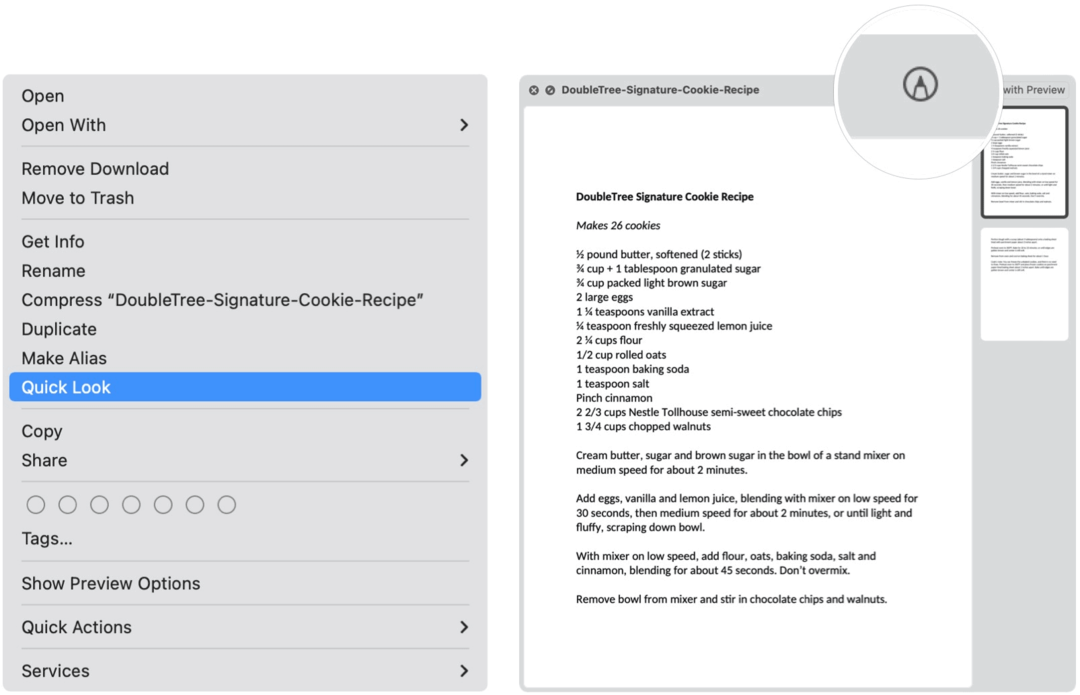
Brza akcija
Da biste otvorili alat za označavanje Mac računara pomoću Brze radnje:
- Odaberite Finder na vašoj Mac Dock.
- Desnom tipkom miša kliknite na dokument.
- Klik Brza akcija.
- Odaberite Oznake.
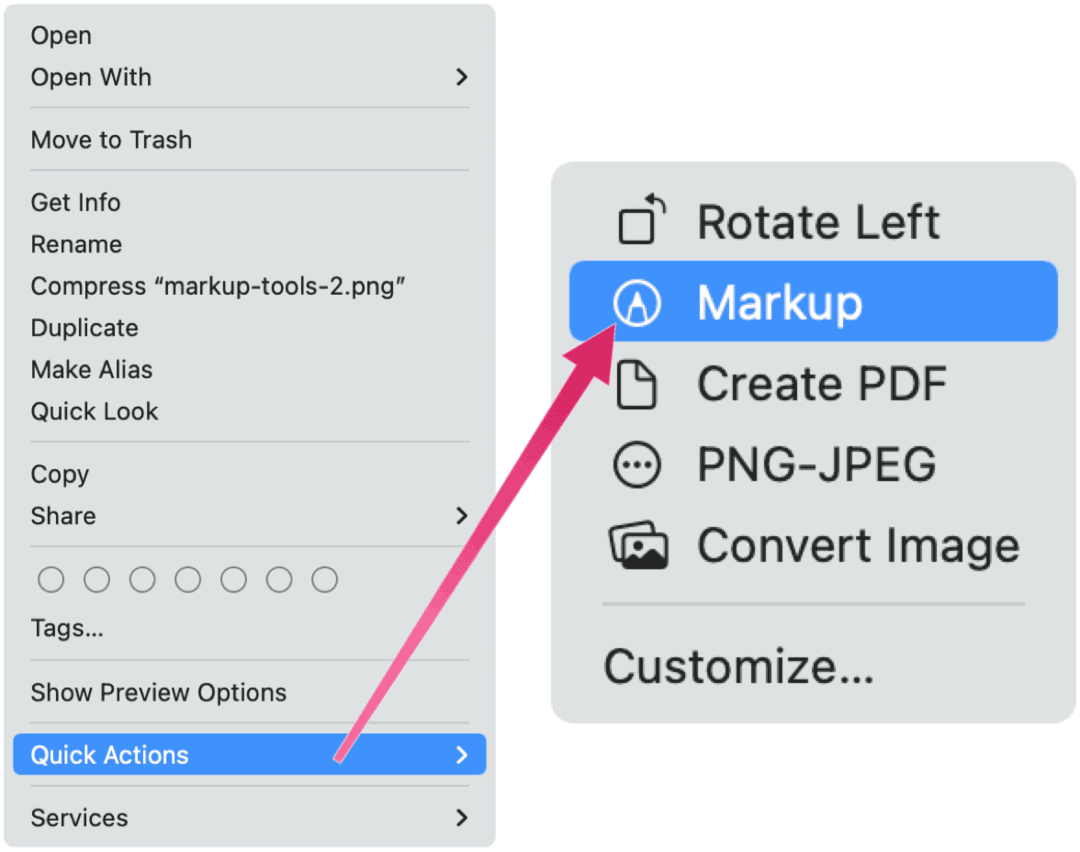
Mac označavanje u pošti
Ako imate PDF ili sliku priloženu e -pošti, možete upotrijebiti Markup u aplikaciji Mail na svom Macu.
- Desnom tipkom miša kliknite na objekt.
- Odaberite Otvorite privitak.
- Kliknite na Ikona označavanja gore desno.
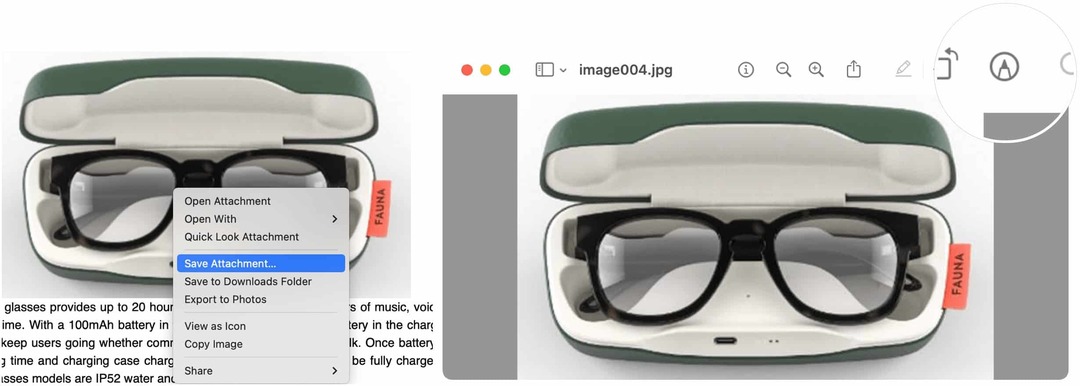
Bilješke
Da biste koristili označavanje u izvornoj aplikaciji Notes u macOS -u:
- Prvo, pronađite objekt želite označiti.
- Desnom tipkom miša kliknite objekt i odaberite Pošalji na pregled.
- Klikni na Ikona označavanja u aplikaciji Pregled u gornjem desnom kutu.
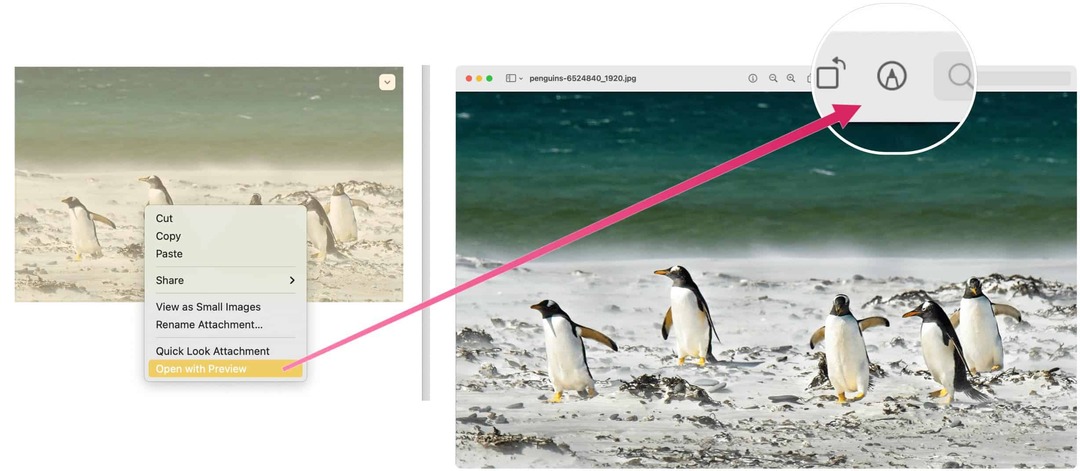
Mac označavanje u fotografijama
Konačno, evo do oznaka slika u aplikaciji Fotografije na Macu.
- Dvaput kliknite na fotografija želite označiti.
- Odaberite Uredi.
- Kliknite na Gumb za proširenja.
- Izaberi Oznake.
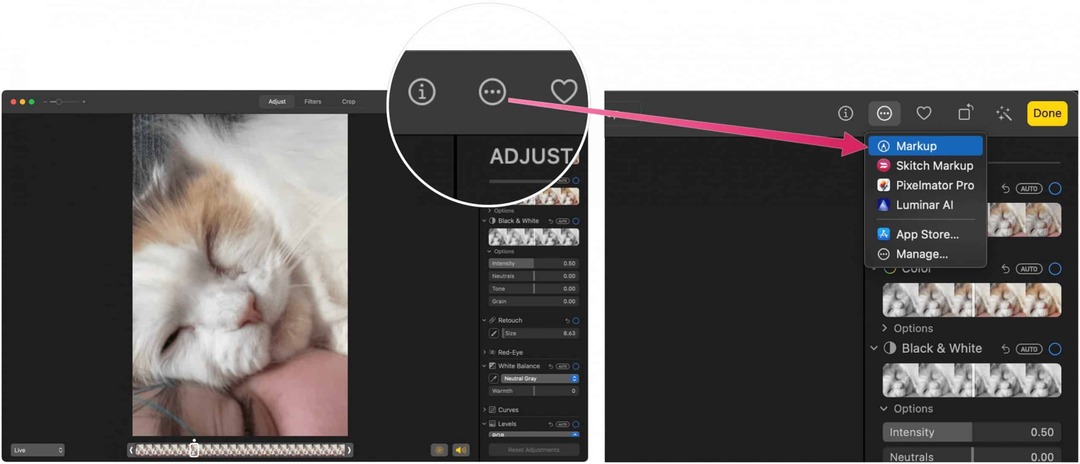
Korištenje oznaka kontinuiteta
Zahvaljujući Appleovim Značajka kontinuiteta, možete označiti objekt na svom Macu sa svojim iPhoneom ili iPadom. Da bi ovo funkcioniralo, potrebno je slijediti sljedeće preduvjete:
- Vaš Mac i iPad, iPhone ili iPod touch imaju uključen Wi-Fi i Bluetooth te su prijavljeni na iCloud s istim Apple ID-om pomoću dvofaktorske autentifikacije.
- Vaši uređaji imaju najnovije verzije softvera.
Ove značajke funkcioniraju sa bilo kojom Apple aplikacijom ili aplikacijom treće strane koja je osmišljena tako da ih podržava, uključujući Stranice, Brojeve, Keynote, Mail, Poruke, Bilješke i TextEdit.
Koristeći označavanje kontinuiteta, vaš Mac zahtijeva označavanje dokumenta pomoću podržanog mobilnog uređaja. Kad se to dogodi, vidjet ćete kako se označavanje u stvarnom vremenu vrši na oba uređaja.
U sljedećem primjeru označavanje kontinuiteta aktivira se putem brzog pregleda.
- Desnom tipkom miša kliknite na datoteka.
- Odaberite Brzi pogled.
- Klikni na Ikona označavanja gore desno.
- Odaberi zadnja ikona u oznaci.
- Odaberite svoj udaljeni uređaj s padajućeg popisa.
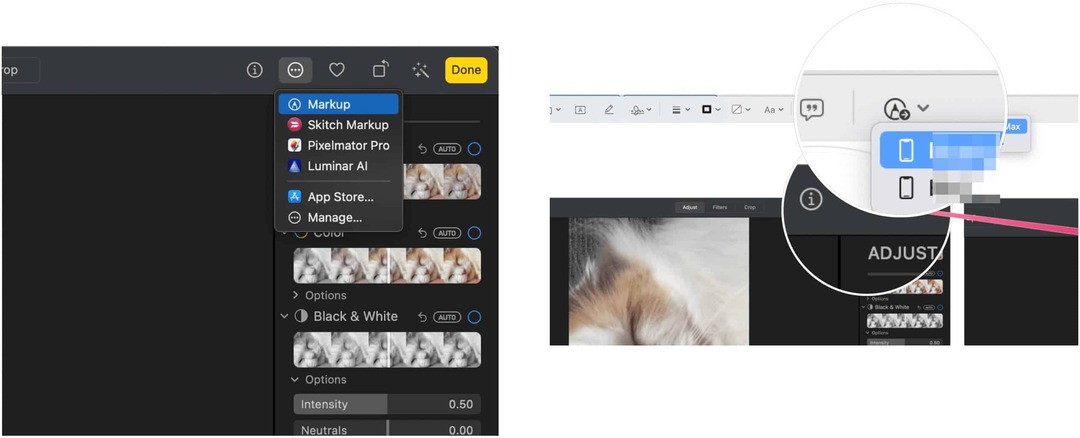
Sljedeći:
- Oznaka do objekt na svom mobilnom uređaju. Ono što se događa na udaljenim uređajima također se izvodi na Macu u stvarnom vremenu.
- Dodirnite Gotovo na mobilnom uređaju kad završite.
- Na Macu odaberite Spremi promjene, kada je primjenjivo. Spremili ste oznake.
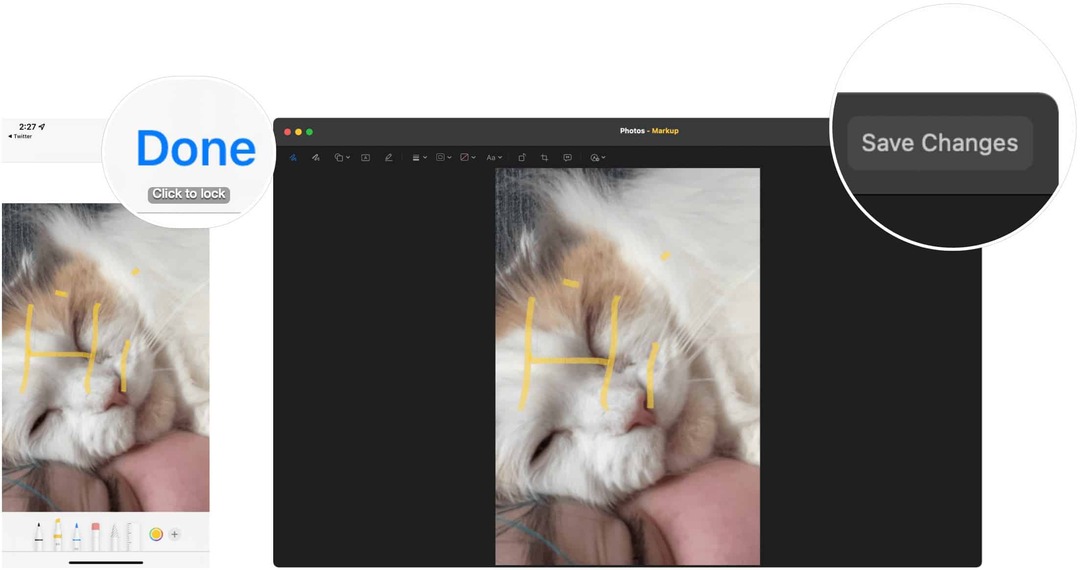
Nakon što označite sliku ili PDF datoteku, možete spremiti promjene i koristiti, spremiti ili poslati datoteku kao i bilo koju drugu.
Alat za označavanje na macOS -u jednostavan je za korištenje, ali moćan. Upotrijebite ga uz Quick Look, Quick Actions ili svoje omiljene aplikacije za slike i PDF dokumente.
Kako izbrisati predmemoriju, kolačiće i povijest pregledavanja preglednika Google Chrome
Chrome odlično izvršava posao pohranjivanja vaše povijesti pregledavanja, predmemorije i kolačića radi optimizacije performansi vašeg preglednika na mreži. Njezin način kako ...
Usklađivanje cijena u trgovini: kako do online cijena dok kupujete u trgovini
Kupnja u trgovini ne znači da morate platiti veće cijene. Zahvaljujući jamstvima usklađivanja cijena, možete ostvariti internetske popuste dok kupujete u ...
Kako pokloniti pretplatu na Disney Plus digitalnom darovnom karticom
Ako ste uživali u Disney Plus -u i želite ga podijeliti s drugima, evo kako kupiti pretplatu na Disney+ Gift za ...
Vaš vodič za dijeljenje dokumenata u Google dokumentima, tablicama i prezentacijama
Možete jednostavno surađivati s Googleovim web-aplikacijama. Evo vašeg vodiča za dijeljenje u Google dokumentima, tablicama i prezentacijama s dopuštenjima ...
