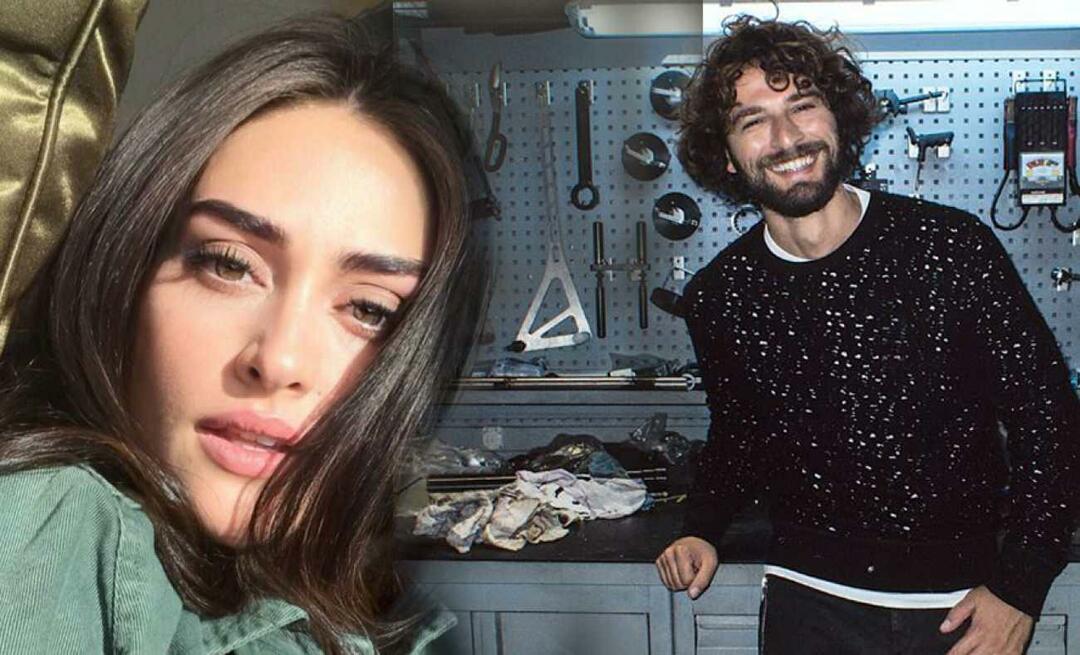Kako koristiti virtualne radne površine u sustavu Windows 11
Microsoft Windows 11 Junak / / August 19, 2021

Zadnje ažuriranje dana

Microsoft je predstavio značajku virtualnih stolnih računala sa sustavom Windows 10. Sada je poboljšano u sustavu Windows 11. Evo kako ih stvoriti, premjestiti i upravljati njima.
Microsoft je predstavio Značajka virtualnih stolnih računala sa sustavom Windows 10. To je nešto što je dio Linuxa već godinama. Omogućuje vam postavljanje različitih iskustava na radnoj površini i prebacivanje između njih i obavljanje poslova. Iako je to dobrodošla značajka u sustavu Windows 10, Microsoft je poboljšao iskustvo. Evo pogleda kako koristiti virtualna stolna računala u sustavu Windows 11.
Dodajte virtualnu radnu površinu u sustavu Windows 11
Da biste stvorili novu virtualnu radnu površinu, zadržite pokazivač miša iznad gumba Prikaz zadataka na programskoj traci. To je gumb između Widgeti i traži ikone. Zatim kliknite Dodajte radnu površinu s izbornika koji se pojavi.
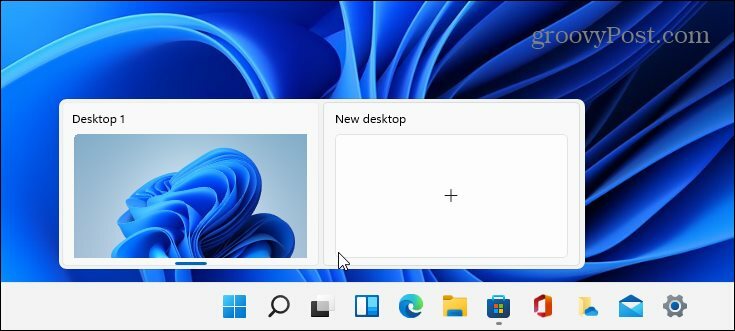
Učinite to svaki put kad želite stvoriti novu virtualnu radnu površinu. Kad imate novu radnu površinu, možete stvoriti radno okruženje za nju. Na primjer, možete stvoriti različite radne površine za različite projekte na kojima radite. Ili stvorite radno okruženje i "multimedijsku radnu površinu" ili se prebacite s jednog na drugo.
Da biste vidjeli što se događa sa svakom virtualnom radnom površinom koju stvorite, zadržite pokazivač miša iznad gumba "Pregled zadataka", a zatim svake radne površine. Na primjer, ovdje imam tri virtualna stolna računala s različitim aplikacijama na svakom.
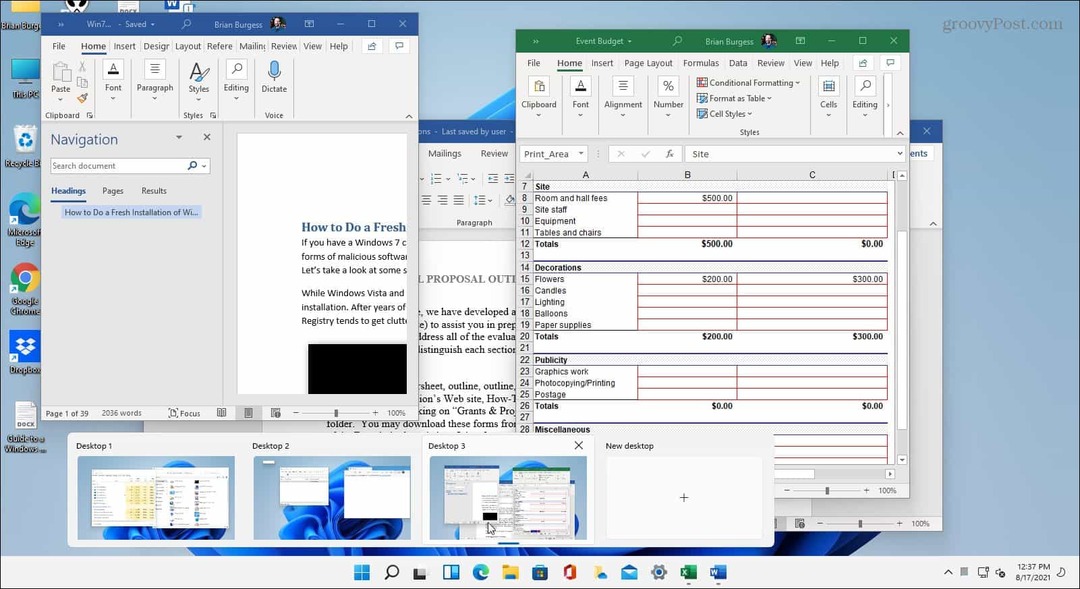
Preimenujte virtualnu radnu površinu
Prema zadanim postavkama, Windows svakoj radnoj površini daje generički naziv. Ali za svaki možete stvoriti određena imena. Zadržite pokazivač miša iznad gumba Prikaz zadataka, desnom tipkom miša kliknite radnu površinu i odaberite Preimenovati.
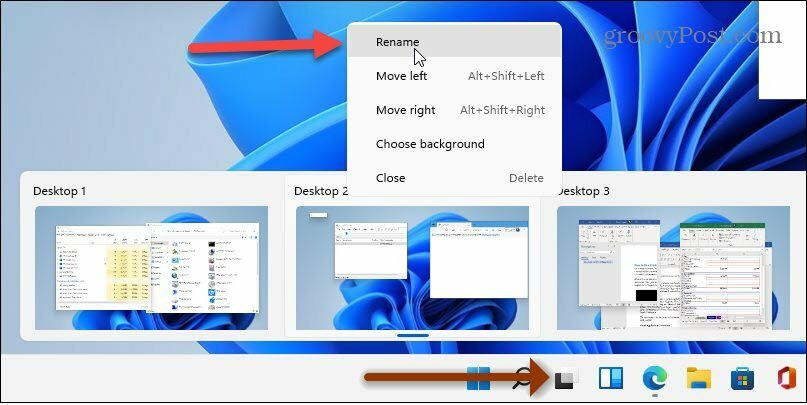
Zatim upišite ime koje želite dati radnoj površini. Učinite to za svaku koju želite preimenovati.
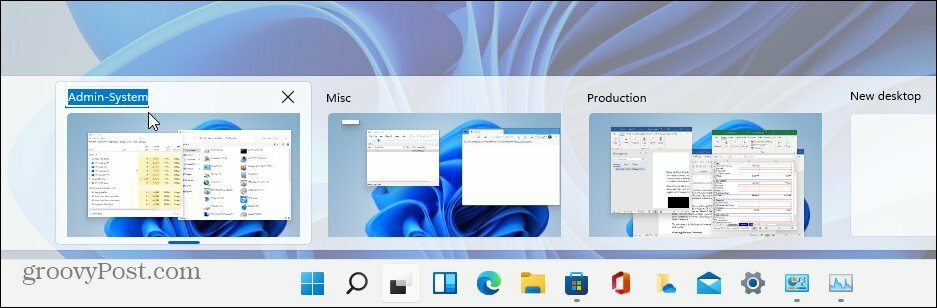
Premještanje prozora između stolnih računala
Ponekad ćete možda htjeti premjestiti prozor aplikacije s jedne radne površine na drugu. Da biste to učinili, kliknite gumb Prikaz zadataka i zadržite pokazivač iznad radne površine s prozorom koji želite premjestiti. Zatim desnom tipkom miša kliknite prozor i kliknite Premjesti na a zatim odaberite radnu površinu.
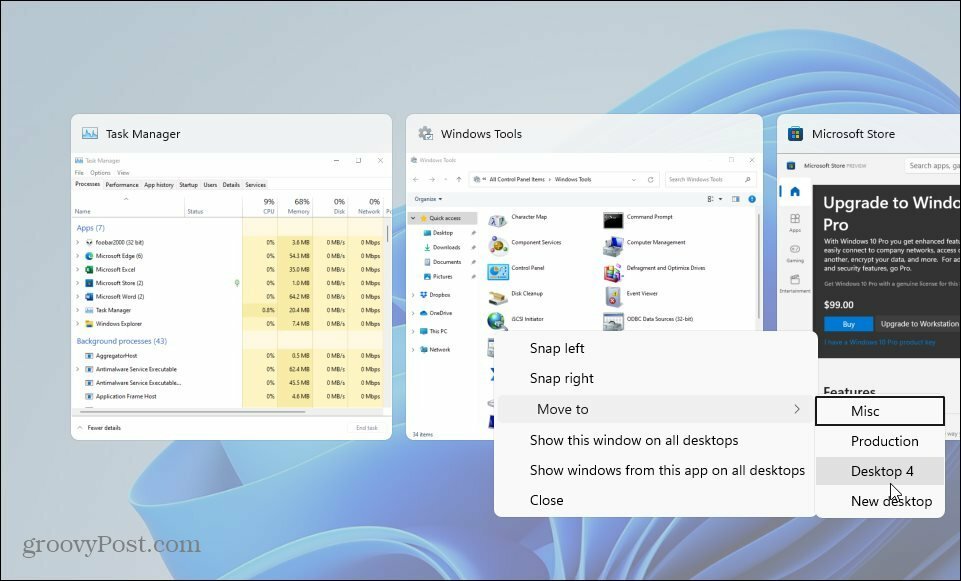
Zatvorite virtualnu radnu površinu u sustavu Windows 11
Da biste zatvorili virtualnu radnu površinu, kliknite gumb Pregled zadataka, zadržite pokazivač iznad radne površine koju želite zatvoriti i kliknite x u gornjem desnom kutu pregleda.
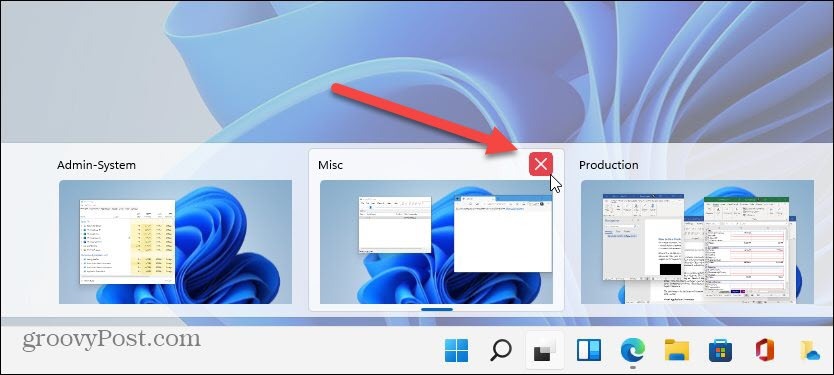
Također možete desnom tipkom miša kliknuti sličicu pregleda virtualne radne površine i kliknuti Zatvoriti. Vrijedi napomenuti da možete zatvoriti radnu površinu pomoću tipkovni prečacWindows tipka + Ctrl + F4.
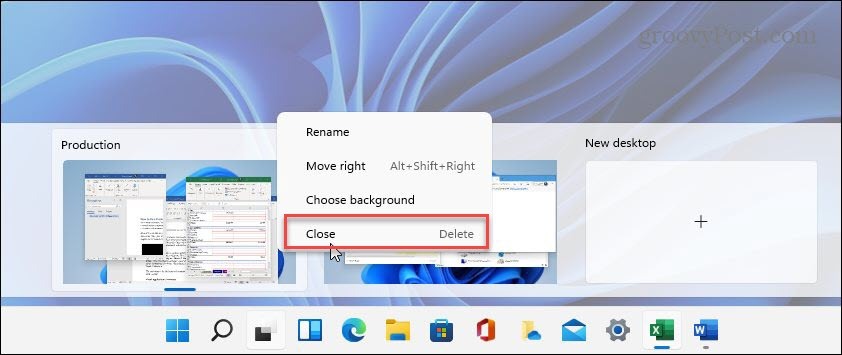
Kad zatvorite virtualnu radnu površinu i stvorite više od dvije, njezin će se sadržaj pomaknuti na radnu površinu s njezine lijeve strane. Zatvaranjem radne površine ne zatvaraju se otvorene aplikacije; samo ih pomiče na jedno mjesto.
Sumirati
Čini se da je značajka virtualne radne površine u sustavu Windows 11 fluidnije i osjetljivije iskustvo od sustava Windows 10. Stvaranje, upravljanje i održavanje stolnih računala intuitivno je. Ima i druge mogućnosti poput prikaza prozora na svim stolnim računalima, prikaza prozora iz aplikacije na svim stolnim računalima i još mnogo toga. To je lijepa značajka ako više volite različita okruženja za različite zadatke i tijekove rada.
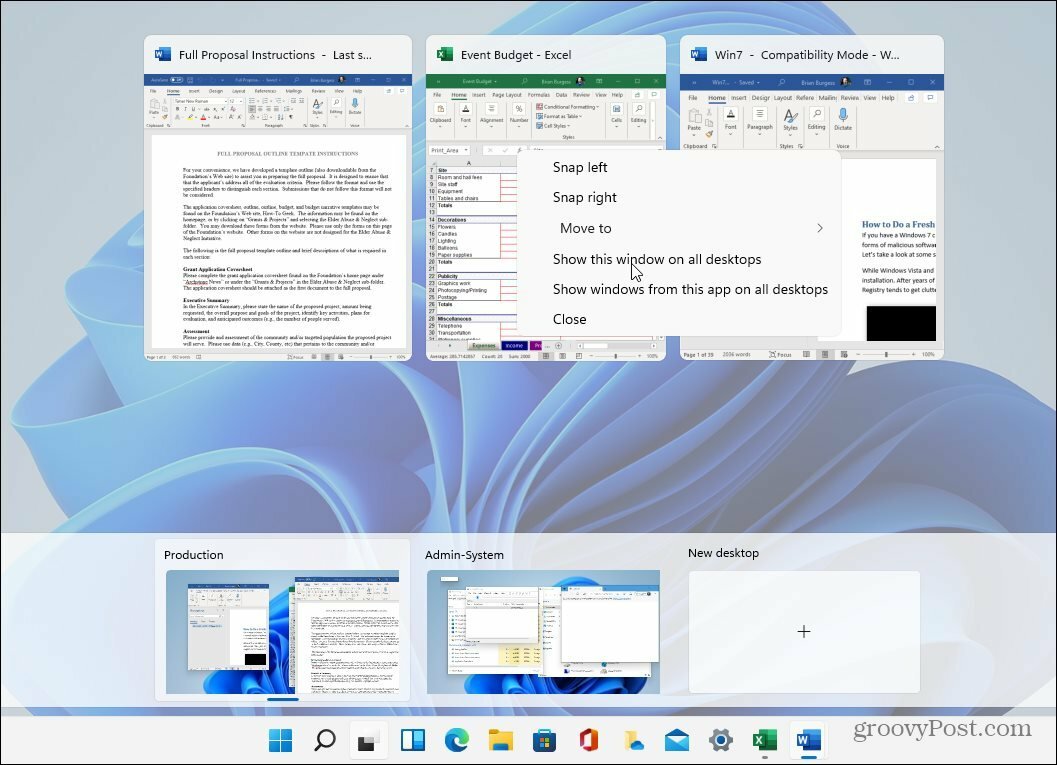
A ako mislite da nikada nećete koristiti značajku virtualne radne površine, uvijek možete sakrij gumb Prikaz zadataka. Za više informacija o novom OS -u svakako pročitajte naš članak o pomicanjem gumba Start ulijevo. Ili pogledajte novi način otvorite Upravitelj zadataka u sustavu Windows 11.
Kako izbrisati predmemoriju, kolačiće i povijest pregledavanja preglednika Google Chrome
Chrome odlično izvršava posao pohranjivanja vaše povijesti pregledavanja, predmemorije i kolačića radi optimizacije performansi vašeg preglednika na mreži. Njezin način kako ...
Usklađivanje cijena u trgovini: kako do online cijena dok kupujete u trgovini
Kupnja u trgovini ne znači da morate platiti veće cijene. Zahvaljujući jamstvima usklađivanja cijena, možete ostvariti internetske popuste dok kupujete u ...
Kako pokloniti pretplatu na Disney Plus digitalnom darovnom karticom
Ako ste uživali u Disney Plus -u i želite ga podijeliti s drugima, evo kako kupiti pretplatu na Disney+ Gift za ...
Vaš vodič za dijeljenje dokumenata u Google dokumentima, tablicama i prezentacijama
Možete jednostavno surađivati s Googleovim web-aplikacijama. Evo vašeg vodiča za dijeljenje u Google dokumentima, tablicama i prezentacijama s dopuštenjima ...