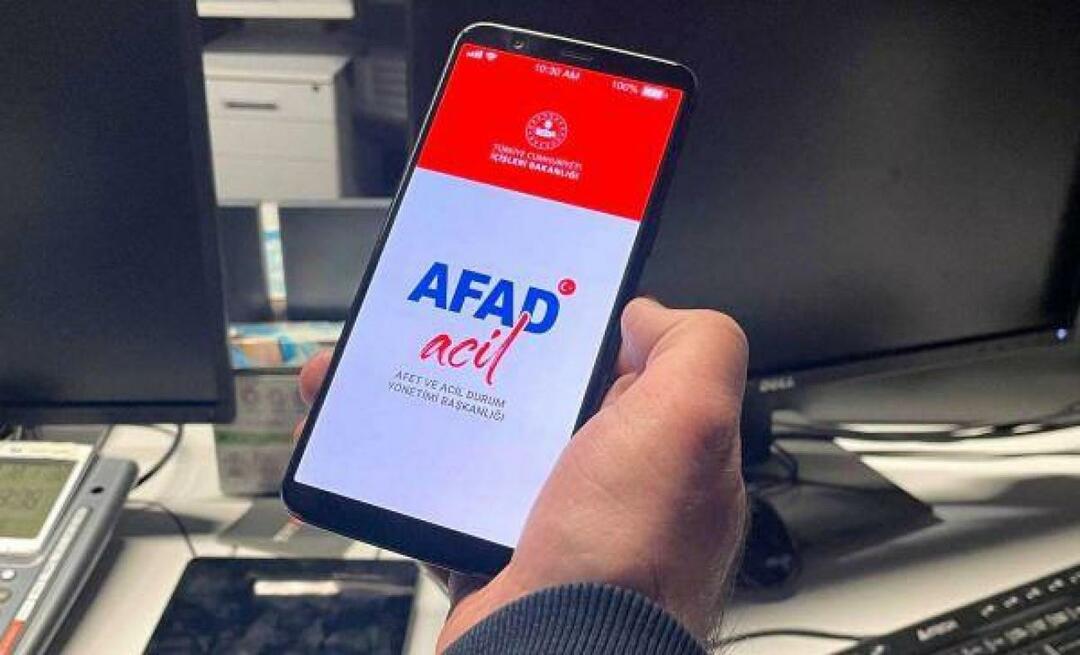Kako maksimizirati performanse RAM-a svog Chromebooka
Chrome Os Google Junak Chromebook / / March 17, 2020
Ažurirano dana

Baš kao i sa svojim Mac računarom ili PC-om, želite najbolje iskoristiti svoje RAM-ove na Chromebooku. Evo nekoliko savjeta kako otkriti što vam najviše koristi memorija i osloboditi ga.
Da bi ih učinili pristupačnijima, većina Chromebooka dolazi s ograničenom količinom RAM-a. To je samo preglednik, zar ne? Ne igrate Call of Duty. Pa zašto bi vam bilo potrebno 16 GB RAM-a? Pa, bili biste iznenađeni kada vidite koliko memorije neke web lokacije zapravo koriste. Na primjer, Facebook i Gmail su memorije za pamćenje. A ako produktivnost i ostala web mjesta uvijek ostanete otvoreni i prikovani, potrebna količina RAM-a brzo se povećava.
Evo pregleda pronalaska vaše RAM-a Chromebook ima, provjerite njegovo korištenje i neke načine kako da se oslobodite za što brži doživljaj.
Provjerite količinu RAM-a na svom Chromebooku
Vjerojatno već znate koliko je RAM-a vaš Chromebook imao kada ste ga kupili. Ali ako se ne sjećate, lako je pronaći pomoću jednostavnog besplatnog proširenja nazvanog
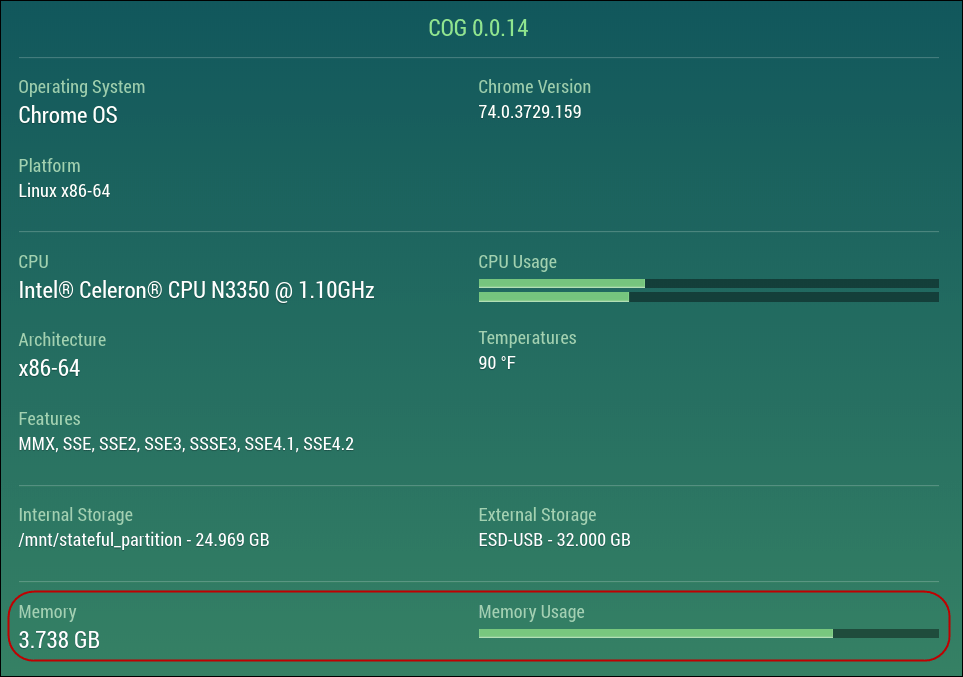
A ako želite pronaći druge hardverske specifikacije vašeg Chromebooka, pogledajte naš članak: Kako pronaći hardver i specifikacije sustava za Chromebook.
Provjerite upotrebu RAM-a
Baš kao i Windows, Chrome OS ima upravitelja zadataka. Da biste mu pristupili, kliknite gumb izbornika (tri točke) i odaberite Dodatni alati> Upravitelj zadataka.
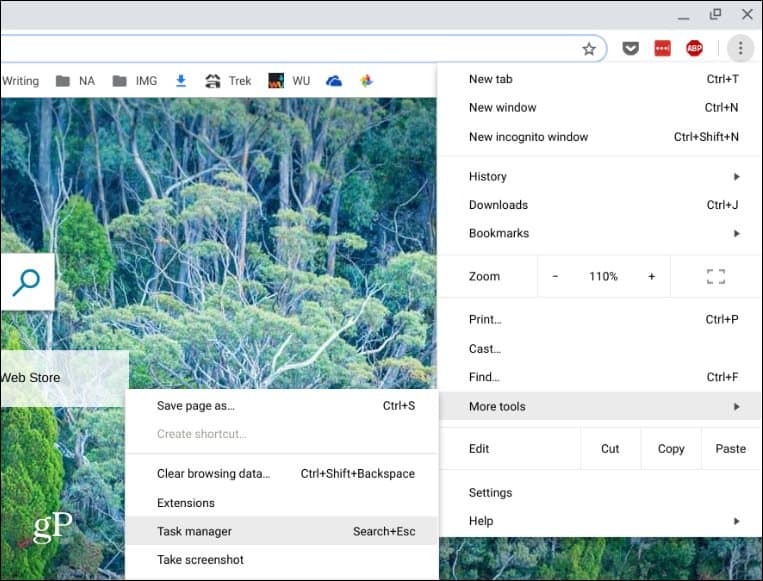
Prikazuje se uslužni program za upravitelja zadataka za vaš Chromebook. Ovdje, između ostalih detalja, možete vidjeti koje aplikacije i drugi procesi koriste RAM na vašem uređaju u stupcu "Memory Footprint". Ako nešto pojede tonu RAM-a, to možete ubiti tako da kliknete na njega i kliknete gumb "Kraj procesa".
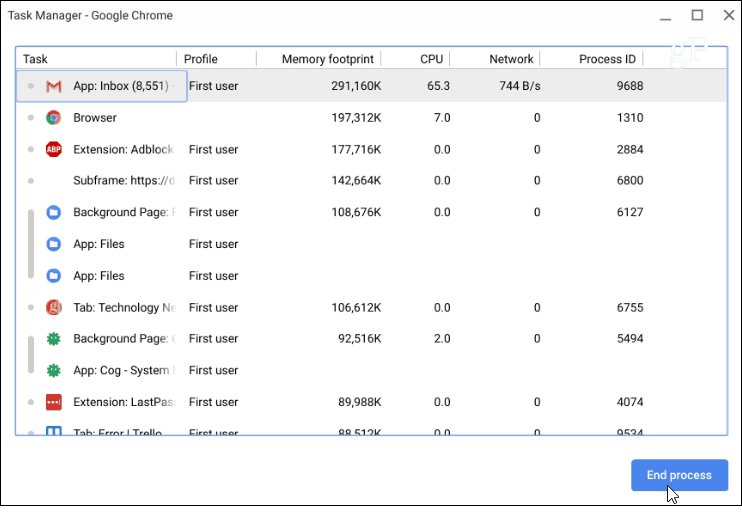
Koristite manje RAM-a na Chromebooku
Ponovo, vaš Chromebook je poput bilo kojeg drugog računala ili telefona. Što više stvari otvorite i pokrenete, više će jesti memorije. Dakle, ako vam se iskustvo čini sporo, pokušajte zatvoriti nepotrebne kartice. Na primjer, ako imate YouTube, Play Music i imate 30 drugih otvorenih kartica, stvari će biti usporene. Pokušajte zatvoriti ono što vam ne treba.
Također je vrijedno naglasiti kako nisu samo mediji i mjesta za igre koji jedu memoriju. Gmail, posebno, koristi ludu količinu RAM-a. Dakle, kako biste koristili manje memorije, otvorite je samo kad vam treba.
Isto tako, zaustavite ekstenzije koje više ne koristite. Baš kao i instaliranje aplikacija na telefone, obično imamo previše. Koristimo ih jednom ili dva puta, ali zaboravimo na njih. Da biste vidjeli instalirana proširenja, tip:chrome: // extensions u adresnu traku i pritisnite Enter. Ili tamo možete doći putem izbornika Opcije Dodatni alati> Proširenja.
Sada možete eksperimentirati isključujući one koje vam nisu potrebne. Pogledajte da li se smanjuje otisak memorije koji se koristi putem upravitelja zadataka (Traži + Esc). Ako vam pomaže, a proširenja vam ne trebaju, jednostavno ih uklonite.
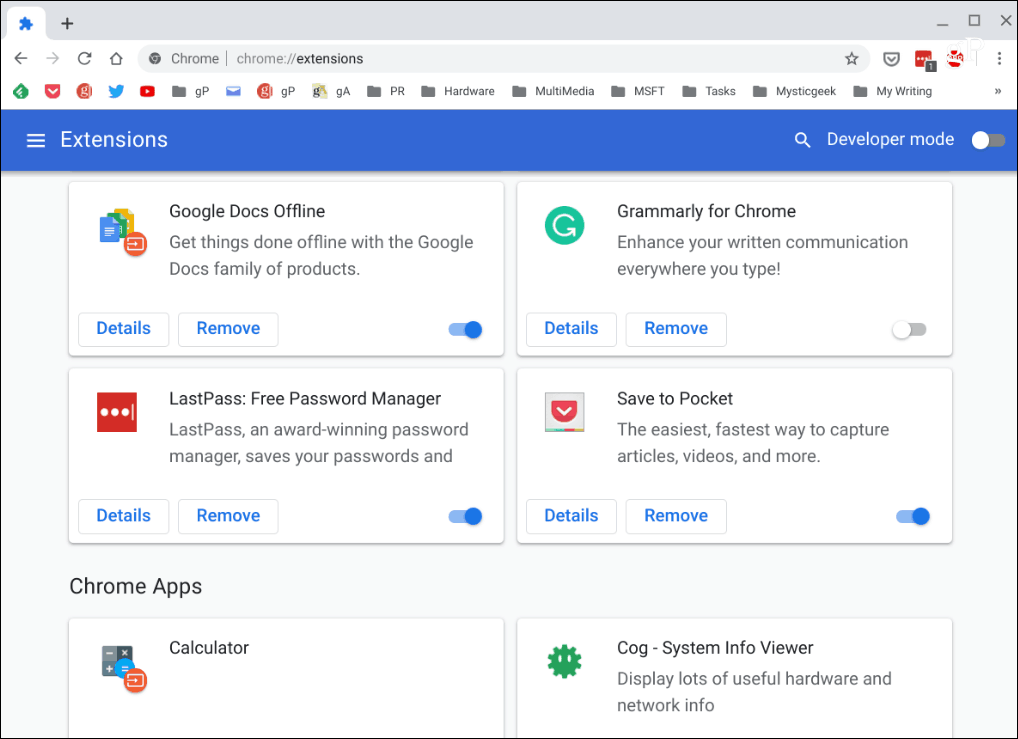
Sumirati
Možete isprobati i neka proširenja za spremanje memorije. Znam, ovo je kontraintuitivno da biste se riješili nepotrebnih, ali neki mogu zaista napraviti razliku. Ako ne možete prilagoditi svoj tijek rada i inzistirajte na otvaranju 50 kartica. Probajte OneTab proširenje. Omogućuje vam spremanje svih otvorenih kartica na popis koji spremaju na RAM-u. Kada ih ponovno zatrebate, možete ih vratiti jednim klikom. Pokušajte i provjerite pomaže li.
Prolaskom Chromebooka i osnovnim održavanjem kućanstva ovi savjeti mogu vam pomoći u održavanju optimalnog učinka na Chromebooku.