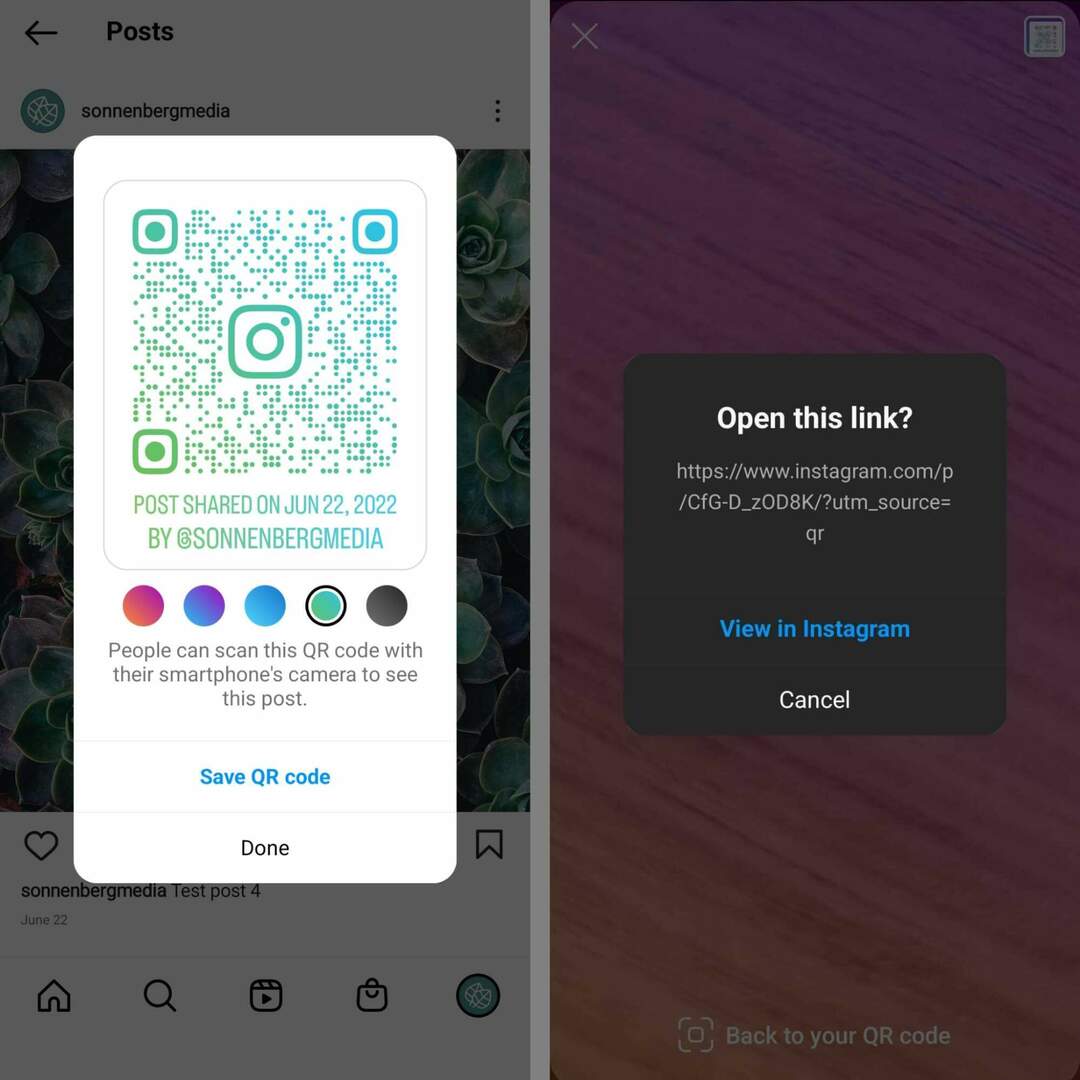Kako napraviti histogram u programu Microsoft Excel
Microsoft Ured Microsoft Excel / / August 20, 2021

Zadnje ažuriranje dana

Pitate se kako napraviti histogram u Excelu za prikaz podataka o učestalosti? Provest ćemo vas kroz izradu i prilagođavanje histograma.
Ako trebate stvoriti grafikon koji prikazuje raspodjele frekvencija, htjet ćete napraviti histogram. Ova vrsta grafikona može pokazuju koliko se često pojavljuju različiti podaci i može vam pomoći u analizi promjena procesa. Histogram se često koristi kao alat za kontrolu kvalitete, ali može biti koristan za mnoge industrije.
Ovdje ćemo objasniti kako stvoriti histogram u programu Microsoft Excel. A kako bi vaš histogram bio korisniji ili privlačniji, pokazat ćemo vam i kako ga prilagoditi.
Izradite histogram u Excelu
Umetanje grafikona u Excel zapravo je prilično jednostavno. Pretpostavimo da su vaši podaci spremni za korištenje, odaberite ih. Zatim idite na Umetnuti karticu, kliknite na Umetni statistički grafikon strelica i odabir Histogram (na lijevo).
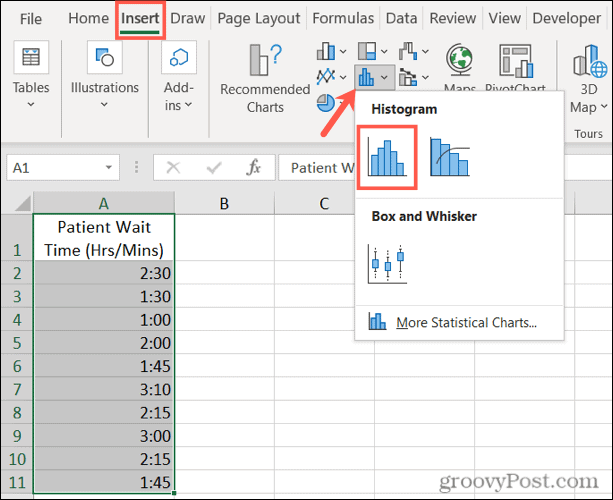
Grafikon će se pojaviti u vašoj proračunskoj tablici. Sadrži zadani stil, a kante se automatski konfiguriraju prema vašim podacima. No, tu dolazi do izražaja prilagođavanje vašeg grafikona.
Prilagodite histogram u Excelu
Postoje dva glavna dijela za prilagođavanje vašeg histograma u Excelu, upotrebu i izgled. Počevši od najvažnijeg, pogledajmo konfiguriranje spremnika za vaš grafikon kako bi bio korisniji.
Konfigurirajte histogram
Stupci koje vidite na svom histogramu nazivaju se spremnici. Oni se koriste za prikaz distribucije podataka - koliko se često vrijednosti primjenjuju na raspone. Spremnici su iste širine, ali su visine jednake broju podatkovnih točaka za svaku ladicu.
Da biste otvorili mogućnosti oblikovanja spremnika, desnom tipkom miša kliknite vodoravnu os na grafikonu i odaberite Osovina formata ili dvaput kliknite na os.
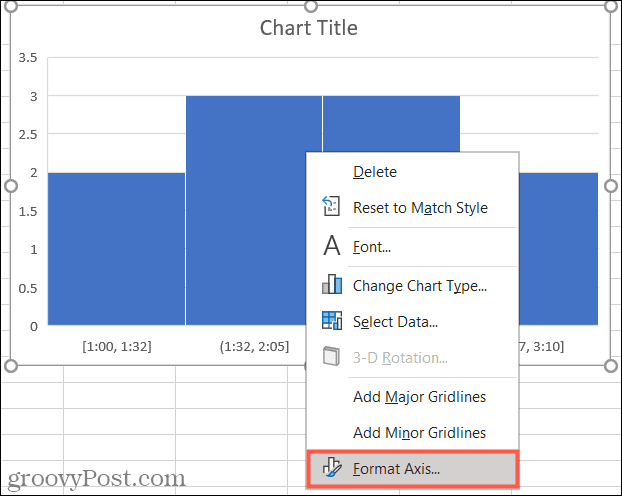
Kad se otvori bočna traka, proširite Opcije osi. Zatim možete prilagoditi sljedeće konfiguracije:
Prema kategoriji: Ako vaši podaci koriste tekst umjesto brojeva, možete odabrati ovu opciju. Histogram zatim grupira kategorije i zbraja vrijednosti.
Automatski: Ovo je zadana postavka za histograme u Excelu, koji automatski izračunava i dodjeljuje broj spremnika.
Širina korpe: Možete promijeniti širinu spremnika (stupaca) unošenjem decimalnog broja u ovaj odjeljak.
Broj kanti: Ovdje možete unijeti točan broj kanti koje želite koristiti ako se razlikuje od ishoda automatske postavke.
Kanta za prelijevanje: Koristite ovaj spremnik za vrijednosti iznad decimalnog broja koji unosite u okvir s desne strane.
Spremna posuda: Koristite ovaj spremnik za vrijednosti ispod ili jednake decimalnom broju koji unesete u okvir s desne strane.
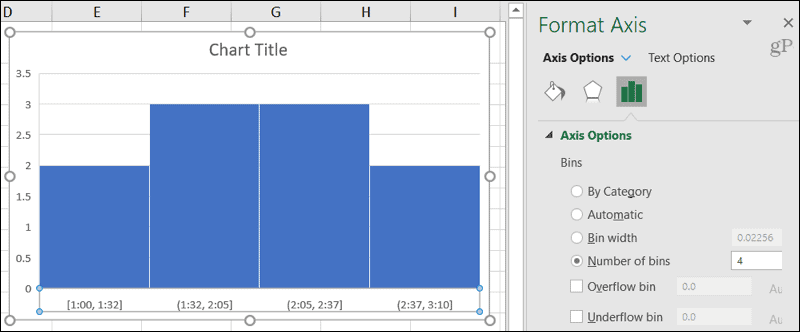
Ispod mogućnosti osi na bočnoj traci možete i proširiti Označite oznake i Broj za prilagodbu točaka na grafikonu, kategoriji i kodu formata.
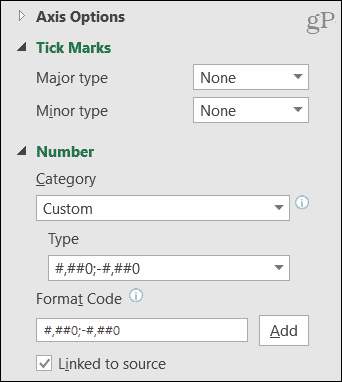
Prilagodite izgled histograma
Ako želite promijeniti izgled histograma, elemente grafikona i naslov, imate mnogo mogućnosti oblikovanja.
Na Dizajn grafikona karticu, možete dodati ili ukloniti elemente grafikona ili promijeniti stil. Ali također možete odabrati novi izgled, prilagoditi odabir podataka ili premjestiti grafikon na drugo mjesto.

U Oblikovanje područja grafikona bočnoj traci možete odabrati boje i stilove ispune i linije, primijeniti sjenu ili 3-D format i unijeti točnu veličinu grafikona ili ga zaključati. Da biste otvorili bočnu traku, desnom tipkom miša kliknite grafikon i odaberite Oblikovanje grafikona ili dvaput kliknite grafikon.
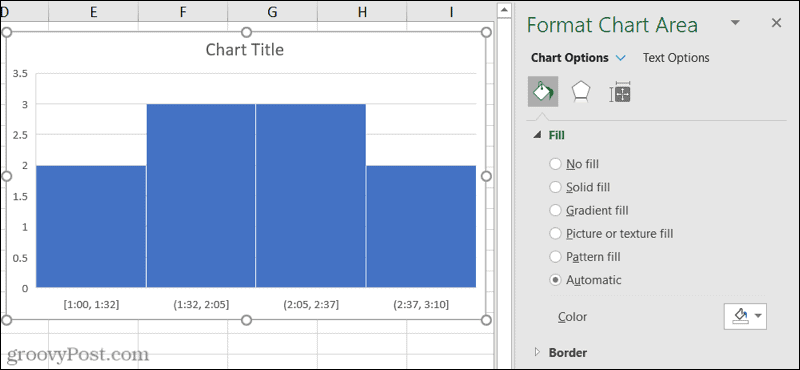
U Excelu u sustavu Windows možete prikazati Elementi grafikona i Stilovi grafikona gumbe s desne strane jednostavnim odabirom grafikona.
- Elementi grafikona: Označite i poništite odabir onih elemenata koje želite prikazati na grafikonu. Odaberite stavku da biste odabrali njeno mjesto na grafikonu.
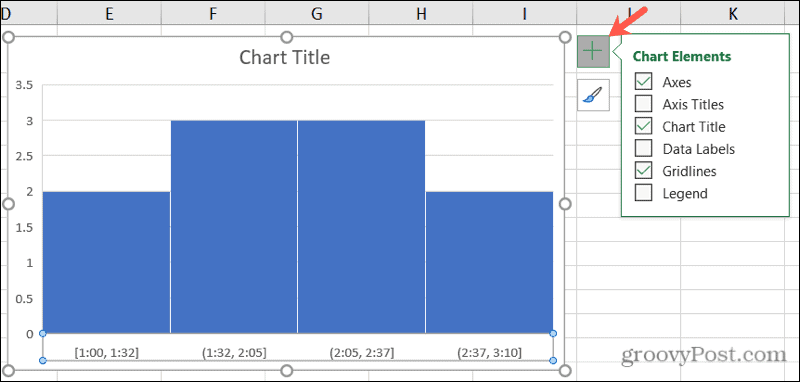
- Stilovi grafikona: Koristite kartice Stil i Boja da biste grafikonu dali drugačiji izgled.
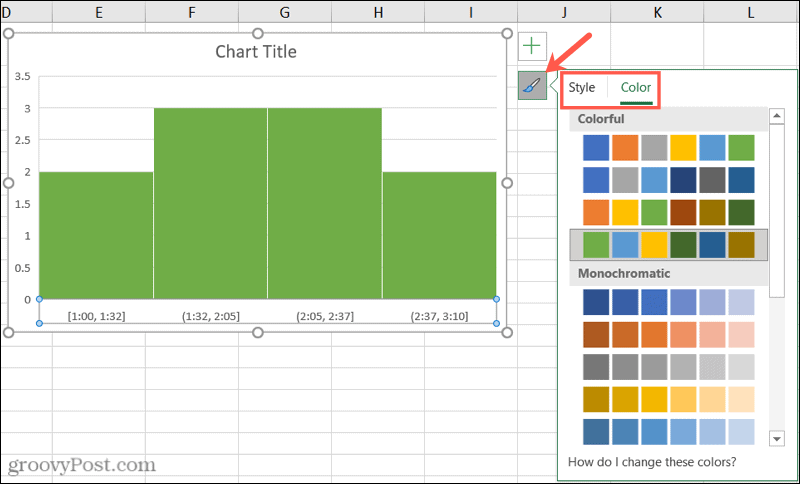
Ostale opcije grafikona
Evo nekoliko dodatnih opcija koje možete prilagoditi za svoj histogram u Excelu.
- Pomicanje grafikona: Kliknite i povucite grafikon na svom listu gdje ga želite.
- Promijenite veličinu grafikona: Pritisnite kut ili rub, a zatim povucite prema van ili prema van da biste mu promijenili veličinu.
- Unesite naslov grafikona: Pritisnite tekstualni okvir Naslov grafikona na grafikonu i unesite naslov.
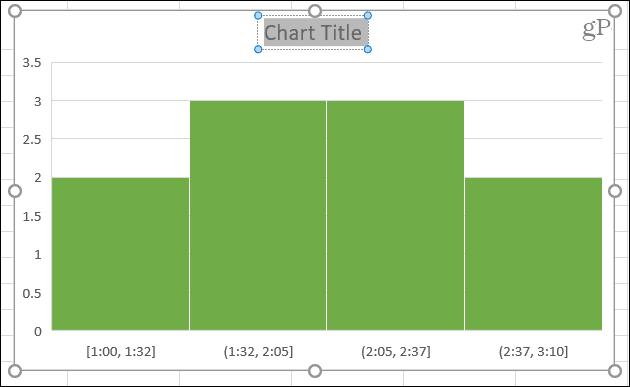
Prikažite svoje podatke o učestalosti u histogramu u Excelu
Budući da je tako jednostavno izraditi histogram u Excelu, uzmite ga u obzir za podatke o učestalosti. Mogućnosti prilagodbe su brojne, a vaša će publika možda cijeniti koristan vizual!
Za više pogledajte kako napraviti tortni grafikon u Excelu za druge vrste podataka ili kako stvoriti Ganttov grafikon za vaš sljedeći projekt.
Kako izbrisati predmemoriju, kolačiće i povijest pregledavanja preglednika Google Chrome
Chrome odlično izvršava posao pohranjivanja vaše povijesti pregledavanja, predmemorije i kolačića radi optimizacije performansi vašeg preglednika na mreži. Njezin način kako ...
Usklađivanje cijena u trgovini: kako do online cijena dok kupujete u trgovini
Kupnja u trgovini ne znači da morate platiti veće cijene. Zahvaljujući jamstvima usklađivanja cijena, možete ostvariti internetske popuste dok kupujete u ...
Kako pokloniti pretplatu na Disney Plus digitalnom darovnom karticom
Ako ste uživali u Disney Plus -u i želite ga podijeliti s drugima, evo kako kupiti pretplatu na Disney+ Gift za ...
Vaš vodič za dijeljenje dokumenata u Google dokumentima, tablicama i prezentacijama
Možete jednostavno surađivati s Googleovim web-aplikacijama. Evo vašeg vodiča za dijeljenje u Google dokumentima, tablicama i prezentacijama s dopuštenjima ...