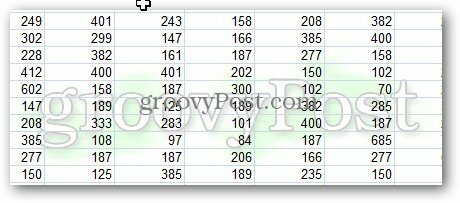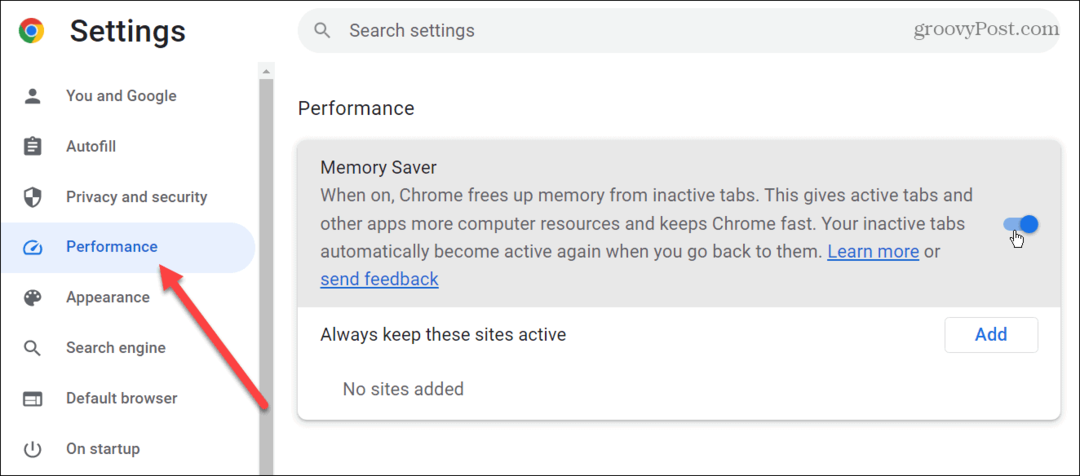Kako dodati vodeni žig u Microsoft Excel radne listove
Microsoft Ured Nadmašiti / / March 17, 2020
Ažurirano dana

Ako imate važnu proračunsku tablicu u Excelu s podacima tvrtke, morat ćete upotrijebiti vodeni žig Povjerljivo. Ili možda na njega stavite logo vašeg poduzeća. Na vrpci ne postoji određeni alat za vodene žigove, ali možete koristiti alat Header & Footer da biste dobili potrebne rezultate.
Za razliku od Microsoftove Word, Excel nema ugrađenu značajku za dodavanje vodenih žigova radnim listovima o kojima smo govorili kako to učiniti Excel 2016 i novijiMeđutim, evo kako to radi sa starijim verzijama Excela pomoću alata zaglavlja i podnožja Samo slijedite ove jednostavne korake za dodavanje vodenog žiga radnim listovima.
Ako imate važnu proračunsku tablicu u Excelu s podacima tvrtke, morat ćete upotrijebiti vodeni žig Povjerljivo. Ili možda na njega stavite logo vašeg poduzeća.
Otvorite bilo koju Excel datoteku kojoj želite dodati vodeni žig i kliknite Umetanje> Zaglavlje i podnožje |.
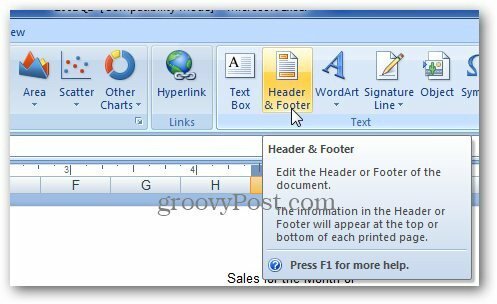
Excel otvara Alate zaglavlja i podnožja dizajna. U odjeljku Elementi zaglavlja i podnožja na
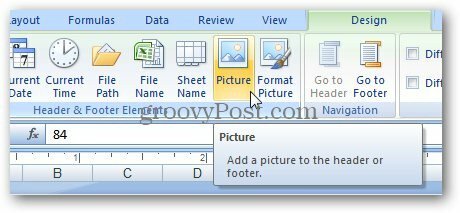
Dalje će vam pokazati & [Slika] tekst.
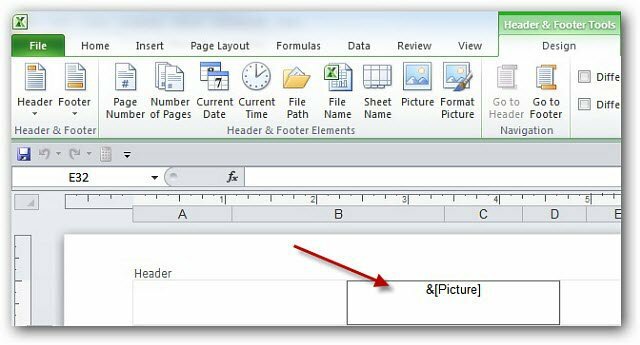
Kliknite bilo koju ćeliju i ostavićete alate zaglavlja i podnožja Logotip možete ručno pozicionirati pomoću tipke Enter i dodati prazne retke. Zaglavlje će se proširiti i pomicati prema dolje na radnom listu.
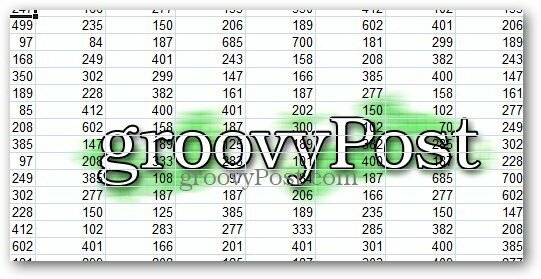
Da biste ga bolje izgledali, u Alati zaglavlja i podnožja kliknite Formatiraj sliku.
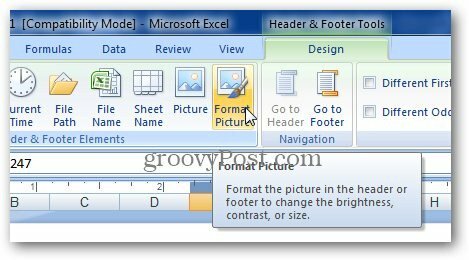
Otvara se prozor Format slike. Odaberite Slika kartica.
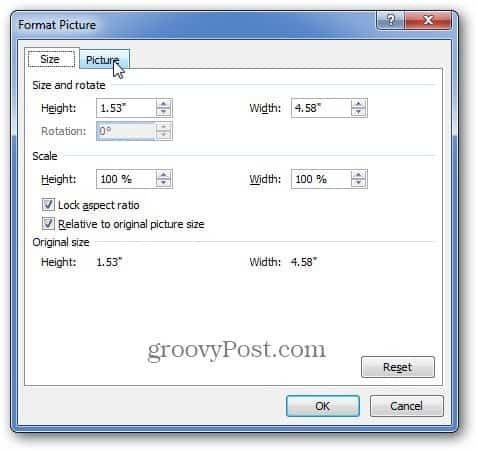
U postavkama Kontrole slike postavite sliku vodenog žiga onako kako želite da se prikazuje. Najlakše je koristiti Ispiranje i kliknite u redu. Ali ovdje također možete prilagoditi svjetlinu i kontrast slike. Ako se želite, poigrajte se s postavkama pa ćete dobiti ono što vam najbolje odgovara.
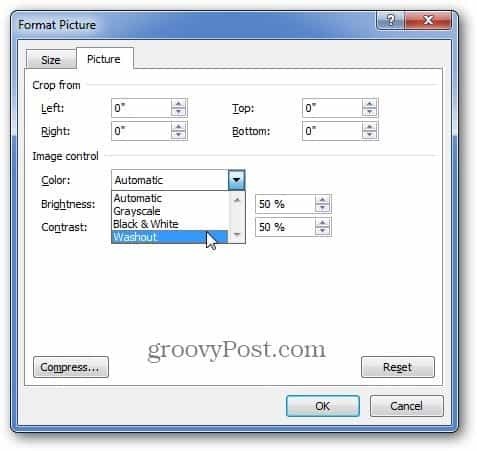
To vam omogućuje da vodeni žig bude manje upadljiv tako što ga bledete, tako da i dalje možete vidjeti podatke proračunske tablice.