Kako promijeniti pozadinu zaključanog zaslona sustava Windows 11
Microsoft Windows 11 Junak / / August 24, 2021

Zadnje ažuriranje dana

Kao i Windows 10, novi Microsoftov operacijski sustav Windows 11 uključuje zaključani zaslon. Ali sliku možete promijeniti u nešto drugo. Evo kako.
Windows 11 ima zaključani zaslon što je puno poput sustava Windows 10, i možete promijeniti pozadinu. Nemojte se miješati sa zaslonom za prijavu na kojem unosite lozinku ili PIN za pristup radnoj površini. To je prvi zaslon koji prikazuje vrijeme, podatke o aplikaciji i pozadinu.
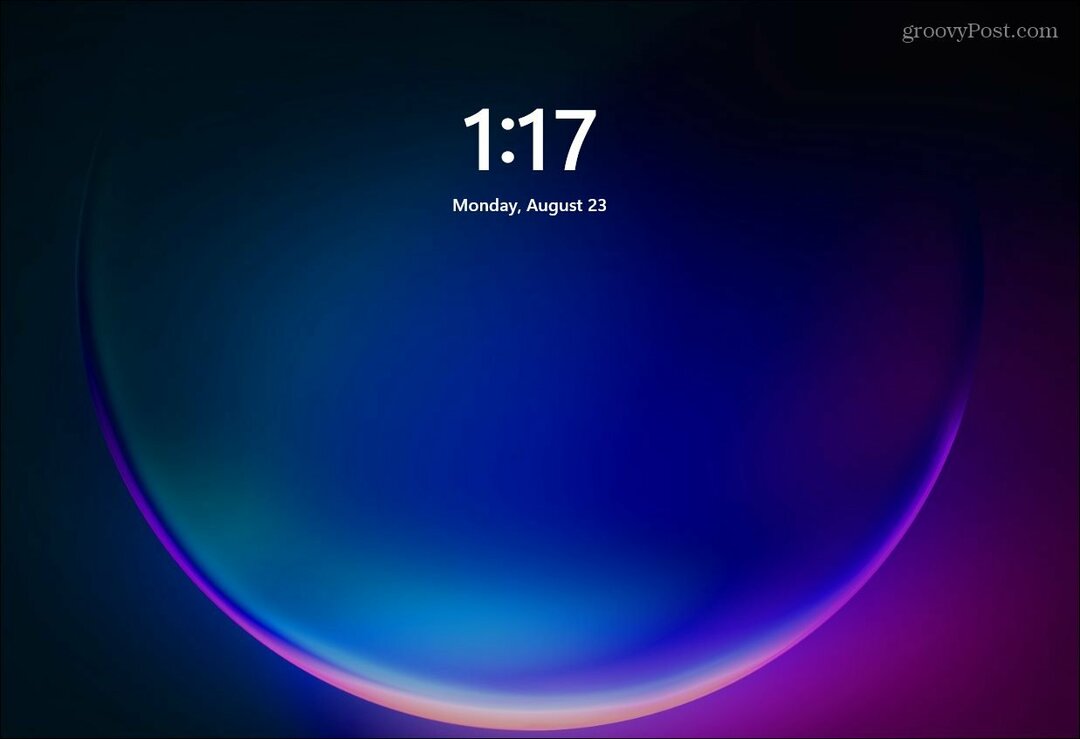
Prilikom pokretanja sustava Windows 11 prvo što ćete vidjeti je pozadina zaključanog zaslona.
Promijenite pozadinu zaključanog zaslona sustava Windows 11
Da biste promijenili pozadinu zaključanog zaslona, kliknite Početak i zatim kliknite na Postavke ikona. Alternativno, možete koristiti tipkovni prečacTipka Windows + I za izravno otvaranje postavki.
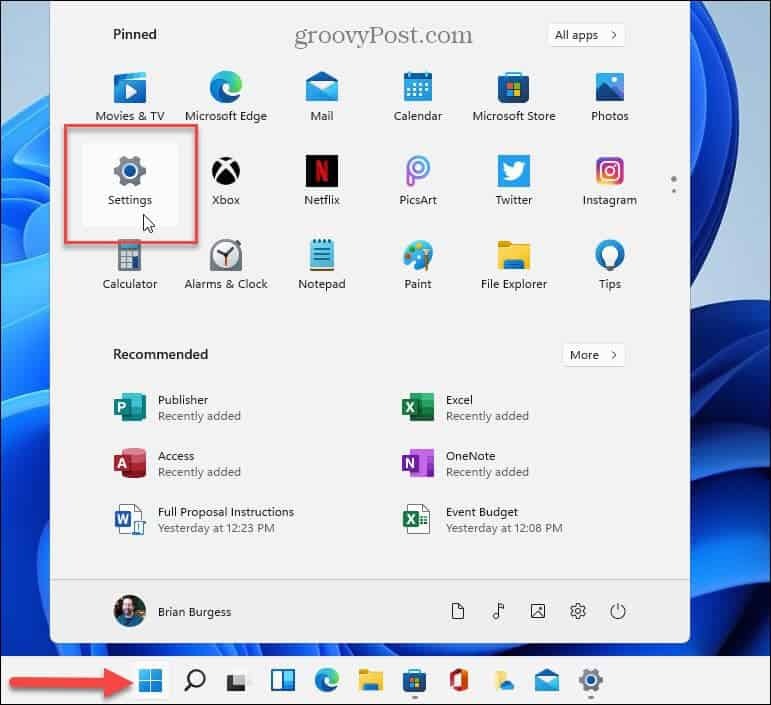
Kada se postavke pokrenu, kliknite na Personalizacija s popisa slijeva. Zatim kliknite na Zaključani zaslon gumb s izbornika s desne strane u odjeljku "Personalizacija".
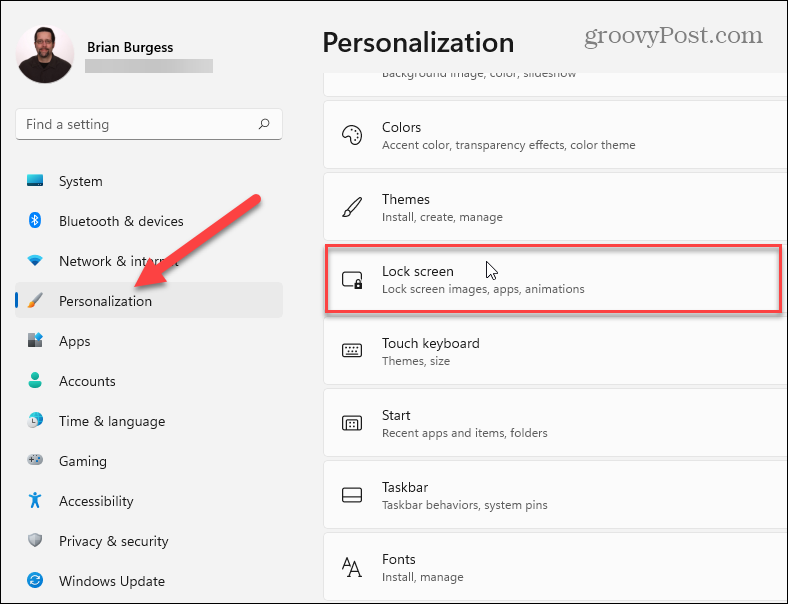
Sada, pod Prilagodi> Zaključaj zaslon odjeljku, kliknite padajući izbornik u odjeljku "Prilagodite zaključani zaslon". Tu imate tri mogućnosti.
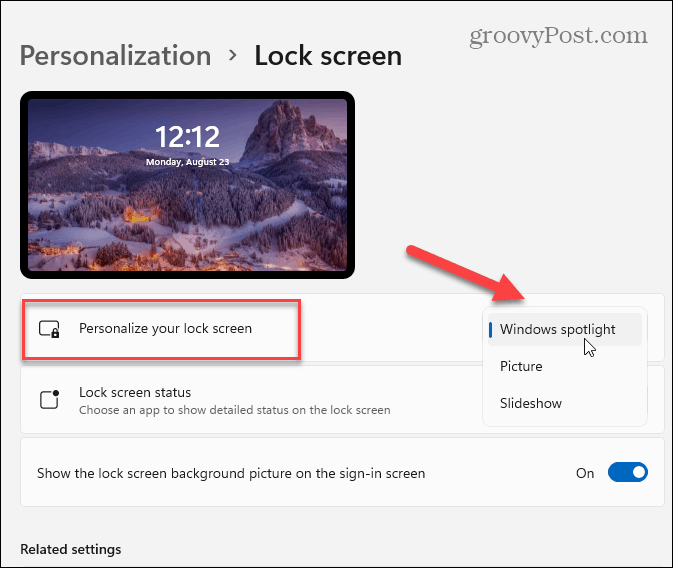
- Windows Spotlight: Windows automatski postavlja slike.
- Slika: To vam omogućuje odabir slike iz Microsofta ili fotografije iz vaše zbirke. Samo ga trebate pregledati i postaviti kao pozadinu zaključanog zaslona.
- Projekcija slajdova: To vam omogućuje da odaberete mapu s fotografijama i drugim slikama, a one će se rotirati u redovitim intervalima.
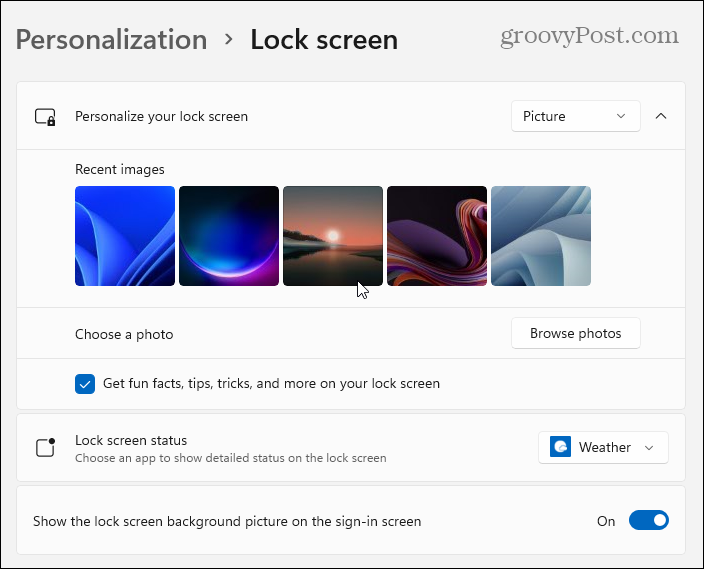
Možete odabrati slike koje su već uključene u sustav Windows 11 ili pregledavati vlastite fotografije.
Nakon što odaberete sliku koju želite koristiti za zaključani zaslon, možda ćete htjeti promijeniti koje aplikacije prikazuju obavijesti. Da biste to učinili, kliknite izbornik pored "Status zaključanog zaslona" i odaberite aplikaciju. Imajte na umu da ne možete odabrati ništa ako ne želite ništa prikazati.
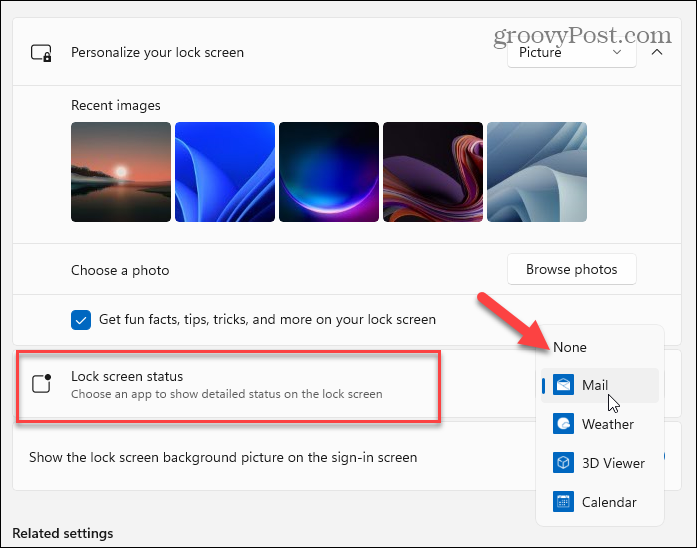
Kad pritisnete Enter na tipkovnici, kliknete mišem ili prijeđete prstom prema gore na uređaju osjetljivom na dodir - prelazi se na zaslon za prijavu. Kad postavite pozadinu zaključanog zaslona, ona će se promijeniti i za zaslon za prijavu. Ali možete ga onemogućiti.
Dok ste u Prilagodi> Zaključaj zaslon odjeljak, isključite gumb "Prikaži pozadinsku sliku zaključanog zaslona na zaslonu za prijavu".
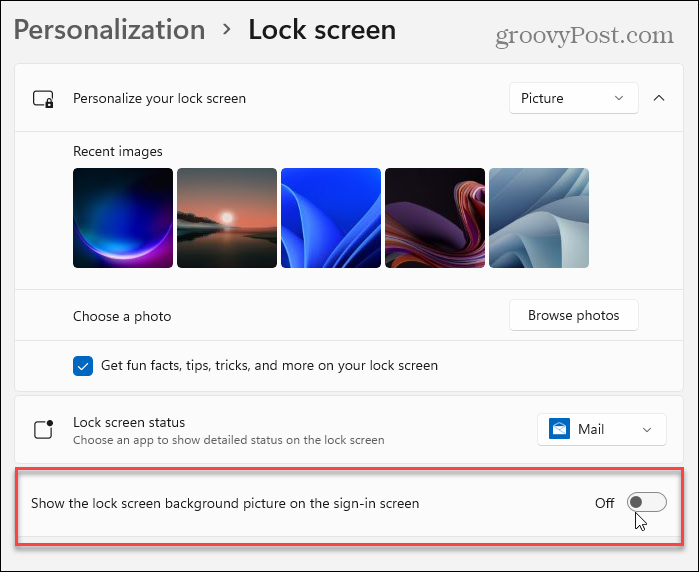
To je sve. Za više informacija o prilagođavanju izgleda OS -a pogledajte naš članak mijenjanje pozadine radne površine. Za korisnike sustava Windows 10 pročitajte više o tome isključivanje oglasa na zaključanom zaslonu.
Kako izbrisati predmemoriju, kolačiće i povijest pregledavanja preglednika Google Chrome
Chrome odlično izvršava posao pohranjivanja vaše povijesti pregledavanja, predmemorije i kolačića radi optimizacije performansi vašeg preglednika na mreži. Njezin način kako ...
Usklađivanje cijena u trgovini: kako do online cijena dok kupujete u trgovini
Kupnja u trgovini ne znači da morate platiti veće cijene. Zahvaljujući jamstvima usklađivanja cijena, možete ostvariti internetske popuste dok kupujete u ...
Kako pokloniti pretplatu na Disney Plus digitalnom darovnom karticom
Ako ste uživali u Disney Plus -u i želite ga podijeliti s drugima, evo kako kupiti pretplatu na Disney+ Gift za ...
Vaš vodič za dijeljenje dokumenata u Google dokumentima, tablicama i prezentacijama
Možete jednostavno surađivati s Googleovim web-aplikacijama. Evo vašeg vodiča za dijeljenje u Google dokumentima, tablicama i prezentacijama s dopuštenjima ...



