Kako očistiti instalaciju sustava Windows 11
Microsoft Windows 11 Junak / / August 25, 2021

Zadnje ažuriranje dana

Možda će doći trenuci kada želite ili trebate izvesti čistu instalaciju sustava Windows 11. Evo kako to učiniti.
Windows 11 novi je Microsoftov operativni sustav koji će biti instaliran na osobnim računalima od jeseni 2021. Zatim će se početi prikazivati na računalima koja ispunjavaju uvjete putem programa Windows Update u prvom tromjesečju 2022. godine. Međutim, možda će biti trenutaka kada ne želite instalirati nadogradnju i radije biste započeli sa novom instalacijom. Evo koraka za to.
Čista instalacija sustava Windows 11
Za početak provjerite imate li digitalnu sliku ili (ISO) novog operacijskog sustava. Možete ga instalirati putem USB pogona ili DVD -a ako još uvijek imate jedan od onih koji su uključeni u vaš uređaj.
Postupak instalacije je jednostavan i započinje poput verzija sustava Windows prije njega. Od vas će se tražiti da odaberete svoj jezik, upišete ključ za aktivaciju, odaberete izdanje koje želite instalirati itd.
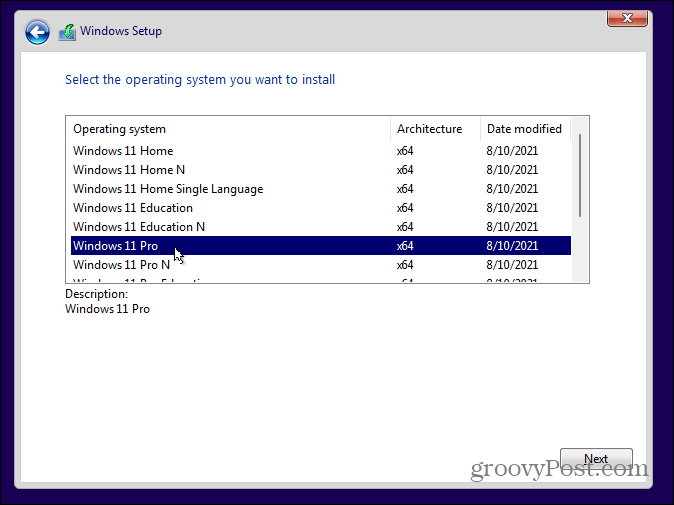
Nakon što prođete kroz te poznate korake, dočekat će vas novi čarobnjak za postavljanje koji ćete proći. Prvo morate potvrditi svoju državu ili regiju i kliknite Da.
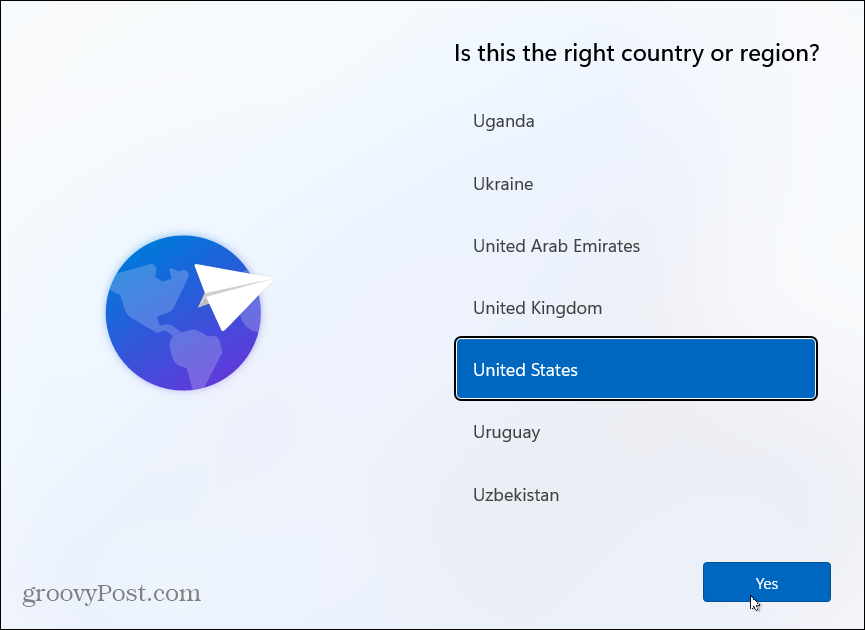
Sada provjerite raspored tipkovnice ili način unosa i kliknite Da.
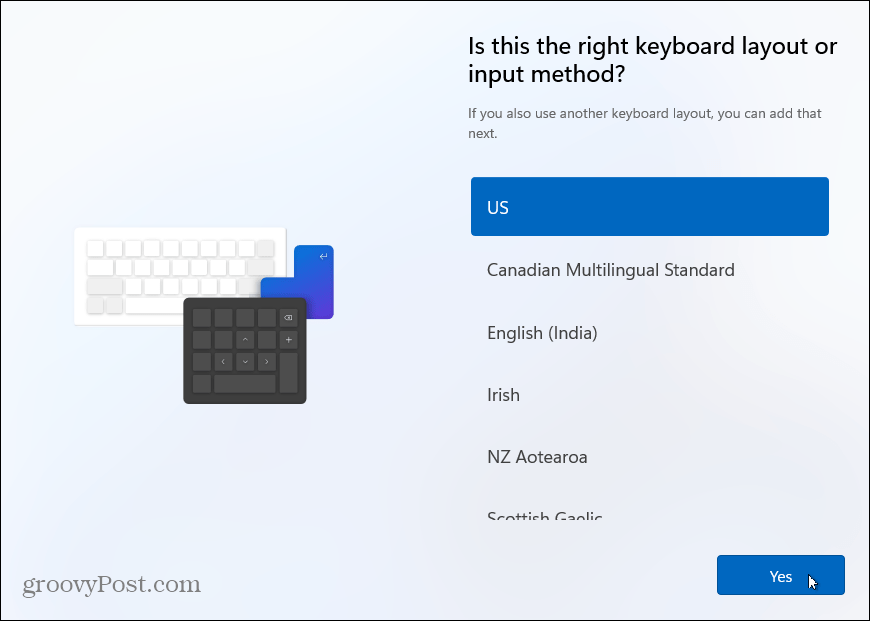
Zatim će vas pitati želite li dodati drugi raspored tipkovnice. Ovaj korak možete preskočiti ako vam ne treba.
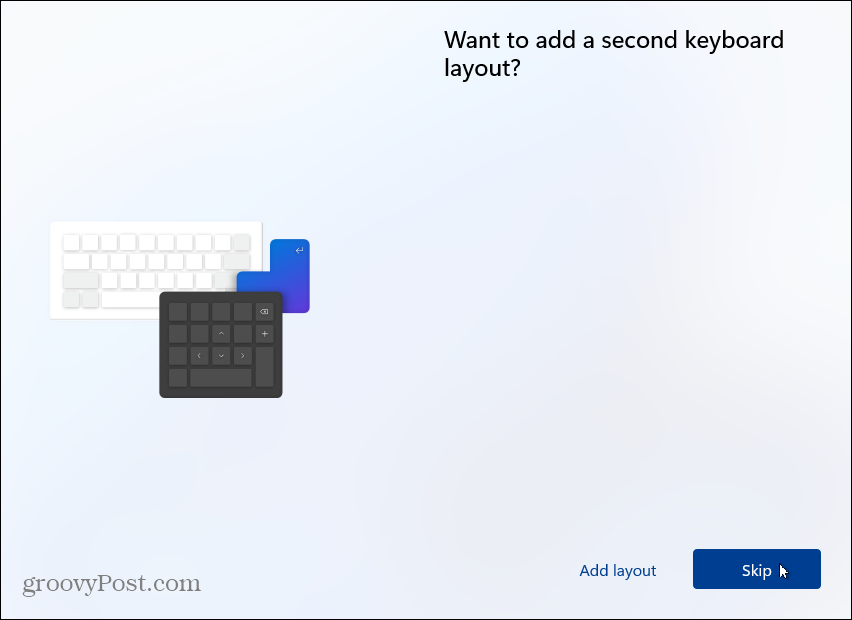
Windows će tada provjeriti ima li ažuriranja. Vrijeme potrebno za to će varirati između strojeva i brzine vaše veze.
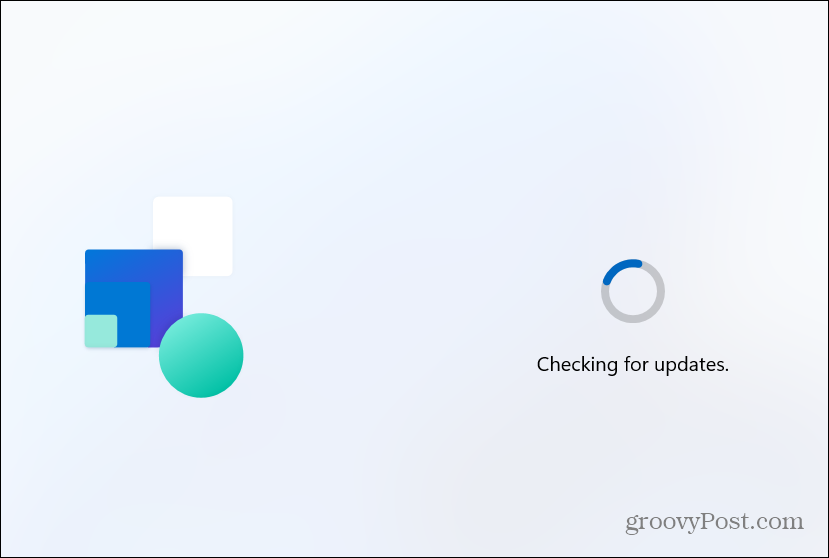
Vrijeme je da imenujete stroj. Upišite bilo koje ime koje mu želite dati. Imajte na umu da ne može sadržavati razmake, posebne znakove ili biti dulji od 15 znakova. Ako vam se ne sviđa ime ili želite preskočiti ovaj korak, možete preimenujte kasnije.
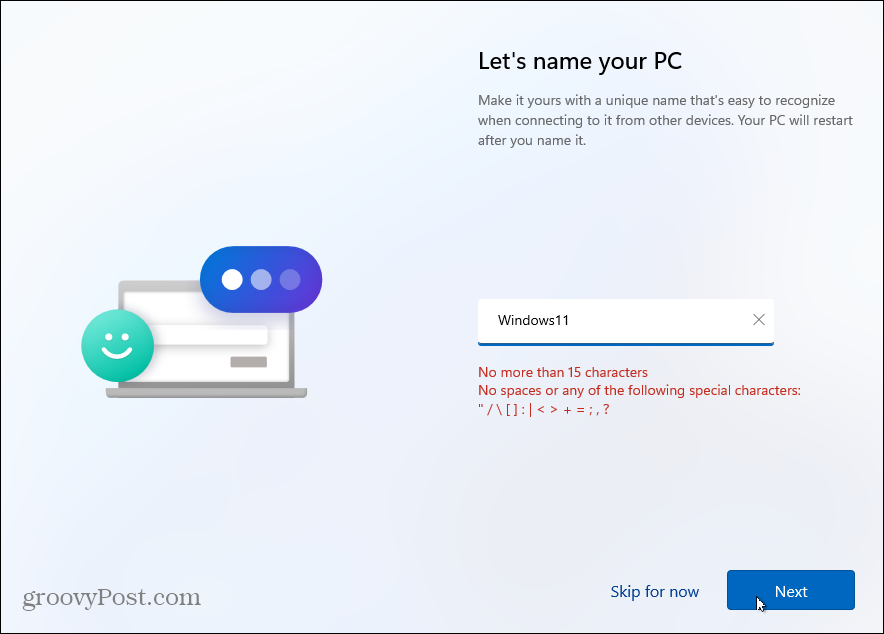
Kako ćete koristiti svoje računalo
Sljedeći zaslon će vas pitati kako želite postaviti ovo računalo. Možete birati između postavljanja za osobnu upotrebu ili za posao ili školu. Ako ga namjeravate koristiti kod kuće, upotrijebite opciju "Postavi za osobnu upotrebu". Radno ili školsko računalo? Koristite opciju "Postavi za posao ili školu". Ako ste u uredskom ili školskom okruženju i niste sigurni, provjerite s IT administratorom svoje organizacije.
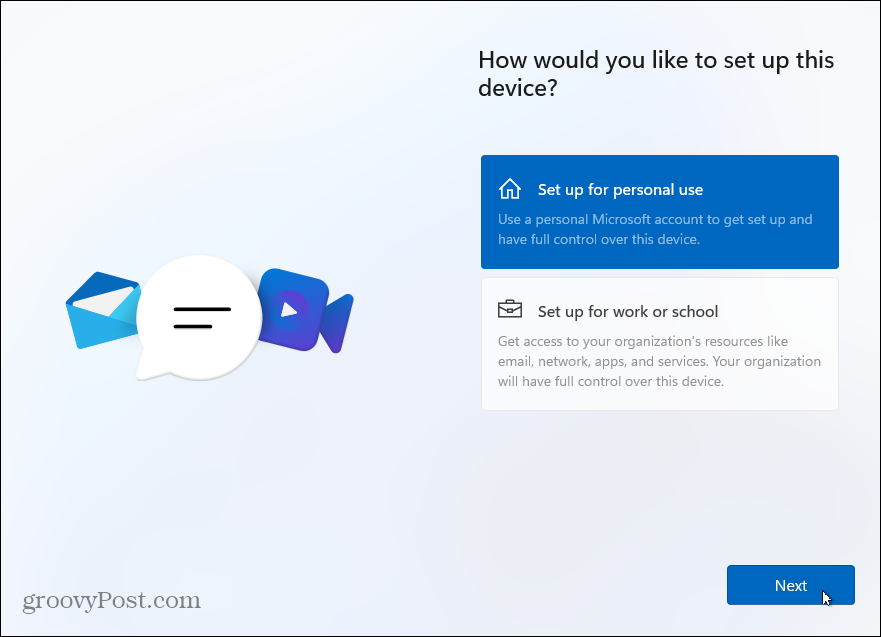
Opcije prijave
Sada morate unijeti svoju opciju prijave. Ako koristite Windows 10 Home verziju, za postavljanje morate koristiti Microsoftov račun. Korisnici Pro mogu stvoriti lokalni račun. Za ovaj vodič koristit ćemo Microsoftov račun. Ali imat ćemo više o tome postavljanje lokalnog računa u budućem članku.
Ako još nemate Microsoftov račun, možete kliknuti vezu da biste ga izradili na ovoj stranici. Možete se prijaviti i pomoću sigurnosnog ključa (o tome ćemo više govoriti u budućem članku.)
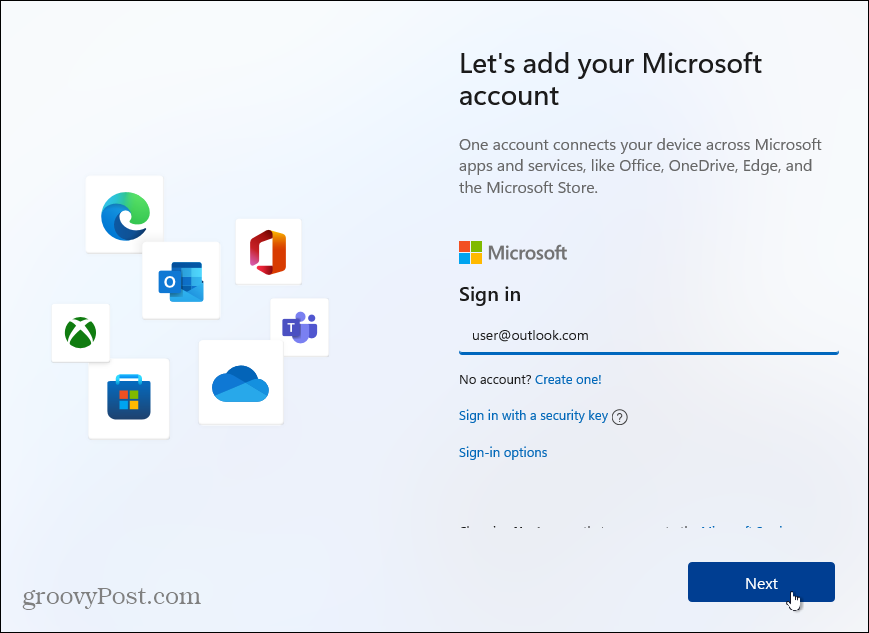
Zatim upišite lozinku za svoj Microsoftov račun i kliknite na Prijaviti se dugme.
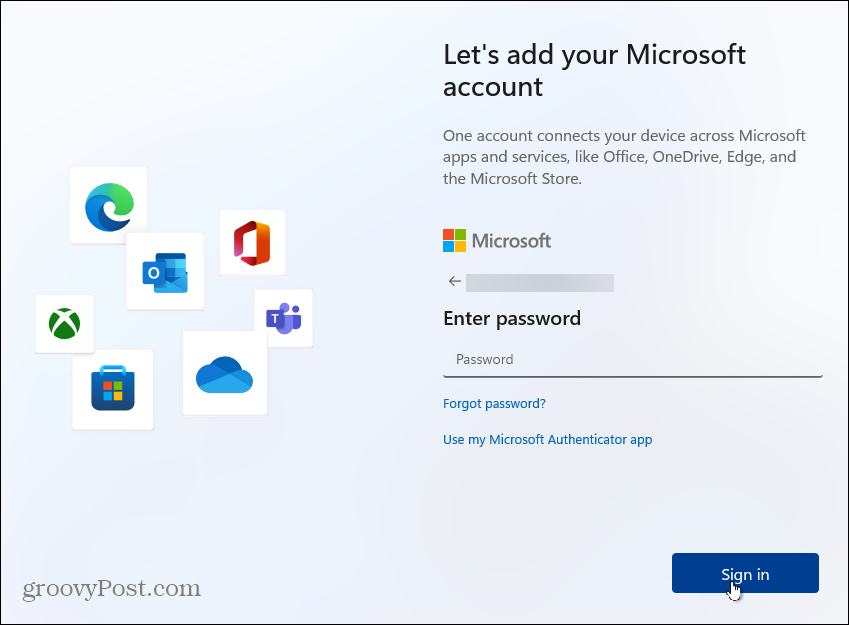
Čarobnjak za postavljanje tada će od vas tražiti da unesete PIN za prijavu. Ako to želite učiniti a snažniji i složeniji PIN, kliknite okvir "Uključi slova i simbole". To vam omogućuje stvaranje PIN -a sa slovima, simbolima, znamenkama i posebnim znakovima.
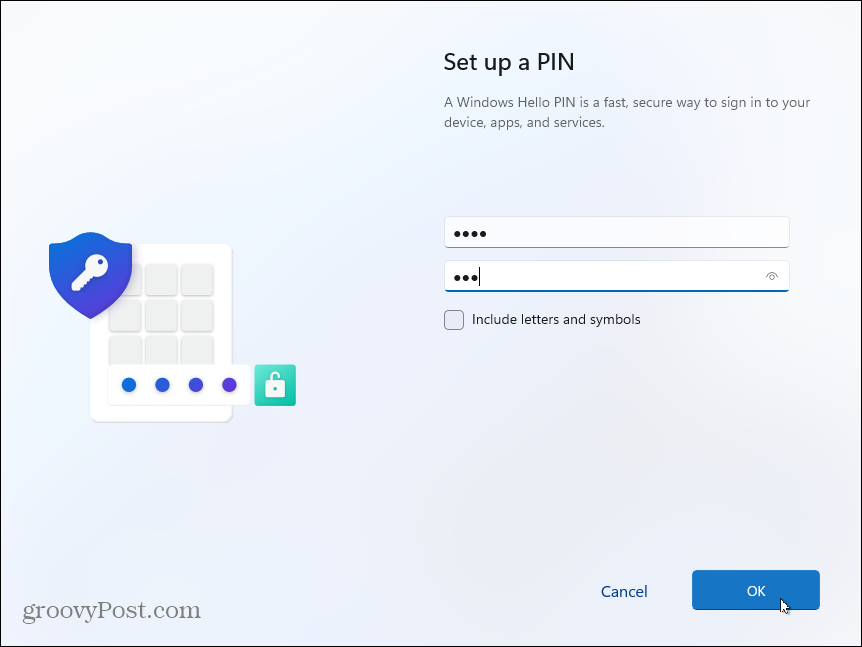
Sinkronizacija podataka s drugih uređaja
Sada imate mogućnost vraćanja datoteka s usluge OneDrive na drugom računalu sa sustavom Windows 11 koje ste postavili. Ili ga možete stvoriti kao novi uređaj. U ovom primjeru postavljam ga kao novo računalo. No, ako želite datoteke sinkronizirati s OneDrive, odaberite tu opciju.
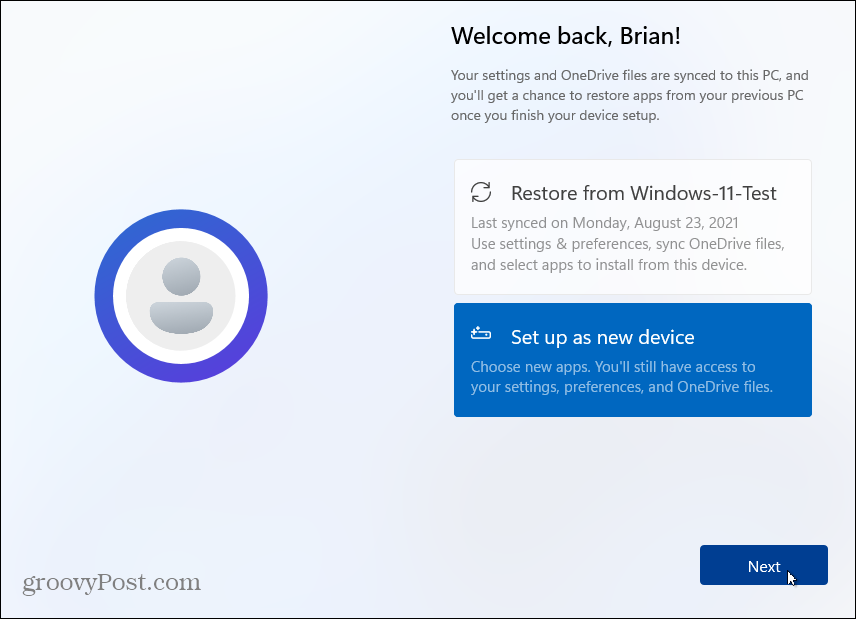
Privatnost i sigurnost
Na sljedećem zaslonu imate mogućnost uključiti ili isključiti značajke privatnosti. Sve je prema zadanim postavkama omogućeno, pa isključite ono što ne želite da Microsoft prati, na primjer lokaciju ili podatke o dijagnostici. Ne brinite, ako zaboravite nešto isključiti (ili ostaviti uključeno), kasnije možete upravljati postavkama privatnosti.
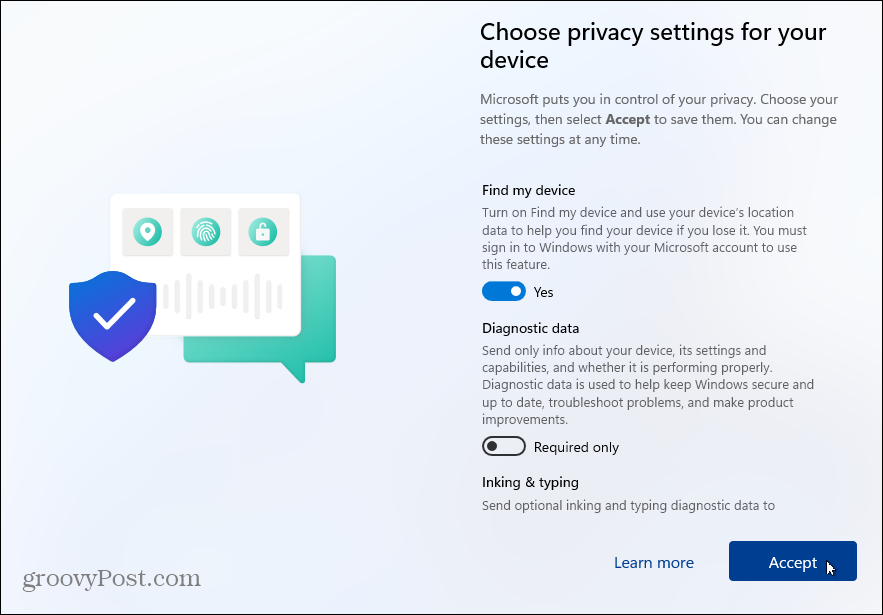
Ako želite promijeniti postavke privatnosti nakon instaliranja sustava Windows 11, idite na Postavke> Privatnost i sigurnost i prilagodite dopuštenja za Windows i aplikacije.
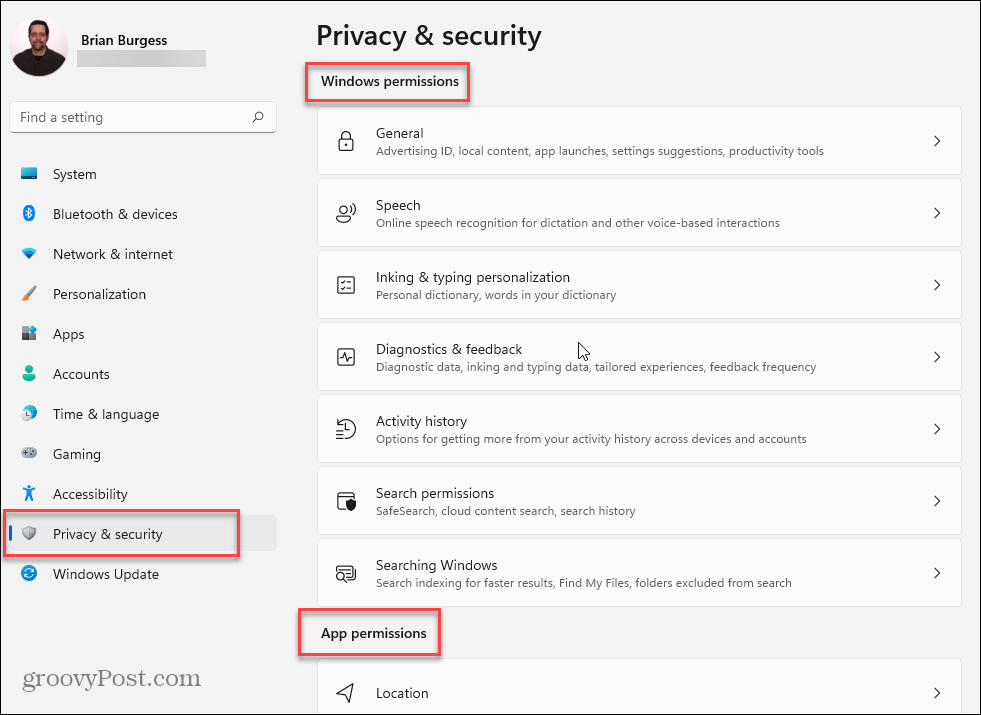
Prilagodite Windows 11 iskustvo
Zatim možete odabrati načine na koje planirate koristiti uređaj. Možete odabrati stvari kao što su Zabava, Igre, Posao itd. Ovu stranicu možete i preskočiti ako kasnije želite postaviti stvari.
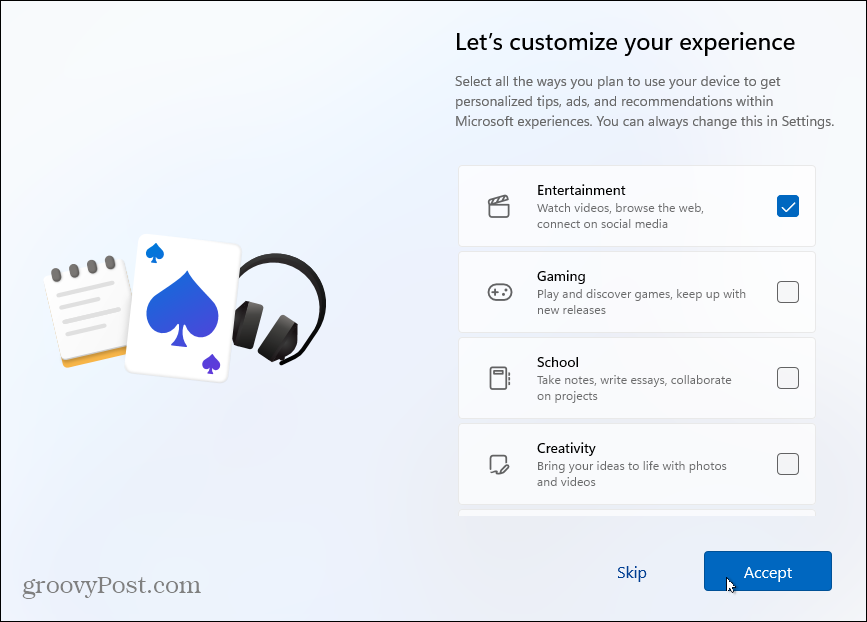
Nakon nekoliko trenutaka, Windows 11 će ponovno provjeriti ima li ažuriranja i početi se postavljati. Dok se sprema, vidjet ćete slike koje objašnjavaju što možete očekivati od novog OS -a. Dobit ćete uvid u značajke poput Widgeti, Timovi za chat, novi Windows Značajka Snap Layouts i više.
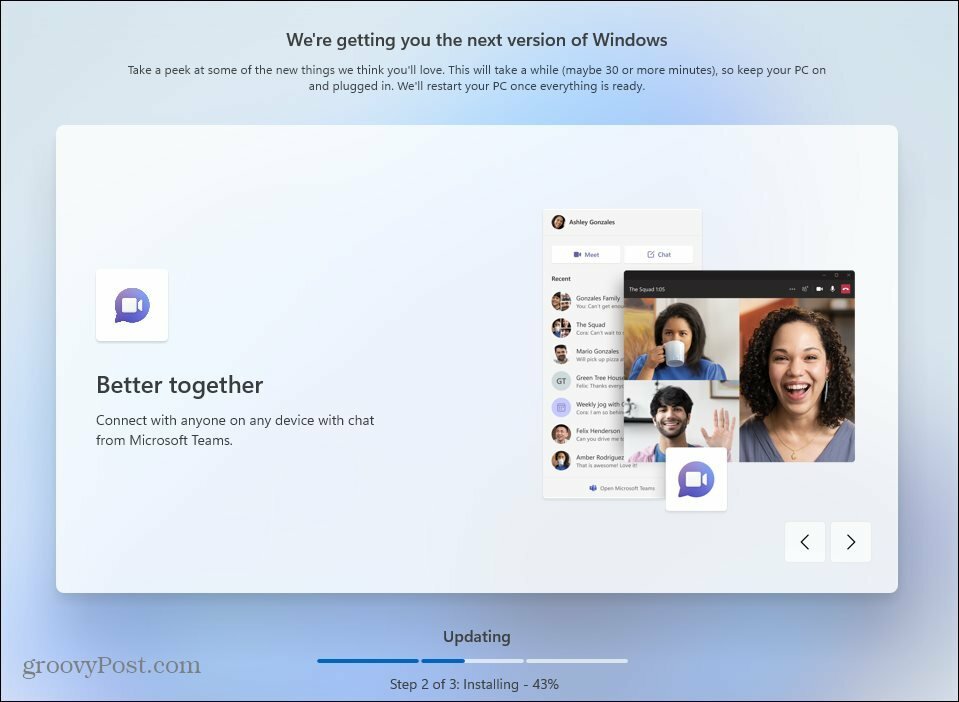
Nakon dovršetka instalacije prikazat će vam se zaključani ekran. Kliknite na nju i prijavite se pomoću PIN-a ili druge opcije prijave koju ste stvorili. I sada možete početi koristiti svoju svježu instalaciju sustava Windows 11!
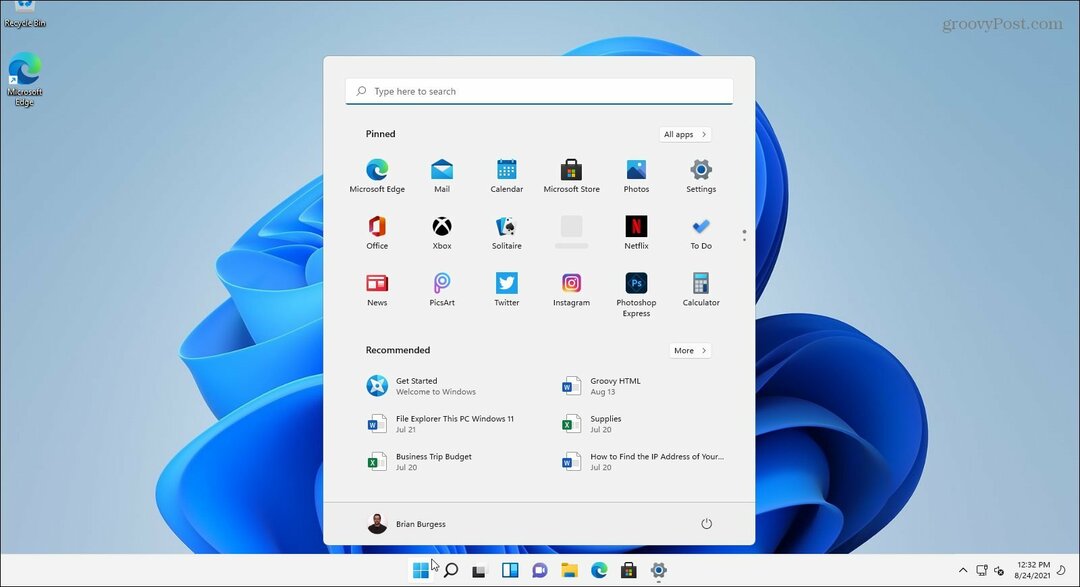
Kad počnete, prve stvari koje biste možda htjeli učiniti su pomaknite gumb Start ulijevo. Ili možda prilagodite izgled promjenom Boje izbornika Start i trake zadataka. A ako želite alate "stare škole", pogledajte pribadaču Upravljačka ploča za početak ili programska traka.
Kako izbrisati predmemoriju, kolačiće i povijest pregledavanja preglednika Google Chrome
Chrome odlično izvršava posao pohranjivanja vaše povijesti pregledavanja, predmemorije i kolačića radi optimizacije performansi vašeg preglednika na mreži. Njezin način kako ...
Usklađivanje cijena u trgovini: kako do online cijena dok kupujete u trgovini
Kupnja u trgovini ne znači da morate platiti veće cijene. Zahvaljujući jamstvima usklađivanja cijena, možete ostvariti internetske popuste dok kupujete u ...
Vaš vodič za dijeljenje dokumenata u Google dokumentima, tablicama i prezentacijama
Možete jednostavno surađivati s Googleovim web-aplikacijama. Evo vašeg vodiča za dijeljenje u Google dokumentima, tablicama i prezentacijama s dopuštenjima ...


