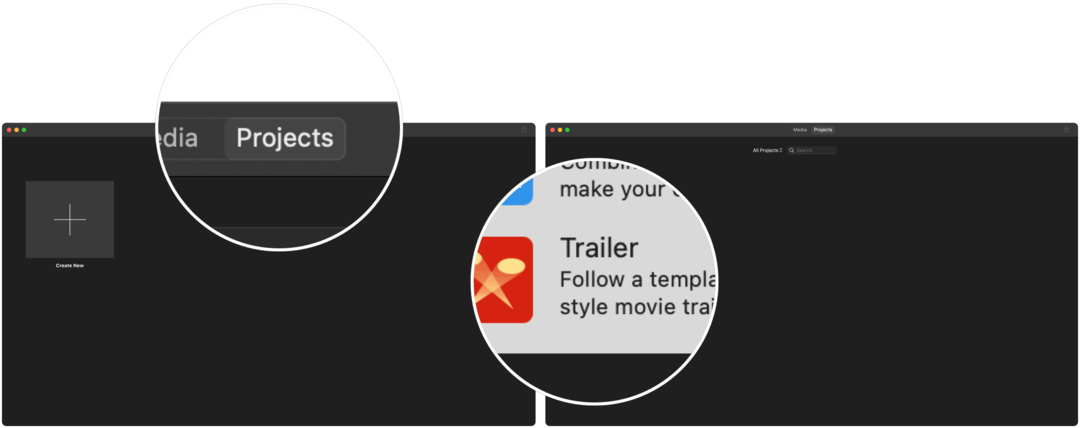Uvod u uređivanje videozapisa pomoću programa iMovie na Macu
Jabuka Junak Mac Os / / September 08, 2021

Zadnje ažuriranje dana

Ako ste tek počeli koristiti Appleov iMovie i trebate pokazivač, dođite ovamo. Evo uvoda u uređivanje videozapisa s iMovie -om.
Ako ste tek početnik koji traži uvod u uređivanje videozapisa s iMovie -om, smatrajte da je ovo pravo mjesto za vas.
Ljudi uređuju videozapise s iMovieom na Macu više od 20 godina. Dostupan besplatno svima sa Mac računalom, iMovie su u početku koristili prvenstveno amaterski snimatelji s digitalnim fotoaparatom. Posljednjih godina iMovie je uspješno prešao u svijet u kojem vladaju pametni uređaji poput iPhonea i iPada. Iako se sve dogodilo, korištenje iMovie nije se toliko promijenilo.
Uređivanje videozapisa pomoću programa iMovie
U ovom ćete članku naučiti o alatima potrebnim za korištenje iMovie -a i njegovim različitim odjeljcima. Odatle ćemo detaljnije pogledati kako urediti svoj prvi videozapis u iMovieu.
Što trebaš
Za početak trebate imati najnoviju verziju programa iMovie instaliranu na vašem Macu. Preuzmite iMovie s
Početak rada
U ovom uvodu ćemo uvesti videozapis u iMovie. Aplikacija vam omogućuje uređivanje filmova i najava. S prvim možete kombinirati fotografije, video zapise i glazbu za stvaranje filma. Ovo posljednje uključuje korištenje ugrađenih predložaka za stvaranje najava filmova.
Za ovu studiju uvozit ćemo prikolicu. Slijedite dalje:
- Otvorena iMovie na vašem Macu.
- Kliknite na Kartica Projekt ako već niste tamo.
- Dodirnite okvir na kojem piše Napravi novo.
- Odaberi Prikolica u skočnom okviru.
Sljedeći:
- Odaberite a prikolica s popisa. Svaka prikolica će zvijezda određeni broj članovi glumačke ekipe, koji su navedeni. Najavu možete pregledati klikom na nju jednom, a zatim klikom na ikonu pregleda.
- Klik Stvoriti u donjem desnom kutu.
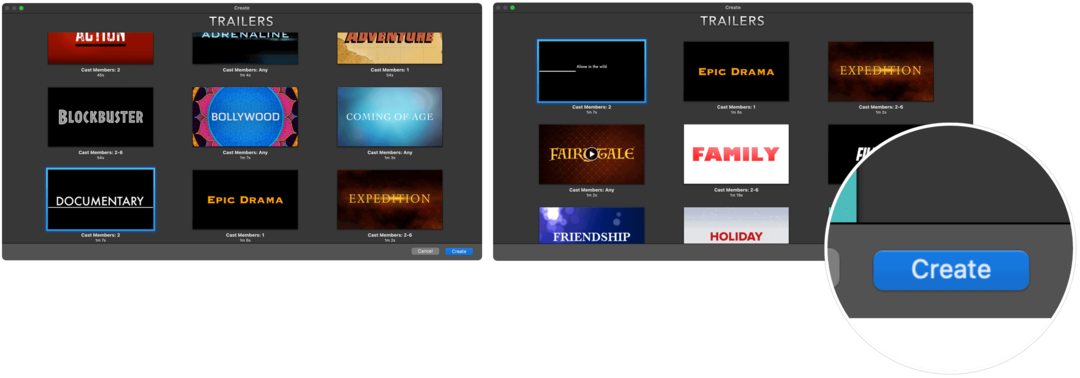
Vrijeme je da istražite različite dijelove iMovie -a.
odjeljci iMovie
Postoje četiri glavna odjeljka aplikacije iMovie. Prvo, u gornjem lijevom kutu ćete pronaći svoj Knjižnice odjeljak. Odavde možete pristupiti bilo kojim filmskim isječcima pohranjenima u vašoj biblioteci Fotografije ili video sadržaju koji ste prethodno koristili u aplikaciji.
Na dnu je storyboard ili vremenska crta gdje se čipovi izbacuju iz vaše knjižnice. Zajedno, ovi isječci čine vaš film.
The Biblioteka medija nalazi se na vrhu sučelja iMovie, blago lijevo. Isječci korišteni u okviru vašeg projekta nalaze se ovdje. Osim toga, klikom na njega možete vidjeti pregled videa.
Konačno, u gornjem desnom kutu nalazi se Uređivanja odjeljak. Kao što naziv govori, odavde možete prilagoditi boje ili izgled isječka prije nego što ga dodate na svoju vremensku traku.
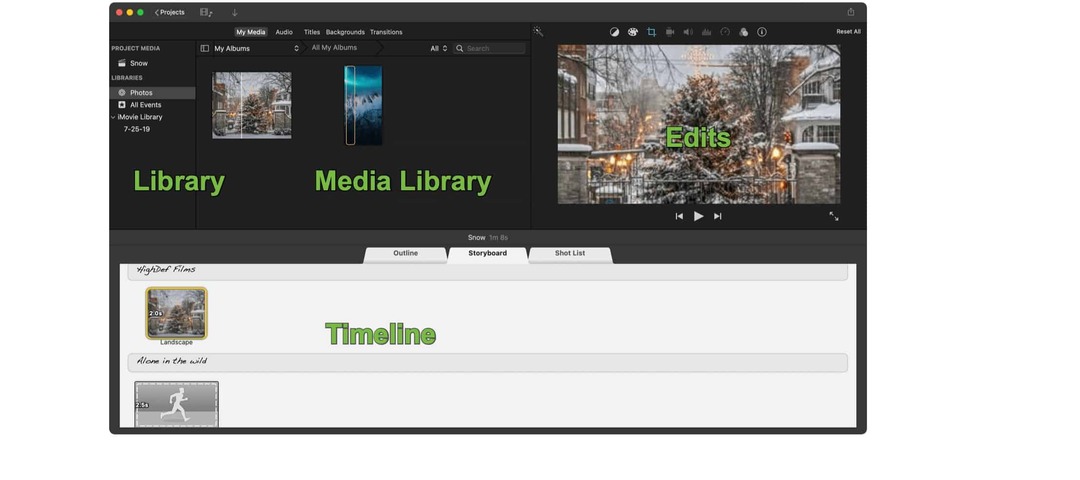
Prvi koraci za uređivanje videozapisa u programu iMovie
Mnogo toga možete učiniti dok stvarate i uređujete sadržaj u iMovieu. Među najčešće korištenim značajkama su sljedeće.
Uvoz video zapisa
Da biste svom remek -djelu dodali videoisječke:
- Klik Fotografije u Knjižnici s lijeve strane.
- U odjeljku Medijska biblioteka upotrijebite padajući izbornik i odaberite Videozapisi.
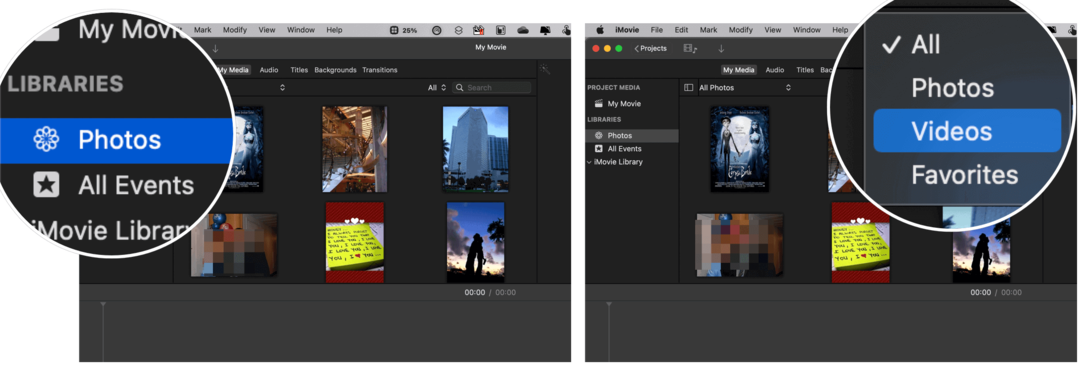
Sljedeći:
- Kliknite na video isječak želite, a zatim ga pregledajte u odjeljku Uređivanje iMovie -a.
- Povucite isječak na svoju vremensku crtu.
Gornji primjer pretpostavlja da je video već na vašem Mac računalu ili iCloudu. Također možete priključiti kompatibilan uređaj na svoj Mac za uvoz sadržaja, kao što su digitalni fotoaparati, tableti ili, da, vaš iPhone. Kada to učinite, uređaj bi se trebao prikazati s lijeve strane aplikacije iMovie.
Promijenite svoju temu
Appleov iMovie prepun je prekrasnih tema koje možete upotrijebiti za bolju personalizaciju svog videozapisa. Kad ste stvarali najavu, već ste odabrali temu. Međutim, to možete dodati ili promijeniti u bilo kojem trenutku i za videozapise i za najave.
Da biste promijenili temu:
- Uđite u svoj projekt iMovie.
- Klik Postavke s desne strane iznad vremenske trake.
- Odaberite gumb na kojem piše Bez teme.
- Zatim odaberite a tema za vaš video.
- Odaberite Promijeniti.
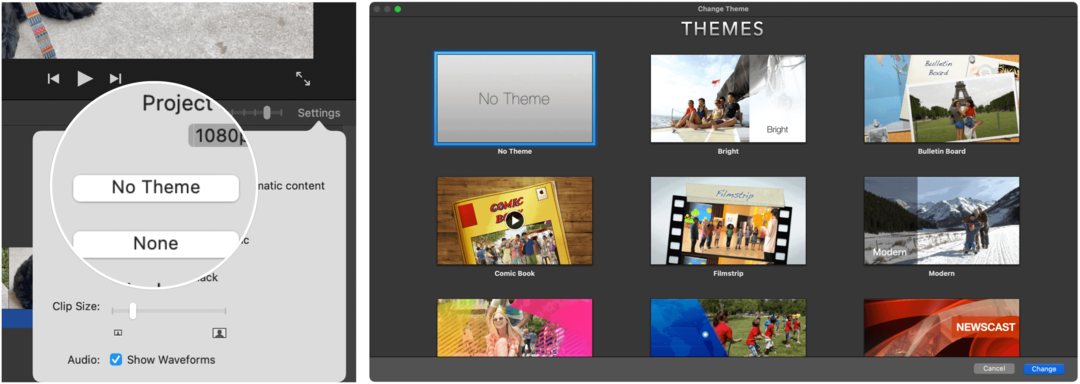
Prijelazi
Videozapisi nastaju dodavanjem isječaka. Za jasnije premještanje s jednog isječka na drugi, iMovie nudi veliki izbor prijelaza. Oni imaju mnoge oblike, uključujući križno otapanje, zamjenu, vrata, mozaik, među ostalima.
Da biste dodali prijelaz, provjerite imate li na vremenskoj traci dva ili više isječaka. Odatle:
- Klik Prijelazi na alatnoj traci iMovie.
- Izaberi svoj tranzicija.
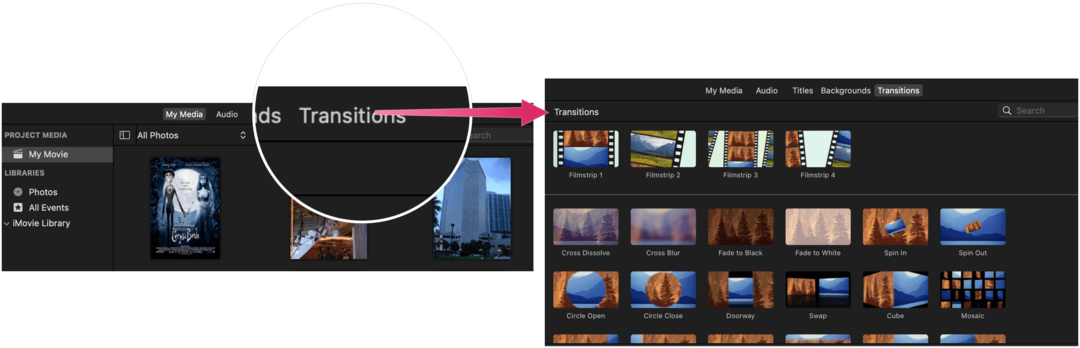 Uređivanje videozapisa pomoću programa iMovie: Popravite alat za potresanje fotoaparata
Uređivanje videozapisa pomoću programa iMovie: Popravite alat za potresanje fotoaparata
Bez obzira koliko dobre kamere bile, potresi se i dalje događaju. Srećom, iMovie ima alat za to! Da biste postavili isječak:
- Pritisnite a isječak na vašoj vremenskoj traci.
- Zatim odaberite ikonu klimave kamere iznad odjeljka Uređivanje.
- Odatle označite označeni okvir Stabilizirajte poljuljani video.
- Za dodatnu prilagodbu upotrijebite klizač.
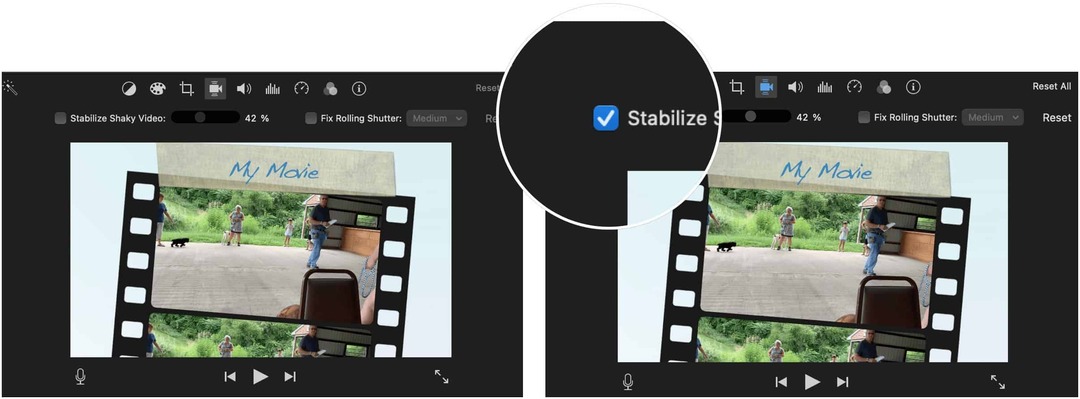
Promijenite izgled
Da biste dodatno dotjerali svoj videozapis, možete promijeniti njegov izgled prilagođavanjem njegove ravnoteže boja ili ispravljanja boje. Također možete koristiti gumbe za filtriranje iznad odjeljka Uređivanje za ručno podešavanje.
Da biste koristili alat za balans boje:
- Odaberite jednu ili više video zapisi.
- Odaberi Gumb za balans boje na desnoj strani aplikacije. Opcije uključuju:
- Pritisnite Automatski za automatsko podešavanje boje.
- Zatim odaberite Match Color da biste uskladili boje između isječaka.
- Gumbom za balans bijele možete popraviti bijele ili sive boje.
- Na kraju, odaberite gumb Skin Tone Balance kako biste tonom kože promijenili boju isječka.
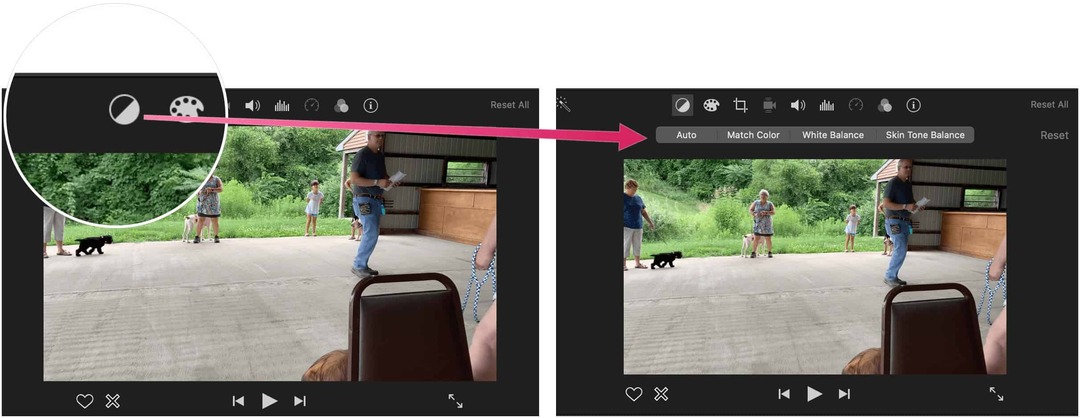
U međuvremenu, ugrađeni alati za ispravljanje boja omogućuju da isječci izgledaju što prirodnije. Gumb za ispravljanje boje nalazi se desno od gumba za balans boje.
Da biste dodali filtre:
- Odaberite jednu ili više video zapisi.
- Odaberi Gumb Filtriranje i audio efekti na desnoj strani aplikacije.
- Klik Nijedan pored filtera isječaka.
- Odaberite svoju filtar.
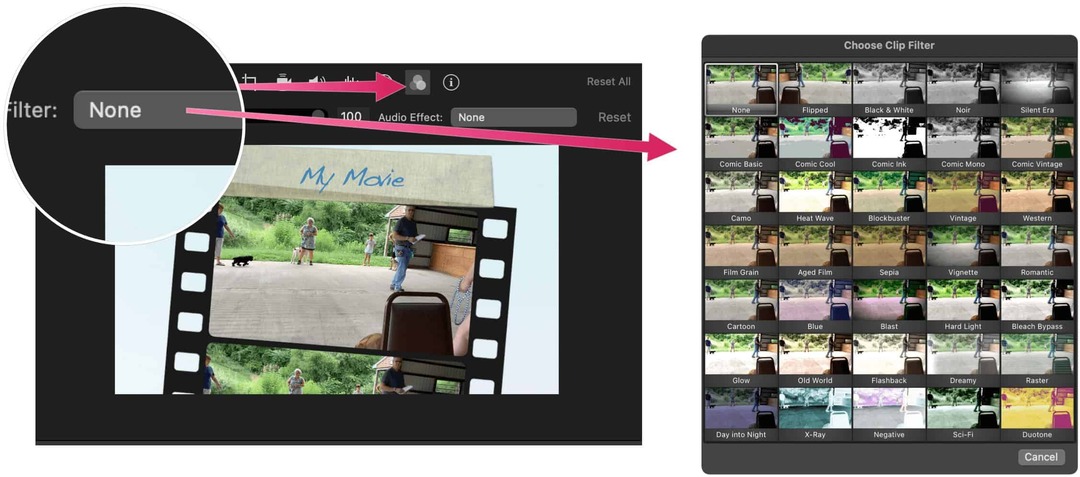
Dodajte naslov
Ako želite, svom videozapisu možete dodati naslove. Možete ih dodati između i iznad isječaka.
Da biste dodali naslov:
- Odaberi ljubičasti marker u vremenskoj traci.
- Dvaput kliknite na postojeći tekst.
- Upišite svoj tekst.
- Podesite stil.
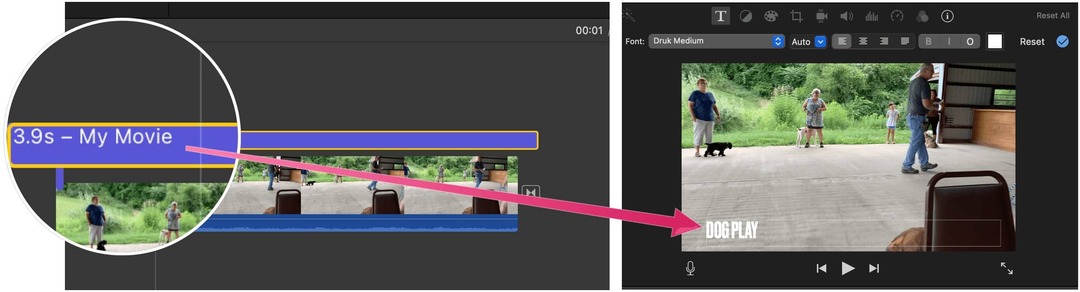
Uređivanje videozapisa pomoću programa iMovie: Podesite isječak
Najbolje smo sačuvali za kraj. Isječak možete prilagoditi unutar vremenske trake. Učiniti tako:
- Kliknite na a isječak.
- Uhvatite lijevi ili desni rub isječak.
- Povucite isječak prema unutra kako biste uklonili snimku na početku ili na kraju.
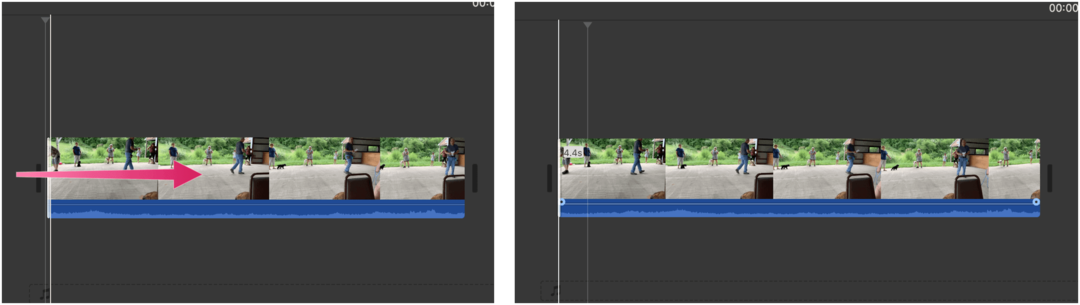
S iMovieom možete stvoriti filmove i najave u samo nekoliko koraka. Upotrijebite filtre, različite kombinacije boja i još mnogo toga kako biste gotov proizvod učinili posebnim. Gore navedeni koraci trebali bi vam biti dobra polazna točka za početak stvaranja digitalnog remek -djela. Uživati!
Kako izbrisati predmemoriju Google Chrome, kolačiće i povijest pregledavanja
Chrome odlično izvršava posao pohranjivanja vaše povijesti pregledavanja, predmemorije i kolačića radi optimizacije performansi vašeg preglednika na mreži. Njezin način kako ...
Vaš vodič za dijeljenje dokumenata u Google dokumentima, tablicama i prezentacijama
Možete jednostavno surađivati s Googleovim web-aplikacijama. Evo vašeg vodiča za dijeljenje u Google dokumentima, tablicama i prezentacijama s dopuštenjima ...