Kako stvoriti Windows 11 pokretački USB pogon s Rufusom
Microsoft Windows 11 Junak / / September 08, 2021

Zadnje ažuriranje dana

Ako želite napraviti čistu instalaciju sustava Windows 11, preuzimanje ISO -a i stvaranje USB pogona s Rufusom izvrsno je mjesto za početak.
Ako želite instalirati Windows 11 na računalo, dobar način za to je stvaranje USB pogona za podizanje sustava. Iako možete koristiti Microsoftov alat za stvaranje medija (nije dostupan sve dok Windows 11 GA ne bude objavljen), danas ćemo pogledati drugačiji pristup s besplatnim pomoćnim programom Rufus. Imajte na umu da smo prethodno pokrili stvaranje a pokretački sustav Windows 10 USB pogon s Rufus za čiste instalacije.
Preuzmite svoj Windows 11 ISO
Da biste preuzeli Windows 11 ISO, krenite na ovo Microsoft Insider stranica. Za najbolje rezultate odaberite Beta kanal izgraditi. Dev kanal bit će mnogo manje stabilan.
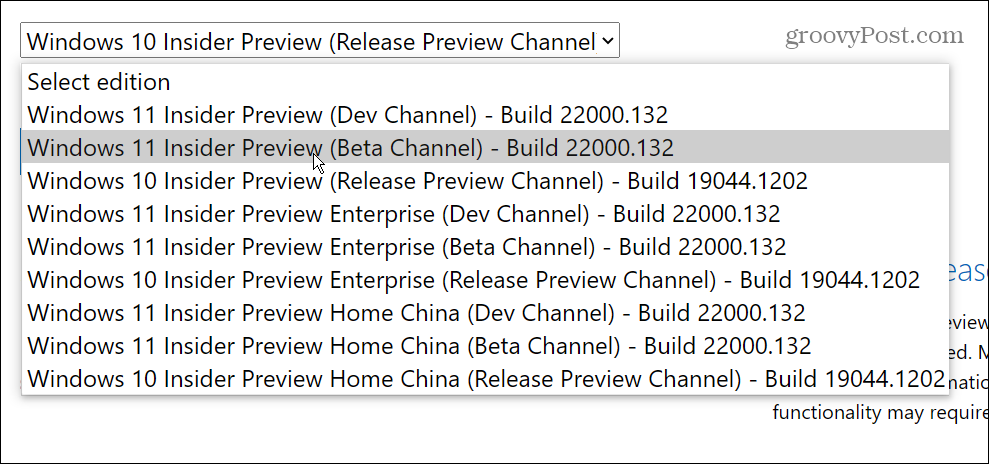
Izradite pokretački Windows 11 Flash pogon s Rufusom
Započeti, preuzmite i instalirajte Rufus uslužni program na računalu sa sustavom Windows 10.
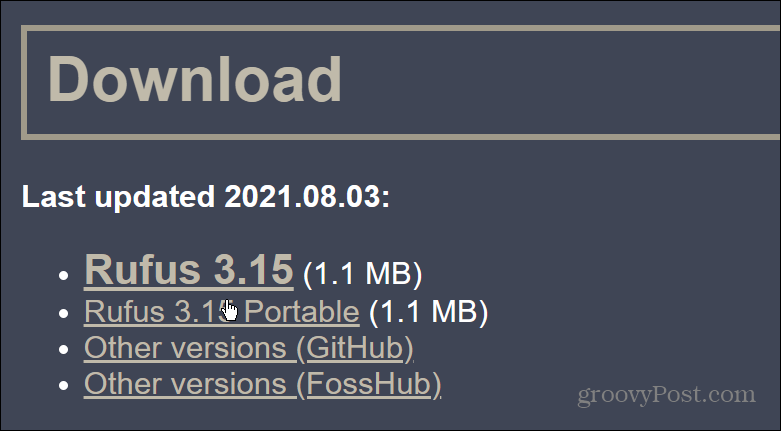
Tijekom procesa instalacije Rufusa, pitat će vas želite li preuzeti najnovije ažuriranje. Klik preuzimanje datoteka.
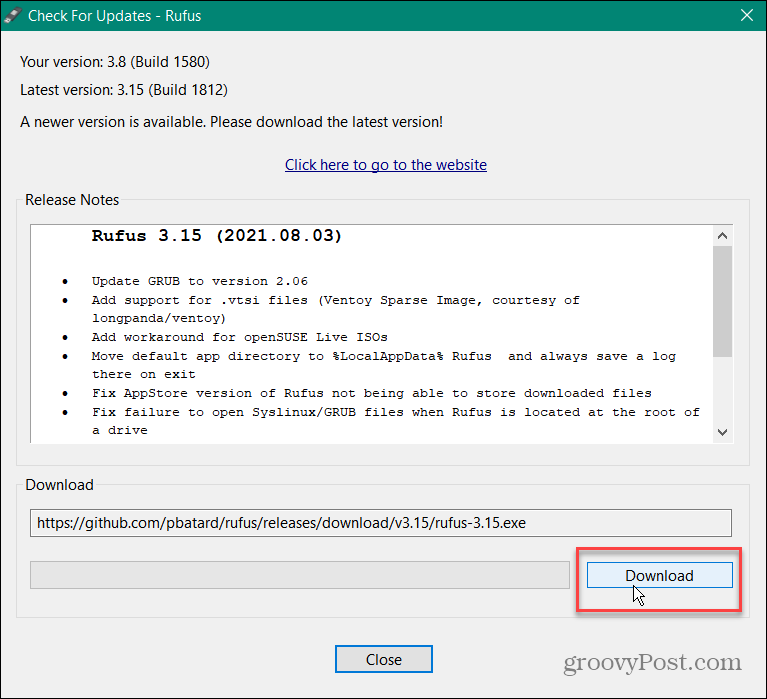
Kad Rufus lansira, pod Uređaj, odaberite svoj USB flash pogon. Zatim kliknite na Odaberi gumb s desne strane. Zatim odaberite Windows 11 ISO datoteku koju ste preuzeli.
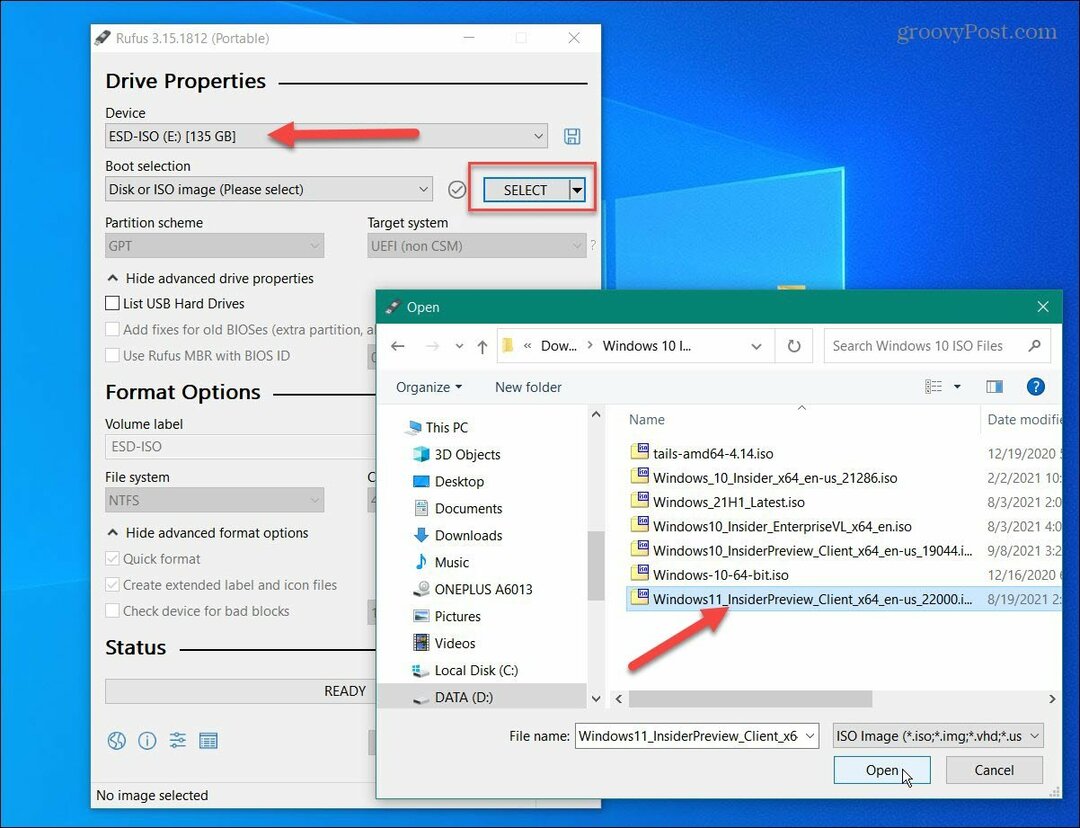
Sada za "Image Option" postavite padajući izbornik na Standardna instalacija sustava Windows. Postavite “Partition Scheme” na GPT. U polje "Oznaka volumena" upišite naziv pogona.
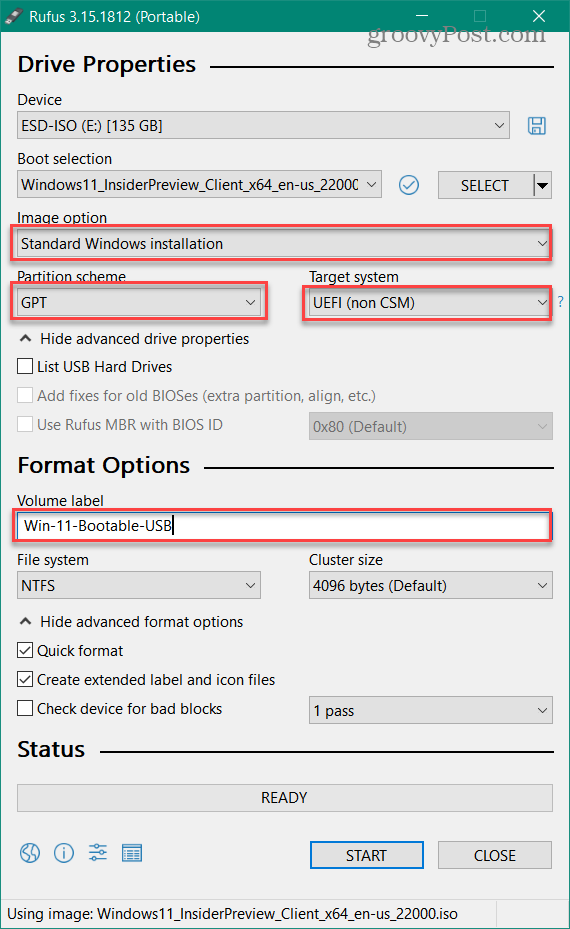
Za ostala polja neka budu takvi kakvi jesu. Kad ste spremni, kliknite na Početak dugme.
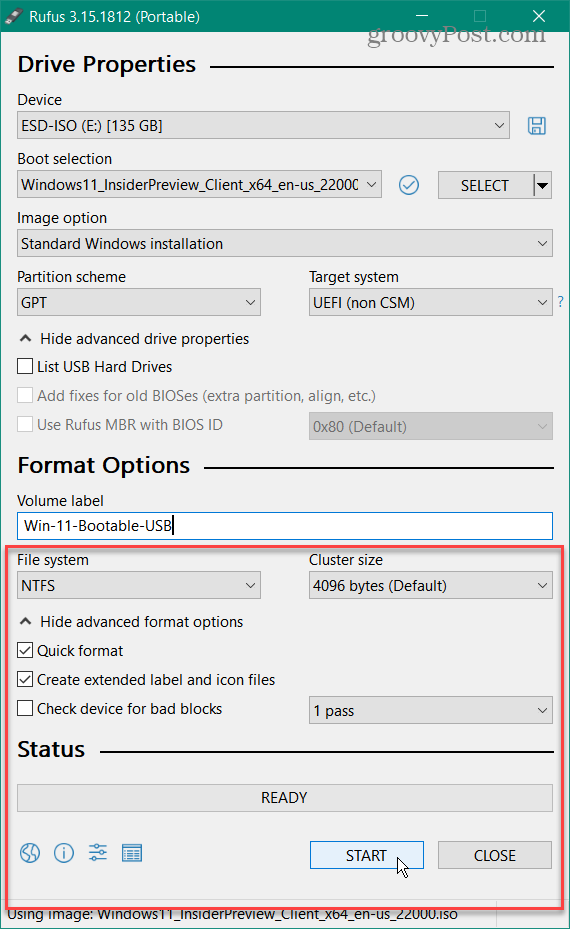
Kad se pojavi upozorenje da će svi podaci na flash pogonu biti izbrisani, kliknite na u redu dugme.
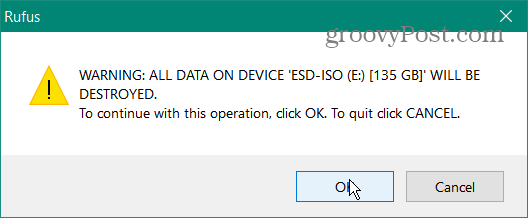
I pričekajte dok se ne stvori vaš pokretački USB pogon. Vidjet ćete traku napretka u odjeljku "Status" dok je izrađena.
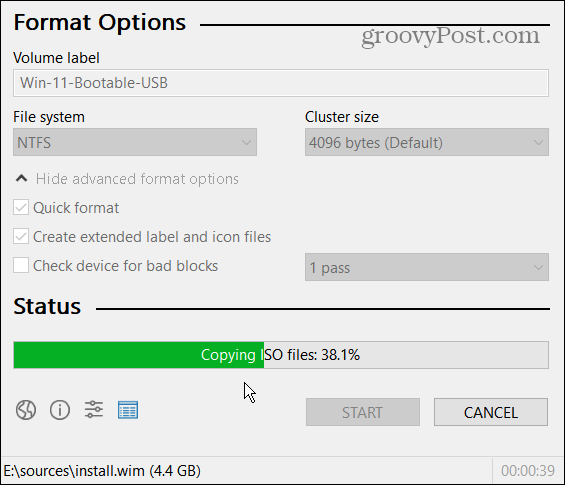
Bilješka: Ako dobijete sljedeću poruku o onemogućavanju sigurnog pokretanja, možete je zanemariti i nastaviti s instalacijom kao i inače. Više o tome pročitajte u našem članku kako očistiti instalaciju sustava Windows 11.
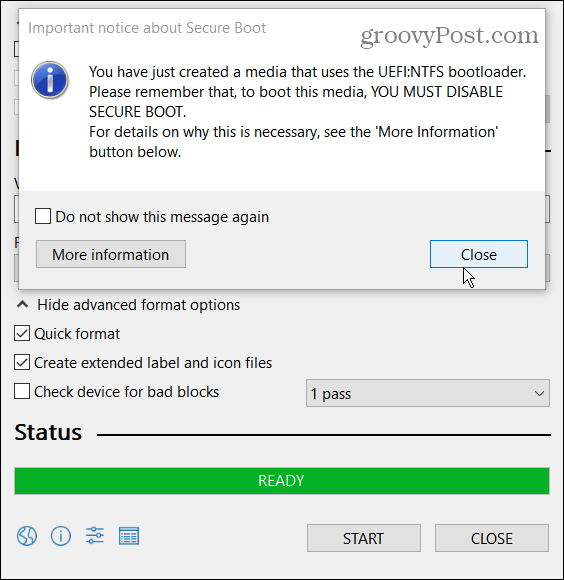
Sumirati
To je sve što je potrebno za stvaranje Windows 11 pokretačkog USB pogona. Sada ste spremni za instalaciju na novo računalo. U vrijeme pisanja ovog članka još uvijek smo u Windows Insiderili "beta" verzije. Dakle, svakako ga instalirajte na sekundarno računalo, a sada na svoju glavnu proizvodnu kutiju.
No, proces stvaranja USB pogona za pokretanje s Rufusom i postupak čiste instalacije bit će u biti isto kada je Windows 11 općenito dostupan.
A za više informacija o početku svakako pročitajte naš članak o tome kako to učiniti deinstalirajte aplikacije u sustavu Windows 11. Ili kako koristiti nova značajka virtualnih stolnih računala. Još jedan članak vrijedan čitanja govori o novom Tipkovni prečaci u sustavu Windows 11 moraš znati.
Kako izbrisati predmemoriju Google Chrome, kolačiće i povijest pregledavanja
Chrome odlično radi s pohranjivanjem vaše povijesti pregledavanja, predmemorije i kolačića radi optimizacije performansi vašeg preglednika na mreži. Njezin način kako ...
Usklađivanje cijena u trgovini: Kako do online cijena dok kupujete u trgovini
Kupnja u trgovini ne znači da morate platiti veće cijene. Zahvaljujući jamstvima usklađivanja cijena, možete ostvariti internetske popuste dok kupujete u ...
Kako pokloniti pretplatu na Disney Plus digitalnom darovnom karticom
Ako ste uživali u Disney Plus -u i želite ga podijeliti s drugima, evo kako kupiti pretplatu na Disney+ Gift za ...
Vaš vodič za dijeljenje dokumenata u Google dokumentima, tablicama i prezentacijama
Možete jednostavno surađivati s Googleovim web-aplikacijama. Evo vašeg vodiča za dijeljenje u Google dokumentima, tablicama i prezentacijama s dopuštenjima ...



