Kako umetnuti i oblikovati tekstualni okvir u programu Microsoft Word
Microsoft Ured Microsoft Word Junak / / September 13, 2021

Zadnje ažuriranje dana
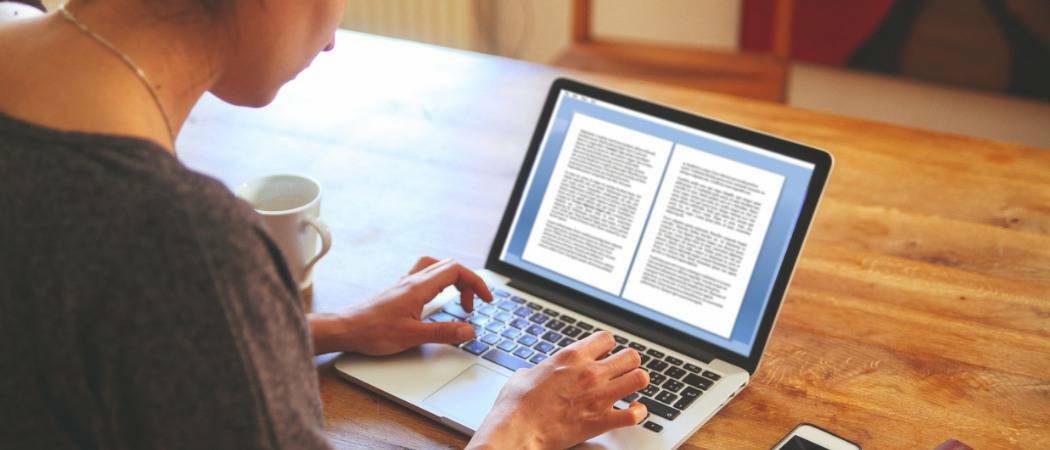
Ako želite biti kreativni s tekstom ili jednostavno imati veću fleksibilnost, razmislite o dodavanju prilagodbe okvira za tekst u programu Word.
Ako želite veću fleksibilnost s određeni tekst u Word dokumentu, zašto ne biste koristili tekstualni okvir? Budući da se okvir za tekst smatra objektom, možete ga premjestiti gdje god želite u dokumentu. Ovo je zgodno za postavljanje teksta na područja koja inače ne biste.
Pomoću okvira za tekst možete skrenuti pozornost na nešto u svom dokumentu, rotirati isječke teksta, ili stvoriti jedinstven izgled. Microsoft Word također nudi mogućnosti oblikovanja tekstualnih okvira koji im daju vlastiti sjajan stil ili korisnu funkciju.
Ovdje ćemo vam pokazati kako dodati ili nacrtati tekstualni okvir, a zatim formatirajte po svom ukusu u programu Microsoft Word.
Umetnite ili nacrtajte tekstualni okvir u programu Word
Uz Word u sustavu Windows možete umetnuti unaprijed formatirani okvir za tekst ili nacrtati svoj vlastiti. U svakom slučaju, kasnije ga možete prilagoditi, pa odaberite najbolju opciju za sebe.
Idite na mjesto u dokumentu na kojem želite tekstni okvir i odaberite Umetnuti tab. Kliknite na Okvir za tekst padajuću strelicu i odaberite ugrađeni stil ili nacrtajte tekstualni okvir.
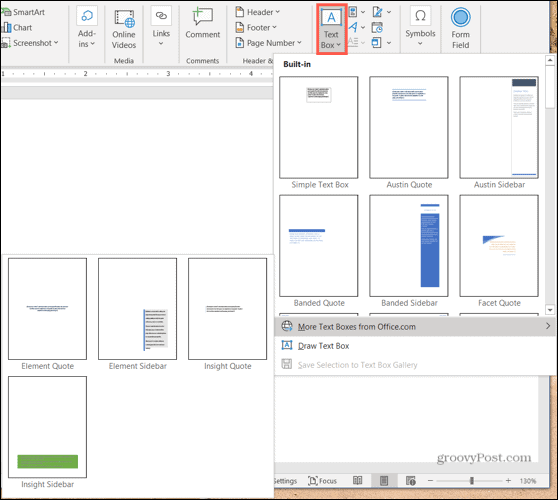
Ako koristite Word na Macu, idite na Umetnuti karticu, kliknite na Tekst strelica padajućeg izbornika, a zatim Okvir za tekst strijela. Zatim možete odabrati crtanje jednostavnog okvira za tekst ili onog u kojem je unutarnji tekst okomit.
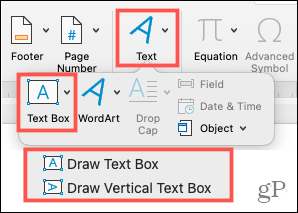
Da biste nacrtali okvir za tekst na bilo kojoj platformi, povucite križ da biste stvorili željenu veličinu. Tekstualni okvir možete promijeniti u bilo kojem trenutku nakon što ga i nacrtate.

Kad se pojavi okvir za tekst, kliknite unutra da biste dodali vlastite riječi.
Oblikovanje i prilagodba okvira za tekst u programu Word
Nakon što umetnete ili nacrtate tekstualni okvir, odaberite ga i idite na Oblik oblika karticu za prikaz svih mogućnosti oblikovanja. U Wordu u sustavu Windows pronaći ćete sljedeće značajke koje se mogu malo razlikovati u programu Word na Macu.

Stilovi oblika
Odaberite temu ili unaprijed postavljeni stil za tekstni okvir. Ove opcije uključuju boje ispune i različite efekte.
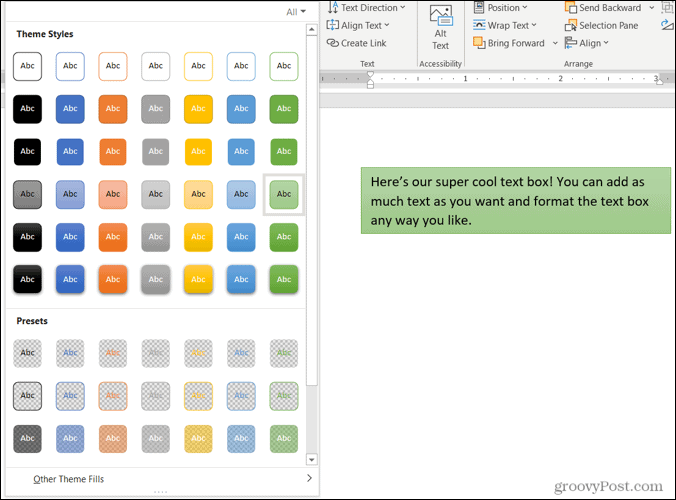
Ili možete upotrijebiti opcije Ispunjavanje oblika, Obris i Efekti za stvaranje vlastitog prepoznatljivog stila. Od nagiba i uzoraka do isprekidanih linija i škrabotina, imate na raspolaganju sjajne mogućnosti za prilagođavanje izgleda vašeg okvira za tekst.
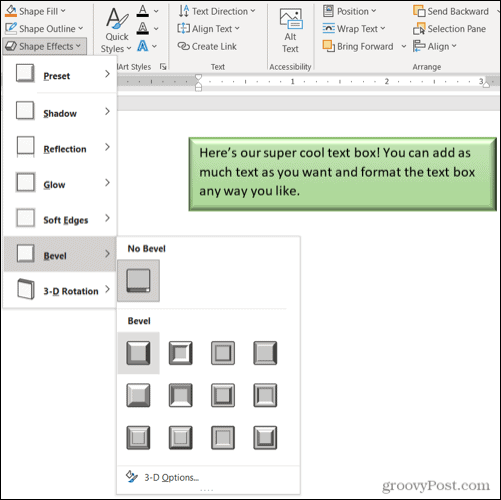
Bilješka: Ako odaberete unaprijed postavljeni okvir za tekst, neke opcije u odjeljku Stilovi oblika možda neće biti dostupne.
WordArt stilovi
Uz to što sam okvir za tekst izgleda ljupko, isto možete učiniti i s tekstom unutar njega. Provjerite Brzi stilovi u WordArt stilovima za unaprijed pripremljene opcije.
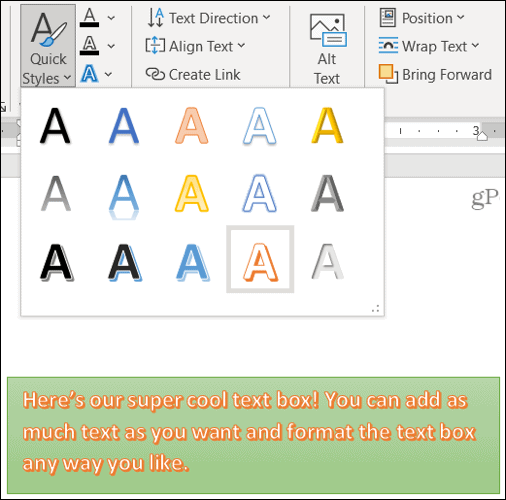
Ili upotrijebite Text Fill, Outline i Effects kako biste tekst doista iskočili. Možete učiniti stvari poput dodavanja sjene i sjaja ili iskrivi tekst pa je zakrivljen i ohladi.
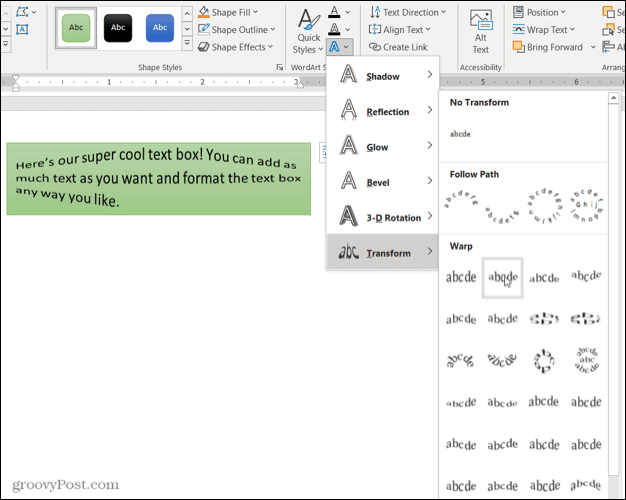
Tekst, pristupačnost, raspored i veličina
Preostali dijelovi vrpce omogućuju vam promjenu smjera teksta unutar okvira, upotrijebite omatanje teksta s drugim elementima u dokumentu, zakrenite okvir za tekst i prilagodite ga točno veličina. Za opis tekstualnog okvira možete upotrijebiti i mogućnost pristupačnosti zamjenskog teksta.
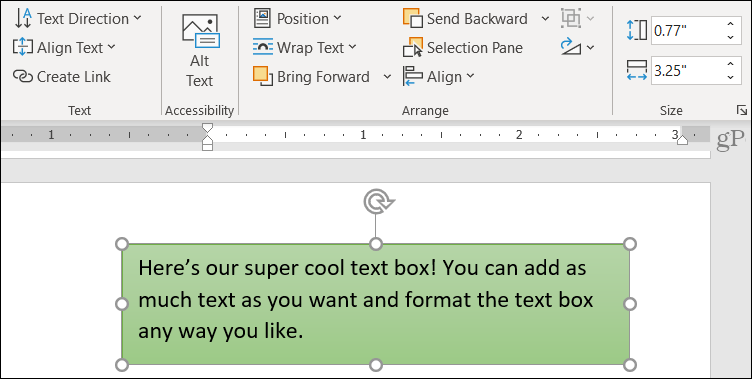
Uredite okvir za tekst
Nakon što prilagodite okvir za tekst, možete ga i dalje uređivati u bilo kojem trenutku. Samo imajte na umu da se prilikom odabira okvira za tekst radi izmjena može pojaviti bez nekih elemenata ili efekata koje ste primijenili. Ovo pojednostavljuje uređivanje teksta.
Nakon što dovršite uređivanje i poništite odabir okvira za tekst, vratit će se u normalu s vašim prilagodbama.
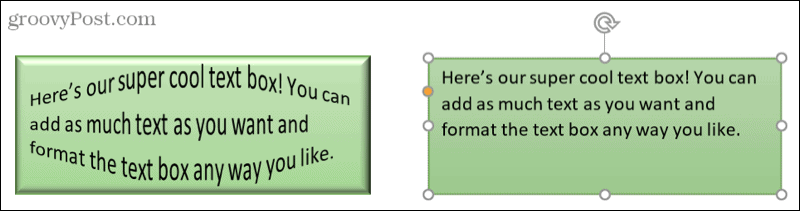
Dodajte tekst bilo gdje, bilo kako u Word
Okviri za tekst u programu Microsoft Word omogućuju vam postavljanje teksta bilo gdje u dokumentu bez brige o marginama ili drugim uobičajenim ograničenjima teksta. A budući da okvir za tekst možete potpuno oblikovati na bilo koji način, to može biti i zabavan i koristan dodatak vašem dokumentu.
Ako koristite Google dokumente i Microsoft Word, pogledajte kako raditi s okvirima za tekst u Dokumentima isto!
Kako izbrisati predmemoriju Google Chrome, kolačiće i povijest pregledavanja
Chrome odlično izvršava posao pohrane vaše povijesti pregledavanja, predmemorije i kolačića radi optimizacije performansi vašeg preglednika na mreži. Njezin način kako ...
Usklađivanje cijena u trgovini: Kako do online cijena dok kupujete u trgovini
Kupnja u trgovini ne znači da morate platiti veće cijene. Zahvaljujući jamstvima usklađivanja cijena, možete ostvariti internetske popuste dok kupujete u ...
Kako pokloniti pretplatu na Disney Plus digitalnom darovnom karticom
Ako ste uživali u Disney Plus -u i želite ga podijeliti s drugima, evo kako kupiti pretplatu na Disney+ Gift za ...
Vaš vodič za dijeljenje dokumenata u Google dokumentima, tablicama i prezentacijama
Možete jednostavno surađivati s Googleovim web-aplikacijama. Evo vašeg vodiča za dijeljenje u Google dokumentima, tablicama i prezentacijama s dopuštenjima ...


