Kako dodati detalje sastanka iz Outlooka u OneNote
Microsoftov Izgled Microsoft Onenote / / September 16, 2021

Zadnje ažuriranje dana

Jednostavnim klikom možete dodati detalje sastanka u OneNote za Outlook događaje. To je lijep početak za snimanje bilješki sa sastanaka.
Često se priprema ne sastoji od jednostavnog slanja pozivnice za događaj. Jedan od načina da započnete pripremne radove jest postavljanje mjesta za bilješke sa sastanaka.
Ako koristite Outlook za zakazivanje sastanaka, možete stvoriti stranicu u programu OneNote za bilješke prije početka sastanka. U samo nekoliko klikova možete unijeti sve pojedinosti o događaju koje ste postavili u programu Outlook. Zatim imate prikladno mjesto za bilježenje bilješki i radnji tijekom sastanka, plus brz i jednostavan način za slanje naknadnih e-poruka sudionicima nakon toga.
Detalji sastanka u programu OneNote
Značajka Detalji sastanka dostupna je u programu OneNote za Windows 10, verziji za stolna računala u sustavu Windows i Mac i OneNote za web.
Radi na isti način u svim verzijama, osim za stolnu aplikaciju u sustavu Windows. Imate malo drugačiji način započinjanja bilješki o sastancima, pa ćemo tu početi.
Dodajte detalje sastanka u OneNote Desktop u sustavu Windows
Pokrenite OneNote u sustavu Windows i odaberite bilježnicu i stranicu za bilješke. Zatim slijedite ove korake da biste dodali pojedinosti o sastanku.
- Idite na Dom karticu i kliknite Detalji sastanka.
- Ako imate sastanak za danas, možete ga odabrati.
- Odaberite jedan na drugi dan, odaberite Odaberite sastanak s drugog dana. Zatim pomoću strelica ili kalendara odaberite dan, odaberite sastanak i kliknite Umetnite detalje.
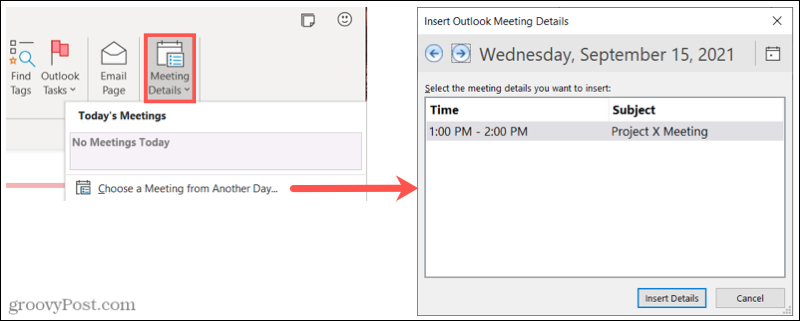
Tada bi se trebali vidjeti svi detalji sastanka na vašoj stranici OneNote, uključujući datum, vrijeme, poruku i sudionike. U nastavku ćemo detaljno razmotriti ove stavke.
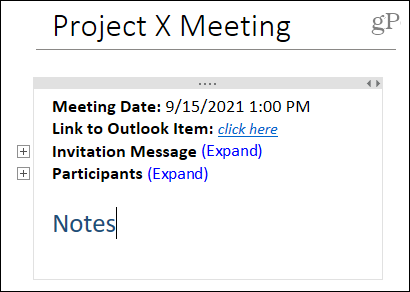
Dodajte detalje sastanka u druge verzije programa OneNote
U drugim verzijama programa OneNote imate nešto drugačiji način dodavanja bilješki sa sastanka. Kao primjer koristit ćemo OneNote na Macu, ali radi isto u OneNoteu za web i za Windows 10. Dakle, pokrenite OneNote i odaberite bilježnicu i stranicu za bilješke.
- Idite na Umetnuti karticu i kliknite Detalji sastanka. Možda će se od vas zatražiti da se prvo prijavite s Microsoftovim ili poslovnim ili školskim računom. Slijedite upute za to.
- Prema zadanim postavkama na vrhu ćete vidjeti Današnje sastanke. Ako vidite sastanak koji želite, odaberite ga.
- Da biste odabrali jedan na drugi dan, upotrijebite Današnji sastanci padajući kalendar za odabir drugog dana. Zatim odaberite sastanak.
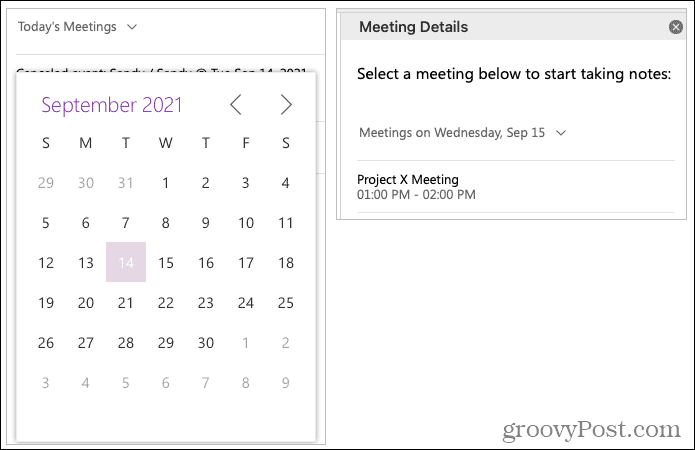
Kao i OneNote u sustavu Windows, prikazat će se detalji vašeg sastanka s datumom, vremenom, porukom pozivnice i sudionicima.
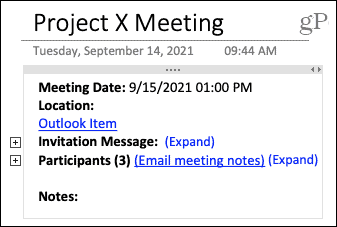
Značajke pojedinosti sastanka OneNote
Kada upotrijebite jedan od gore navedenih koraka za dodavanje pojedinosti o sastanku, možete proširiti odjeljke da biste vidjeli više.
Ili kliknite na Proširiti vezu ili dvaput kliknite na znak plus s lijeve strane za pregled svih pojedinosti o pozivnici i sudionicima. Obrnite radnju klikom na Kolaps ili dvostrukim klikom na usjek pored odjeljka.
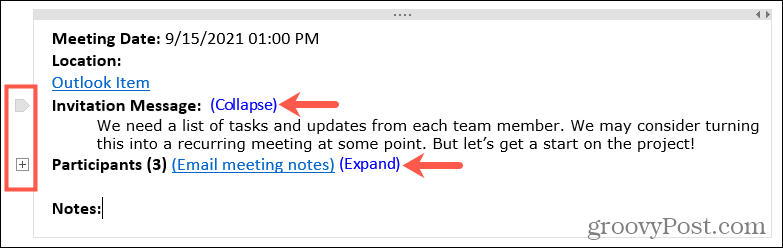
Kliknite unutar spremnika s pojedinostima o sastanku i postavite pokazivač u Bilješke odjeljak za bilježenje bilješki tijekom sastanka.
Nakon završetka sastanka bilješke sa sastanka možete jednostavno dijeliti sa svojim sudionicima u svakoj verziji programa OneNote osim (trenutačno) aplikacije za stolna računala u sustavu Windows.
Klik Bilješke o sastancima putem e -pošte i otvorit će se prozor za sastavljanje s ispunjenim e -adresama svih sudionika i vezom na bilješke sa sastanka u tijelu e -pošte.
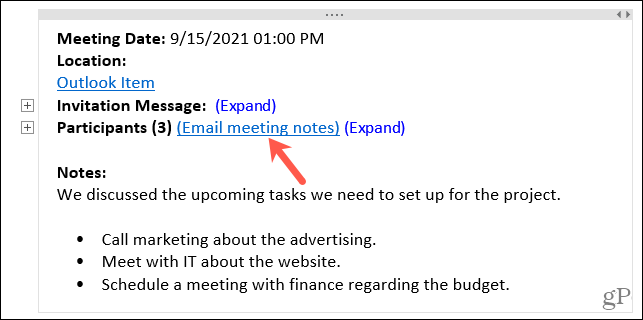
Pripremite se za svoj sljedeći sastanak uz OneNote
Značajka Detalji sastanka u OneNote pravi bilješke postaviti povjetarac. Pojavljuje se datum, vrijeme, poruka i sudionici umjesto vas, čime se eliminira ovaj ručni rad. Stoga za svoj sljedeći sastanak pogledajte ovu sjajnu značajku OneNote / Outlook.
Za više informacija o programu Microsoft OneNote pogledajte kako to učiniti dijeliti bilješke i bilježnice ili kako to učiniti umetanje slika, datoteka i video zapisa.
Kako izbrisati predmemoriju Google Chrome, kolačiće i povijest pregledavanja
Chrome odlično radi s pohranjivanjem vaše povijesti pregledavanja, predmemorije i kolačića radi optimizacije performansi vašeg preglednika na mreži. Njezin način kako ...
Usklađivanje cijena u trgovini: Kako do online cijena dok kupujete u trgovini
Kupnja u trgovini ne znači da morate platiti veće cijene. Zahvaljujući jamstvima usklađivanja cijena, možete ostvariti internetske popuste dok kupujete u ...
Kako pokloniti pretplatu na Disney Plus digitalnom darovnom karticom
Ako ste uživali u Disney Plus -u i želite ga podijeliti s drugima, evo kako kupiti pretplatu na Disney+ Gift za ...
Vaš vodič za dijeljenje dokumenata u Google dokumentima, tablicama i prezentacijama
Možete jednostavno surađivati s Googleovim web-aplikacijama. Evo vašeg vodiča za dijeljenje u Google dokumentima, tablicama i prezentacijama s dopuštenjima ...

