Kako stvoriti mobilnu pristupnu točku u sustavu Windows 11
Microsoft Windows 11 Junak / / September 16, 2021

Zadnje ažuriranje dana

Možda će doći trenutak kada morate postaviti računalo sa sustavom Windows 11 na mobilnu pristupnu točku. Evo kako to učiniti.
Doći ćete u situaciju da svoje računalo sa sustavom Windows 11 morate pretvoriti u mobilnu žarišnu točku. To vam omogućuje povezivanje mobilnih uređaja s Wi-Fi signalom računala. To vam može dobro doći, primjerice, ako živite u ruralnom području.
Izradite mobilnu pristupnu točku u sustavu Windows 11
Prvo otvorite postavke s izbornika Start ili upotrijebite tipkovni prečacTipka Windows + I za izravno otvaranje postavki.
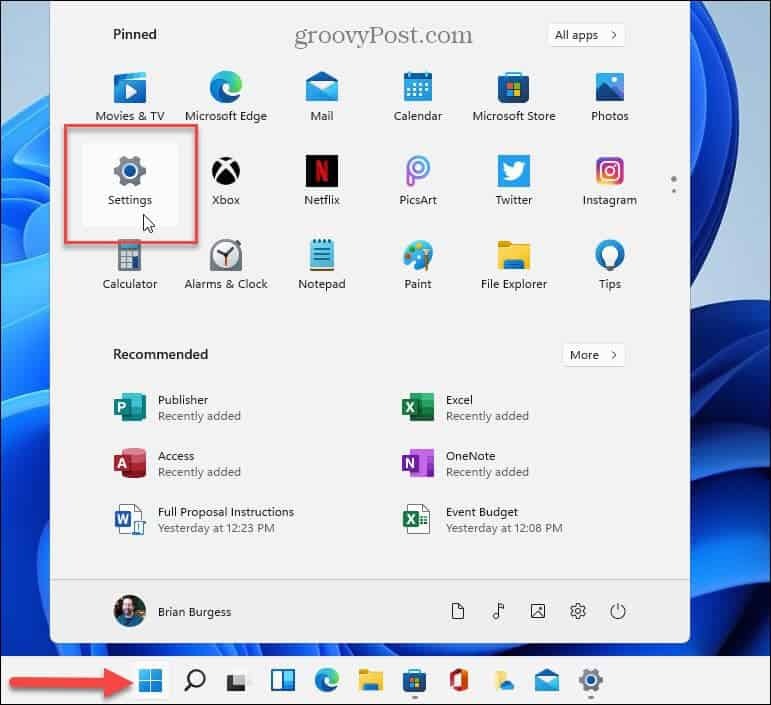
Kada otvorite Postavke, kliknite na Mreža i Internet s popisa stavki s lijeve strane.
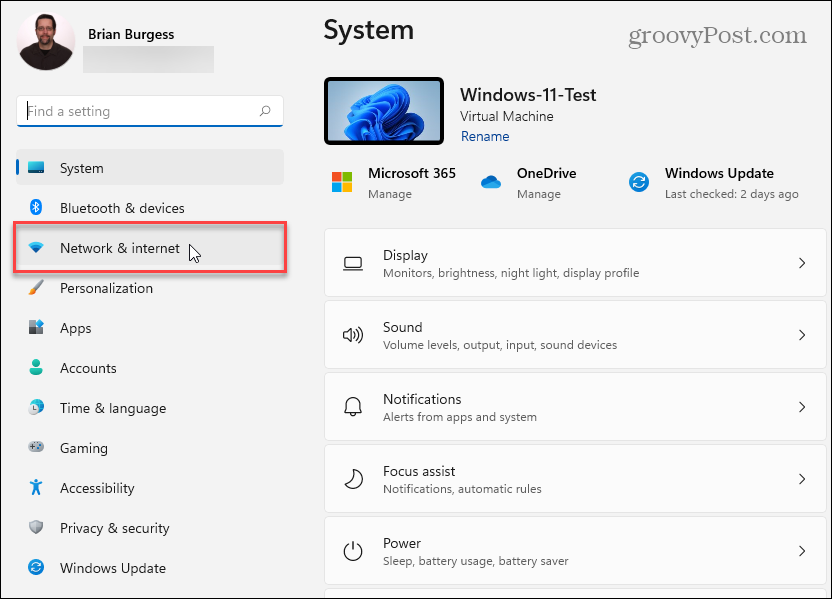
Sada s popisa stavki s desne strane kliknite Mobilna žarišna točka.
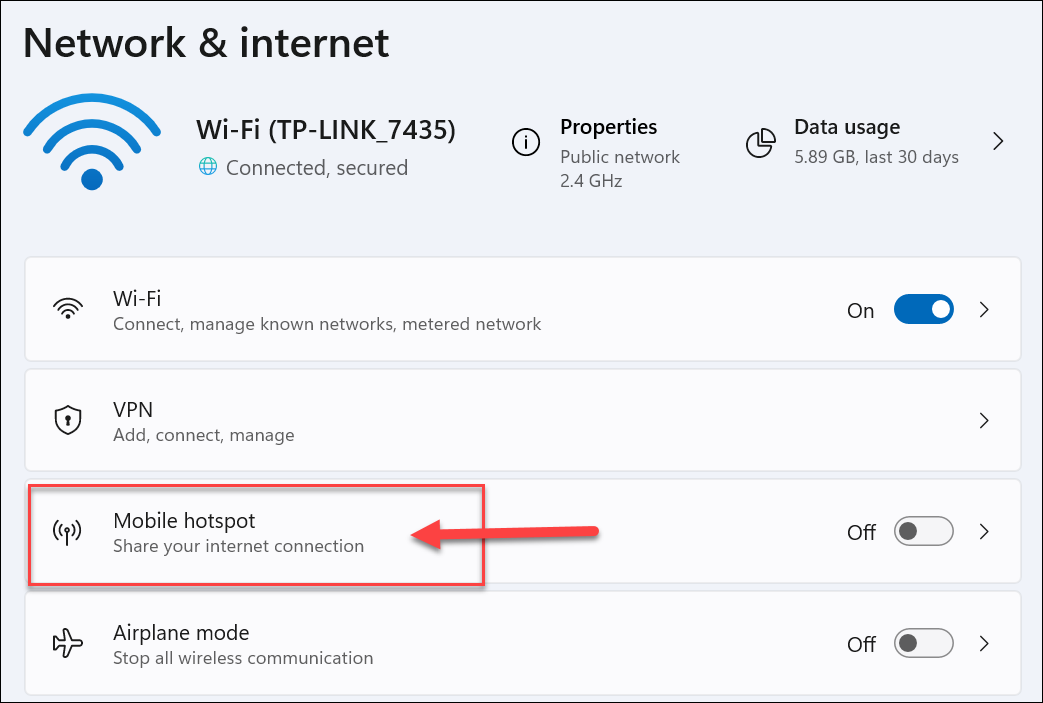
Kad se otvori odjeljak Mobilna pristupna točka, pronaći ćete različite opcije. Prije nego što uključite "Mobilnu pristupnu točku", htjet ćete je konfigurirati.
Uključite "Podijeli moju internetsku vezu s" na Wi-Fi ili Ethernet-ovisno o tome što najbolje odgovara vašoj situaciji. U mom primjeru koristim Wi-Fi, ali ako je vaše računalo ožičeno, koristite Ethernet.
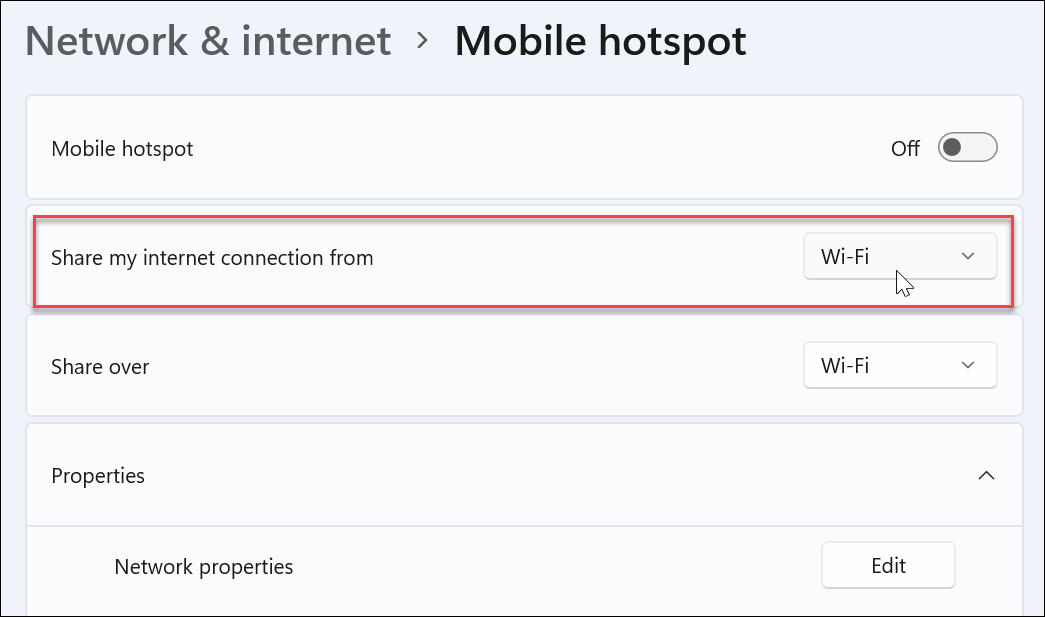
Sljedeće na popisu je odabir načina na koji ćete "dijeliti preko" veze. S Wi-Fi mrežom ćete općenito biti u redu, ali možete koristiti Bluetooth ili Ethernet ako ste povezani.
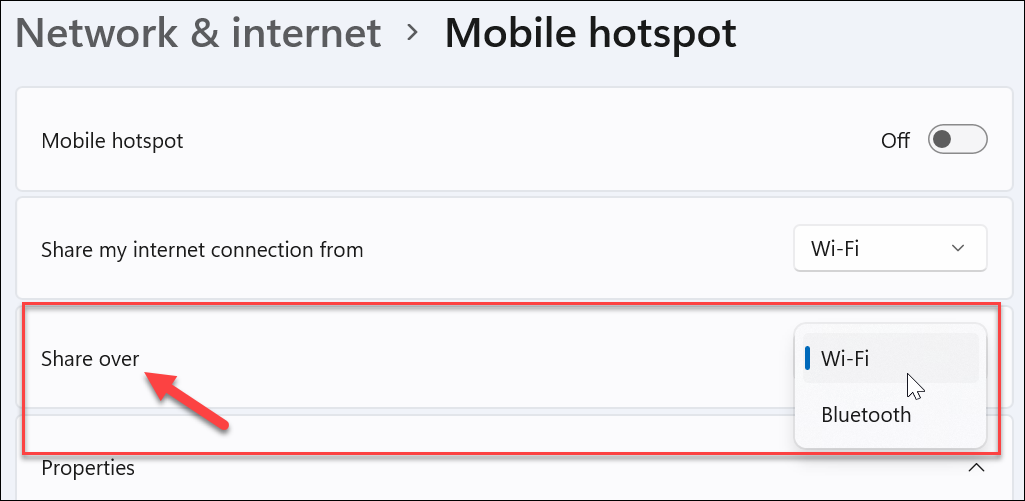
Sada u odjeljku "Svojstva" kliknite na Uredi dugme.
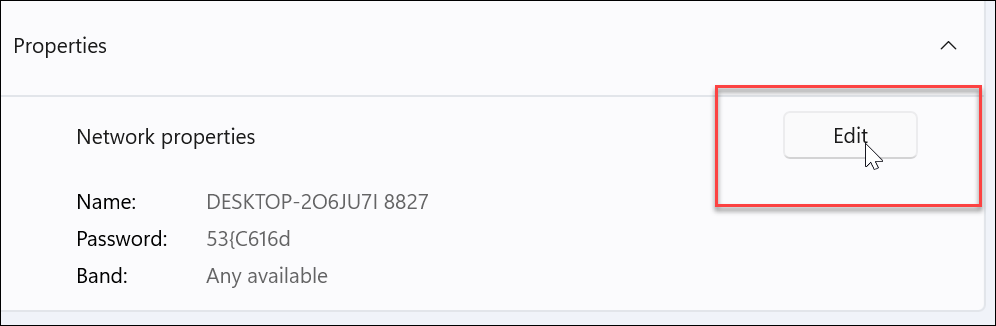
Zatim postavite naziv mreže (nešto što je lako pronaći) - lozinku za povezivanje korisnika s njom. I mrežni pojas, tj. 5 GHz ili 2,4 GHz. Ako niste sigurni, postavite opciju "Bilo koji dostupan". Nakon što odaberete, kliknite na Uštedjeti dugme.
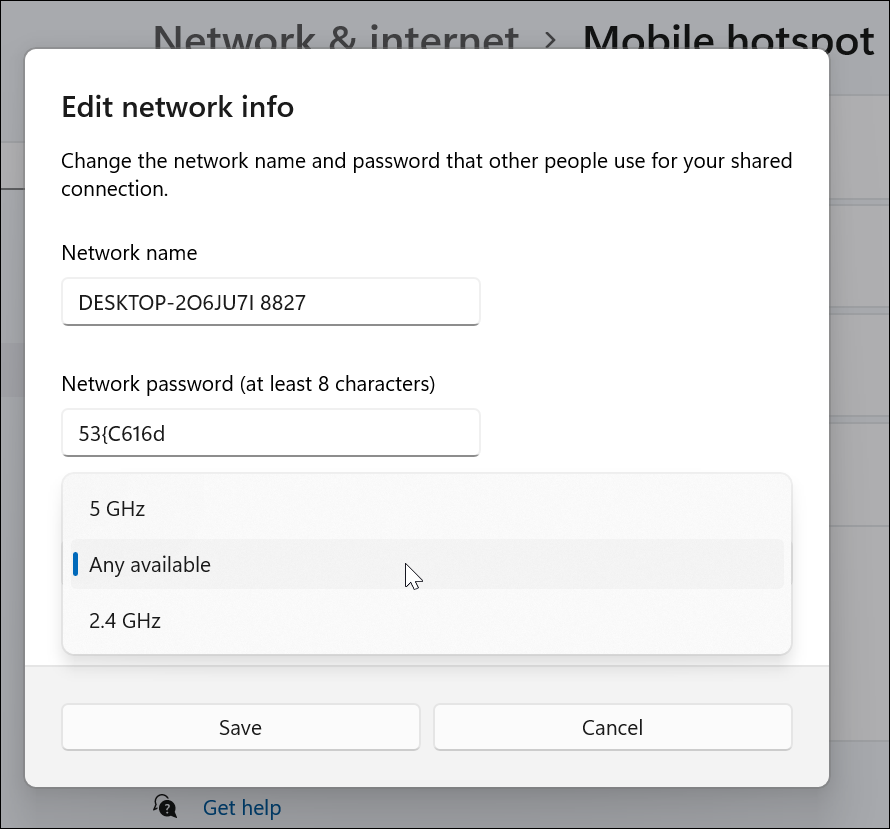
Sada kada ste hotspot postavili okrenite na “Mobilna žarišna točka" sklopka.
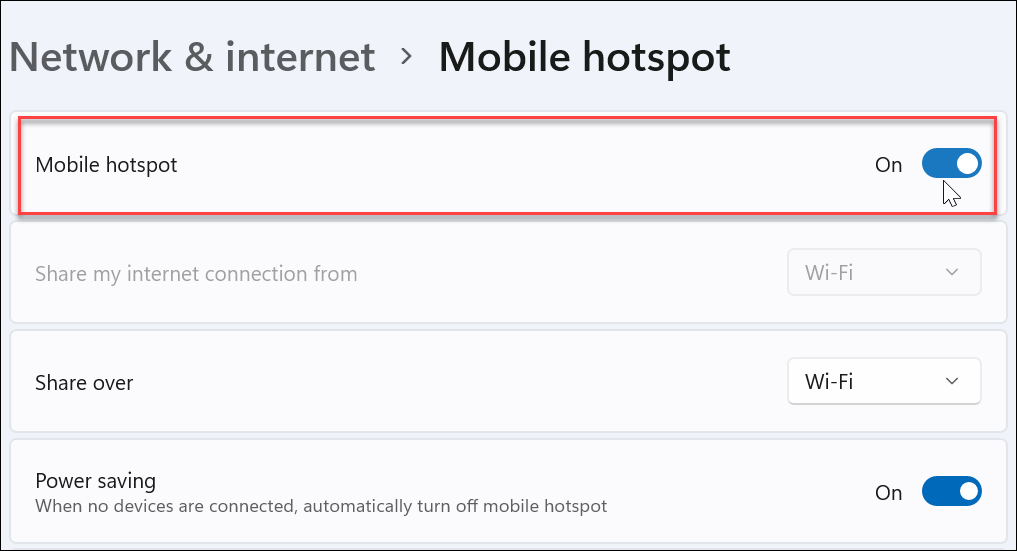
Povežite se s Windows 11 Mobile Hotspot
Povezivanje vašeg uređaja s žarišnom točkom Windows 11 koju ste napravili je pravi kolač. Pokrenite mrežne postavke uređaja da biste ga pronašli i povezali se s njim. Na primjer, ovdje koristim iPhone za pronalaženje i povezivanje s hotspotom. idem u Postavke> Wi-Fi, pronađite žarišnu točku i povežite se s njom unosom lozinke i dodirnite Pridružiti.
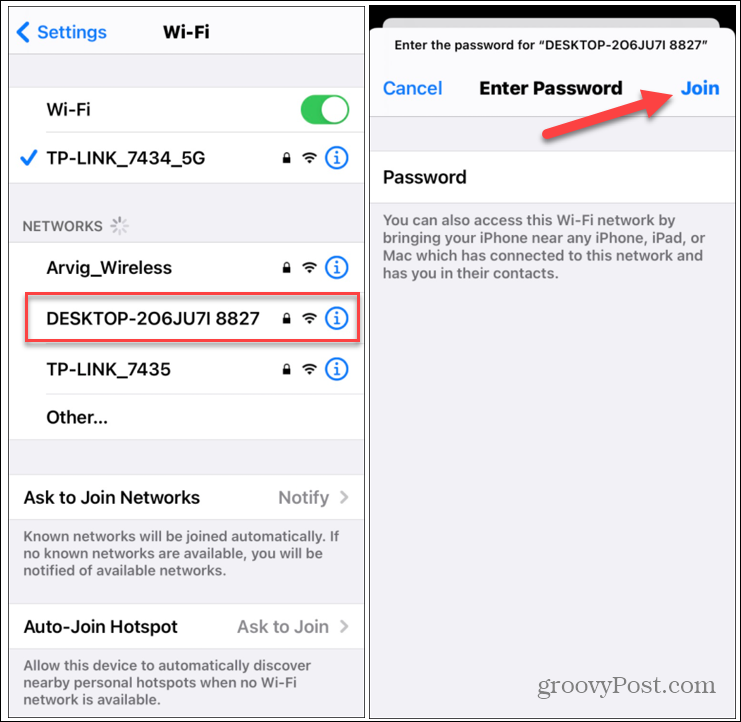
Također je vrijedno napomenuti da Windows 11 uključuje način rada "Ušteda energije". Uključite to ako želite da Windows isključi žarišnu točku ako na nju nisu povezani nikakvi uređaji. To će vam pomoći uštedjeti bateriju tijekom dana.
Naravno, ako više ne želite koristiti računalo kao žarišnu točku, možete isključiti prekidač.
To je sve - jednostavan proces. A ako još niste na sustavu Windows 11, provjerite kako to učiniti izradite mobilnu žarišnu točku u sustavu Windows 10.
Za više informacija o novom OS -u pogledajte naše druge vodiče poput pomicanjem gumba Start ulijevo, deinstaliranje aplikacija, ili kako otvoriti Upravitelj zadataka u sustavu Windows 11.
Kako izbrisati predmemoriju Google Chrome, kolačiće i povijest pregledavanja
Chrome odlično izvršava posao pohrane vaše povijesti pregledavanja, predmemorije i kolačića radi optimizacije performansi vašeg preglednika na mreži. Njezin način kako ...
Usklađivanje cijena u trgovini: kako do online cijena dok kupujete u trgovini
Kupnja u trgovini ne znači da morate platiti veće cijene. Zahvaljujući jamstvima usklađivanja cijena, možete ostvariti internetske popuste dok kupujete u ...
Kako pokloniti pretplatu na Disney Plus digitalnom darovnom karticom
Ako ste uživali u Disney Plus -u i želite ga podijeliti s drugima, evo kako kupiti pretplatu na Disney+ Gift za ...
Vaš vodič za dijeljenje dokumenata u Google dokumentima, tablicama i prezentacijama
Možete jednostavno surađivati s Googleovim web-aplikacijama. Evo vašeg vodiča za dijeljenje u Google dokumentima, tablicama i prezentacijama s dopuštenjima ...



