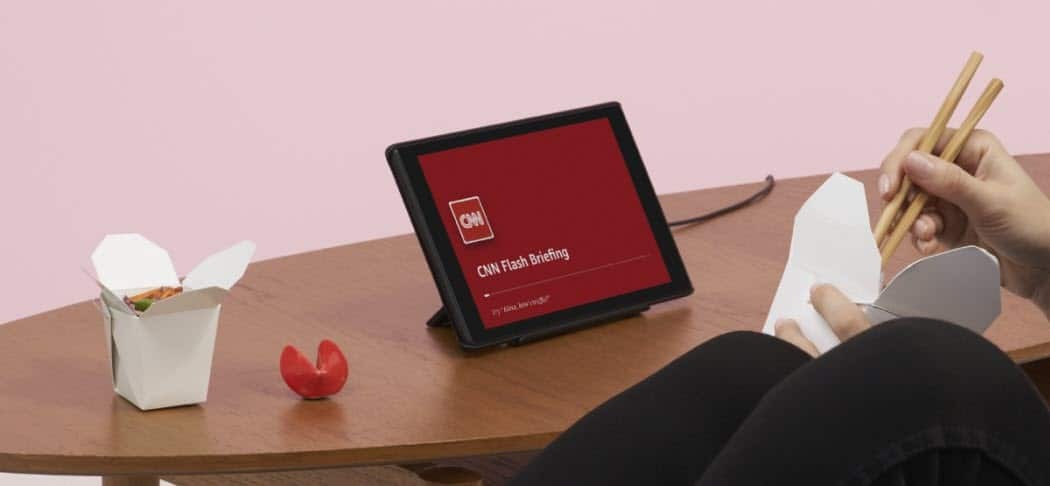Vodič za rješavanje problema s Macom: Jednostavni popravci vaših najvjerojatnijih problema
Jabuka Ortak Junak Mac Os / / September 27, 2021

Zadnje ažuriranje dana

U ovom vodiču za rješavanje problema za Mac pronaći ćete jednostavna rješenja za najčešće probleme u macOS -u. Ovi koraci funkcioniraju na Macu.
Većina Mac problema rješiva je u nekoliko jednostavnih koraka. Ovaj vodič za rješavanje problema za Mac fokusira se na rješavanje vaših najvjerojatnijih problema, uključujući probleme s napajanjem, rušenja aplikacija i drugo. Započnimo!
Vodič za rješavanje problema s Macom: Nema napajanja

Neslužbeno (barem ovaj pisac) nazvan "problemom u ponedjeljak", ovo je pitanje koje se ponekad javlja bez ikakvog razloga: nema snage. Na sreću, rješenja su relativno bezbolna.
MacBook
Ako se vaš MacBook Air ili MacBook Pro ne pokreću, šanse su prilično dobre da se baterija ispraznila na vašem računalu. Stoga je jednostavan način spajanja na izvor napajanja i pokušajte ponovno. Ovisno o starosti vašeg stroja i naponu, moglo bi proći nekoliko minuta prije nego što vidite poznati Appleov logotip koji se pojavljuje na vašem MacBook zaslonu. Nakon što to učinite, pokušajte se prijaviti na uređaj kao i uvijek, a zatim primijetite postotak baterije u gornjem desnom kutu uređaja. Zatim pokušajte MacBook držati uključenim u zidnu jedinicu dok ne dosegne 100%.
Ako utvrdite da vaš MacBook više ne drži punjenje, postoje dodatne korake koje morate poduzeti.
Mac računala za stolna računala
Ako koristite iMac, Mac Pro ili drugu vrstu stolnog računala, prvi korak kada nema napajanja je da isključite uređaj iz izvora napajanja, a zatim pričekajte oko 15 sekundi. Odatle ponovno uključite uređaj u zid i pokušajte ponovno pokrenuti.
Još uvijek nema kretanja?
Kad jednostavno rješenje ne uključi vaše računalo, vrijeme je da prijeđete na naprednije korake. Prvo, bez obzira na vrstu Mac računala, držite tipku za uključivanje / isključivanje na tipkovnici 10 sekundi, a zatim je pustite i brzo ponovno dodirnite gumb za uključivanje.
Druga je mogućnost resetiranje NVRAM -a uređaja. Ovo rješenje je samo za Mac računale zasnovane na Intelu jer se NVRAM automatski pokreće na Appleovim modelima na bazi silicija. Učiniti tako:
- Započni svoj Mac.
- Odmah pritisnite i držite Tipke Command-Option-P-R na tipkovnici.
- Otpustite ključeve nakon 20 sekundi prije puštanja.
Vodič za rješavanje problema s Macom: Došlo je do rušenja

Računalni pad obično se događa kada se vaš Mac obično pokrene, ali zatim se automatski ponovno pokreće. Najvjerojatnije je problem uzrokovan softverskim problemom. Moguća razlučivost je različita, ovisno o tome koristite li računalo sa Intelovim ili Appleovim silicijem.
Na strojevima temeljenim na Intelu:
1. Odaberi Jabukov meni u gornjem lijevom kutu zaslona.
2. Na padajućem izborniku kliknite Ugasiti…
Sada biste trebali pritisnuti gumb za uključivanje / isključivanje na tipkovnici dok istovremeno držite pritisnutu tipku sa strelicom prema gore kako biste otvorili siguran način rada. Nakon prijave na računalo u sigurnom načinu rada provjerite javlja li se problem i dalje. U protivnom je možda na uređaj postavljen neki nedavno oštećen softver.
Da biste izašli iz sigurnog načina rada, ponovno pokrenite Mac bez pritiskanja bilo koje tipke tijekom pokretanja. Zatim uklonite nedavno instalirane aplikacije i provjerite je li se problem sam riješio.
Na strojevima na bazi Apple-silicija:
1. Odaberi Jabukov meni u gornjem lijevom kutu zaslona.
2. Na padajućem izborniku kliknite Ugasiti…
3. Držite tipku tipka za uključivanje dok ne vidite opcije pokretanja na računalu.
4. Odaberite svoju Disk za pokretanje.
5. Zatim odaberite i držite Tipka sa strelicom prema gore.
6. Odaberi Nastavite u sigurnom načinu rada.
Još jednom, nakon što se prijavite na računalo u sigurnom načinu rada, provjerite javlja li se problem i dalje. Ako nije, možda je na stroj postavljen neki nedavno oštećen softver koji treba ukloniti.
Da biste izašli iz sigurnog načina rada, ponovno pokrenite Mac bez pritiskanja bilo koje tipke tijekom pokretanja. Zatim uklonite nedavno instalirane aplikacije i provjerite je li se problem sam riješio.
Vodič za rješavanje problema s Macom: Zamrzava se
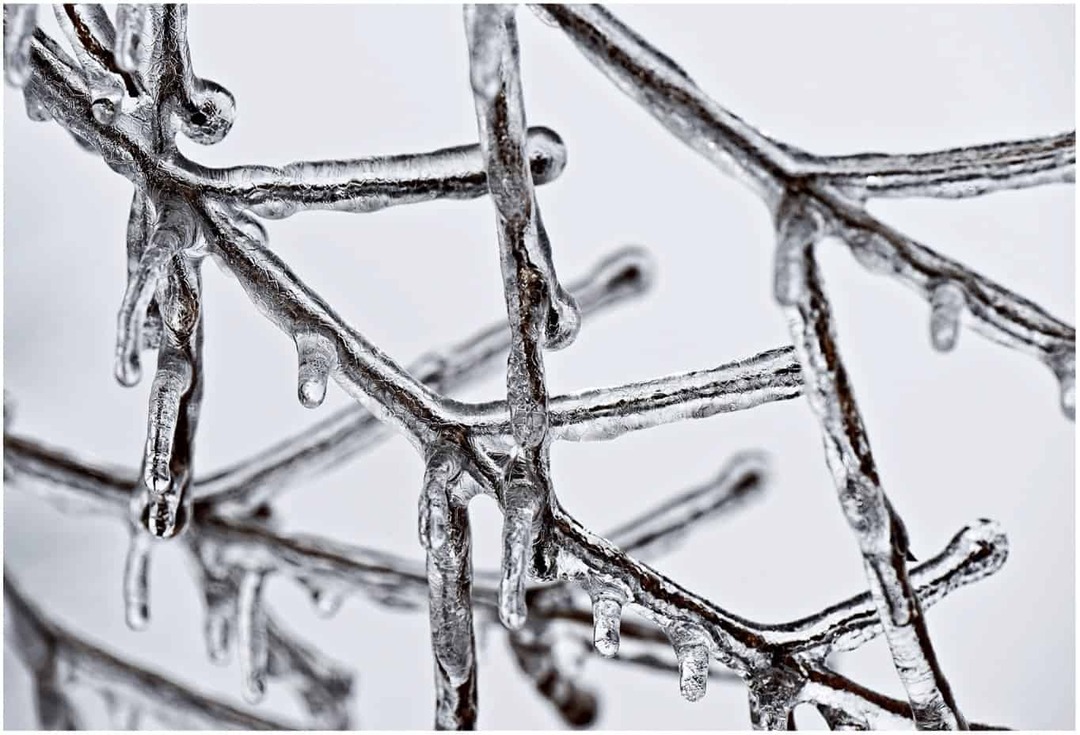
Za razliku od rušenja koja automatski uzrokuju ponovno pokretanje računala, zamrzavanje uzrokuje privremeno ili trajno zaključavanje zaslona dok ga ponovno ne pokrenete. No, opet, postoje različiti načini rješavanja, ovisno o tome što se događa.
Kad se cijelo računalo zamrzne:
1. Odaberi Jabukov meni u gornjem lijevom kutu zaslona.
2. Na padajućem izborniku kliknite Ugasiti…
3. Sljedeći, isključite utikač sve što je povezano s vašim računalom, osim kabela za napajanje. To može uključivati vanjske tvrde diskove i zasebne monitore.
4. Ponovo pokrenite svoj Računalo.
Ako se Mac više ne smrzava, problem je mogao uzrokovati uređaj koji je sada isključen. Da biste saznali, počnite uključivati vanjske uređaje jedan po jedan i provjerite uzrokuje li problem ponavljanje.
Ako je Finder zamrznut:
Ponekad je zamrzavanje računala uzrokovano otvorenom aplikacijom. U tom slučaju morate resetirati Finder.
1. Odaberi Jabukov meni u gornjem lijevom kutu zaslona.
2. Na padajućem izborniku kliknite Prisilno odustati.
3. Odaberi Finder s popisa otvorenih aplikacija i usluga.
4. Klik Ponovno pokrenite.
Vodič za rješavanje problema s Macom: problemi s prijavom ili Touch ID -om

Događa se: Iz bilo kojeg razloga, prijava na vaše računalo više ne radi ili Touch ID ne prihvaća vaš otisak prsta. Međutim, postoje jednostavni popravci za oboje.
Kada vaša prijava ne funkcionira:
1. Na zaslonu za prijavu kliknite na upitnik blizu polja lozinke.
2. Odaberite Poništite ga pomoću Apple ID -a ili Ponovo pokrenite i pokažite opcije poništavanja lozinke.
3. Nastavite slijedeći upute na ekranu.
Da biste riješili probleme s Touch ID -om, pogledajte naš zaseban post.
Vodič za rješavanje problema s Macom: problemi s aplikacijom
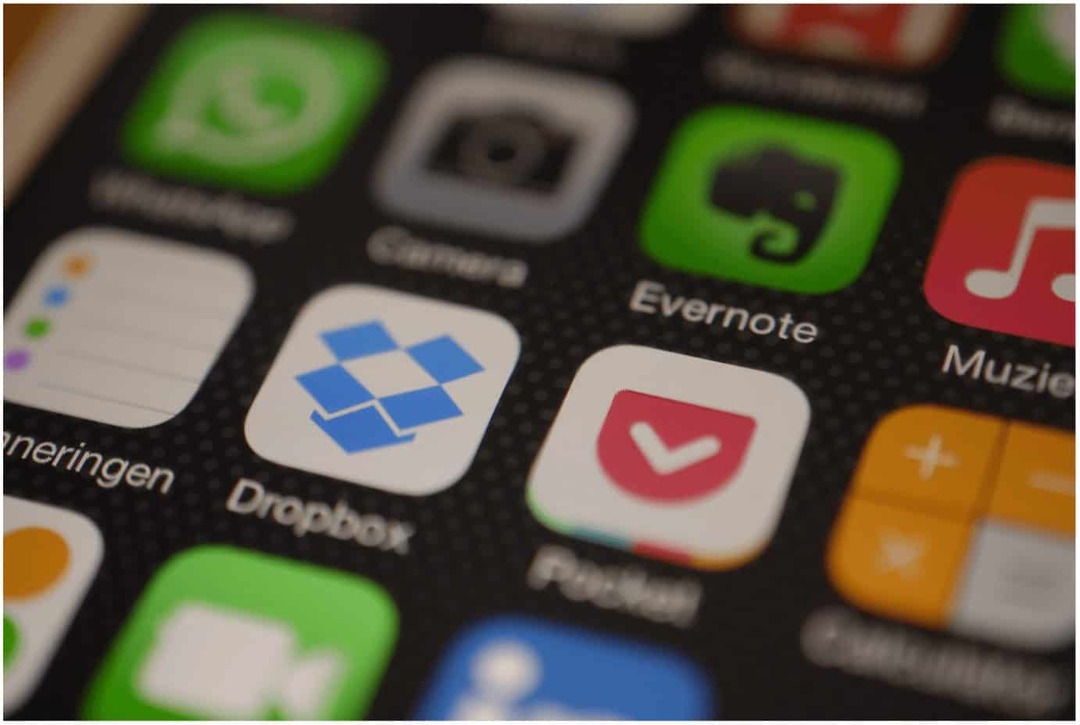
Konačno, u ovom Vodiču za rješavanje problema za Mac možda ćete se morati pozabaviti problemom aplikacije na svom Macu. U ovom slučaju rješenje uvelike ovisi o tome je li aplikacija instalirana iz Mac App Storea.
Ako je tako, učinite sljedeće:
- Najprije izbrišite app s vašeg računala.
- Zatim ponovno instalirajte app iz Mac App Storea.
Inače, Apple je dodatno otežao funkcioniranje aplikacija koje nisu Mac App Store na Mac računalima. Srećom, postoji jednostavno rješenje:
1. Uđite Postavke sustava.
2. Odaberi Sigurnost i privatnost.
3. Odaberi ikona brave pri dnu kartice Općenito.
4. Prijavite se na svoj račun po potrebi.
5. Kliknite radio gumb pored App Store i identificirani programeri.
6. Kliknite na ikona brave ponovno ga zaključati.
Vodič za rješavanje problema s Macom: Naprednija pitanja
Ako nailazite na različite probleme sa svojim Macom ili nijedan od gore navedenih koraka ne riješi stvari, vrijeme je da kontaktirate Appleova podrška. Oni bi trebali moći riješiti vaš problem nakon što provedu testiranje na daljinu. Bilo bi najbolje da razmislite i o tome da svoj stroj odnesete u Appleovu maloprodajnu trgovinu za pomoć.