Kako koristiti Immersive Reader za popunjavanje Microsoftovih obrazaca
Microsoft Microsoftovi Obrasci Pristupačnost Junak / / September 28, 2021

Zadnje ažuriranje dana
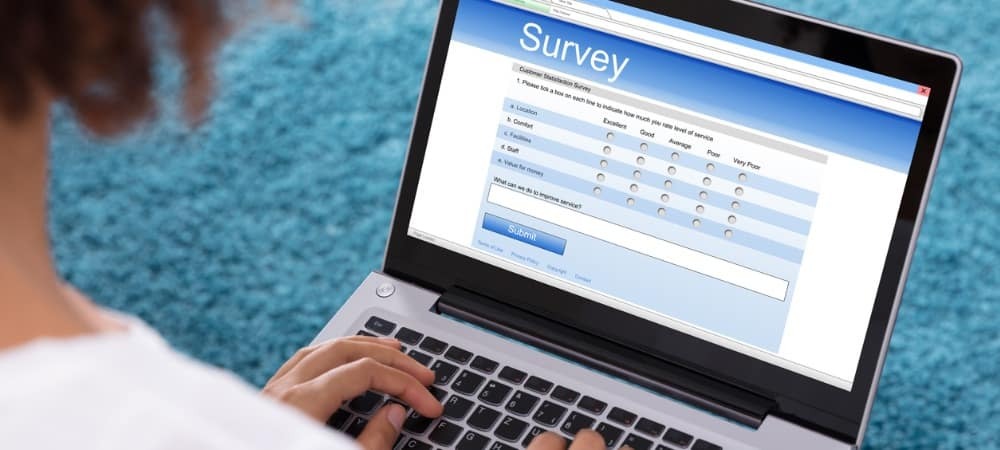
Za pomoć s tekstom, fokusom i drugim stvarima možete omogućiti Immersive Reader u Microsoft Formsima da ispunjava obrasce, ankete i kvizove.
Bez obzira stvarate li dokument u programu Microsoft Word ili pregledavanje web u Microsoft Edgeu, Immersive Reader može poboljšati vaše iskustvo čitanja. Možda niste svjesni toga, ali ako ispunjavate obrazac, anketu ili kviz u Microsoft Formsima, i tamo možete koristiti Immersive Reader.
Pomoću istih vrsta alata kao i druge aplikacije možete čuti pitanja koja se čitaju naglas, prilagoditi veličinu teksta i razmak te promijeniti fokus linije. Ne morate se boriti da prođete kroz svako pitanje; omogućiti Immersive Reader u Microsoft obrasci za dodatnu pomoć pri popunjavanju obrasca.
Omogućite Immersive Reader u Microsoft Forms
Nakon što uključite Immersive Reader za obrazac koji pregledavate, možete ga koristiti za bilo koje ili sva pitanja. To vam daje izvrsnu fleksibilnost za korištenje alata samo kad vam zatreba ili za cijeli obrazac.
U gornjem dijelu obrasca, ispod naslova i opisa, vidjet ćete tri točke s desne strane. Kliknite na tri točkice i odaberite Omogući Immersive Reader.
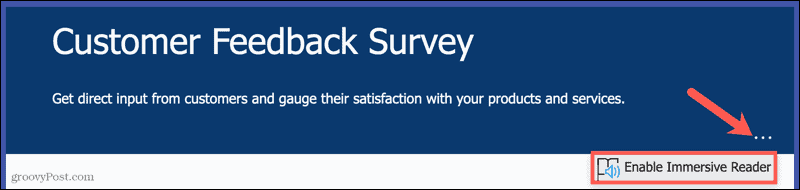
Nakon što uključite alat, on ostaje omogućen za cijeli obrazac. Da biste ga isključili, kliknite na tri točkice i odaberite Onemogućite Immersive Reader.
Upotrijebite Immersive Reader u Microsoft Forms
Kad je alat omogućen, sada ćete vidjeti ikonu Immersive Reader kada zadržite pokazivač iznad pitanja. To je prikladno jer alat možete koristiti za pitanja koja vam se sviđaju.
Kliknite na Impresivni čitač ikonu za korištenje alata za to pitanje.
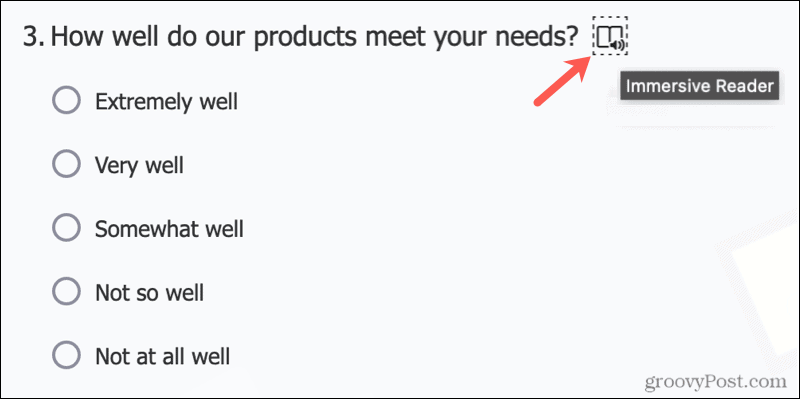
Zatim ćete ući u način rada Immersive Reader. Ako ste alat već koristili na webu, opcije će vam biti poznate. Ako prvi put koristite Immersive Reader, dolje su navedene opcije.
Citati naglas
Kliknite na igra gumb pri dnu da biste čuli pitanje i moguće odgovore (ako postoje) pročitali naglas.
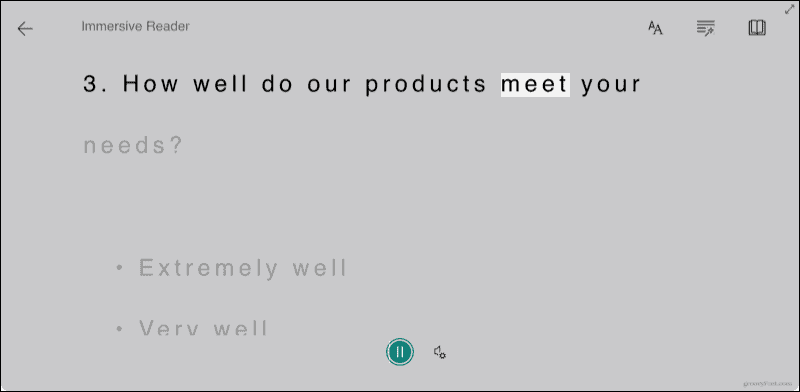
Kliknite na Glasovne postavke ikonu s desne strane gumba za reprodukciju za podešavanje brzine govora i odabir glasa.
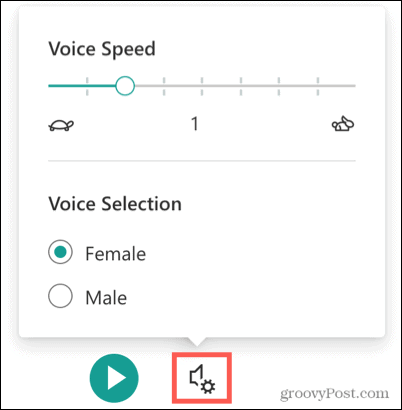
Postavke teksta
Kliknite na Postavke teksta ikonu u gornjem desnom kutu za promjenu veličine i stila teksta, povećanje razmaka i odabir boje pozadine.
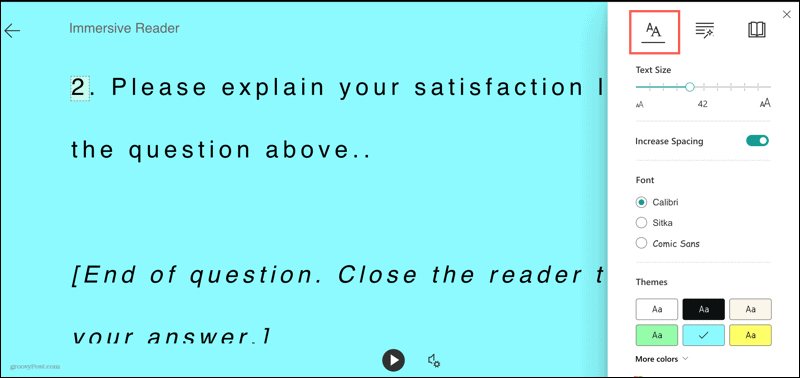
Opcije gramatike
Kliknite na Opcije gramatike ikona u gornjem desnom kutu za prikaz slogova u riječima i isticanje dijelova govora. Po izboru možete odabrati boje za svaki dio govora i prikazati oznake.
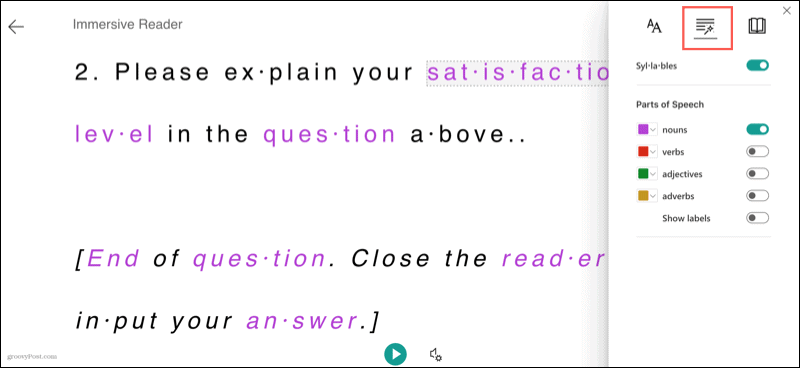
Postavke čitanja
Kliknite na Postavke čitanja u gornjem desnom kutu da biste omogućili fokus linije i odabrali broj redaka. Također možete uključiti Rječnik slika i prevesti tekst.
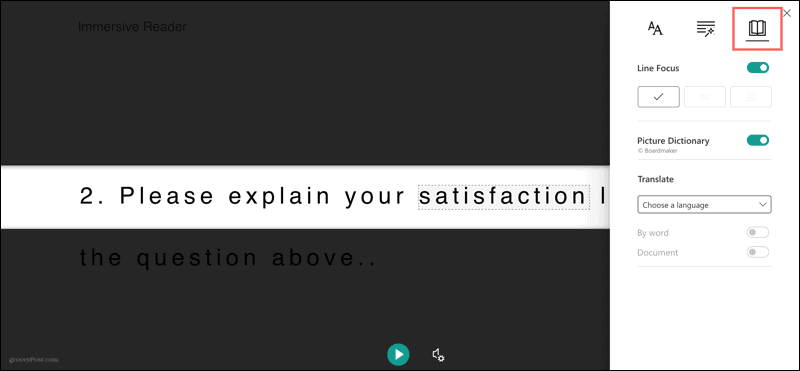
Radnje na zaslonu
Možete kliknuti na bilo koju riječ da biste je čuli naglas čitati.

Ako omogućite Rječnik slika u postavkama čitanja, vidjet ćete sliku za riječ koju odaberete.
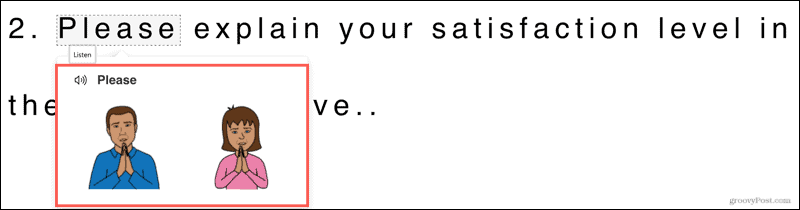
Za ulazak u način prikaza preko cijelog zaslona kliknite strelicu u gornjem desnom kutu.
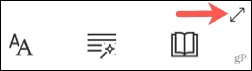
Odgovorite na pitanja u obrascu
U ovom trenutku ne možete dati svoje odgovore u načinu rada Immersive Reader. Kad dođete do kraja pitanja i mogućih rješenja (ako postoje), kliknite na Izlaz strelica u gornjem lijevom kutu. Ovo vas vraća na izvorni prikaz obrasca kako biste mogli dati svoj odgovor.
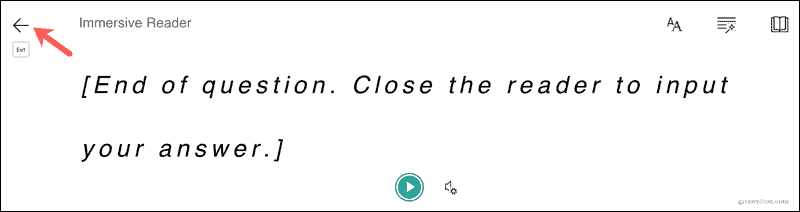
Bolje iskustvo pri ispunjavanju Microsoftovih obrazaca
Immersive Reader pomaže onima kojima je to potrebno prilikom ispunjavanja obrasca, ankete ili kviza. No, alat može biti od koristi svima koji žele bolje ili usredotočenije iskustvo čitanja.
Kako izbrisati predmemoriju Google Chrome, kolačiće i povijest pregledavanja
Chrome odlično radi s pohranjivanjem vaše povijesti pregledavanja, predmemorije i kolačića radi optimizacije performansi vašeg preglednika na mreži. Njezin način kako ...
Usklađivanje cijena u trgovini: Kako do online cijena dok kupujete u trgovini
Kupnja u trgovini ne znači da morate platiti veće cijene. Zahvaljujući jamstvima usklađivanja cijena, možete ostvariti internetske popuste dok kupujete u ...
Kako pokloniti pretplatu na Disney Plus digitalnom darovnom karticom
Ako ste uživali u Disney Plus -u i želite ga podijeliti s drugima, evo kako kupiti pretplatu na Disney+ Gift za ...
Vaš vodič za dijeljenje dokumenata u Google dokumentima, tablicama i prezentacijama
Možete jednostavno surađivati s Googleovim web-aplikacijama. Evo vašeg vodiča za dijeljenje u Google dokumentima, tablicama i prezentacijama s dopuštenjima ...



