Kako prilagoditi zaključani zaslon sustava Windows 11
Microsoft Windows 11 Junak / / September 29, 2021

Zadnje ažuriranje dana

Kao i Windows 10, novi OS, Windows 11, uključuje prilagodljivi zaključani zaslon. Evo kako to učiniti na računalu.
Ranije smo vam pokazali kako promijeniti Pozadina zaključanog zaslona u sustavu Windows 11. Zaključani zaslon prvo je što vidite pri pokretanju računala. Osim tapeta, postoje i druge stavke koje možete prilagoditi. Evo pogleda kako prilagoditi zaključani zaslon u sustavu Windows 11.
Prilagodite pozadinu zaključanog zaslona sustava Windows 11
Za početak ćemo prvo pogledati promjenu pozadine kao osvježenje. Za početak kliknite gumb Start i kliknite ikonu Postavke. Alternativno, možete koristiti tipkovni prečacTipka Windows + I za izravno otvaranje postavki.
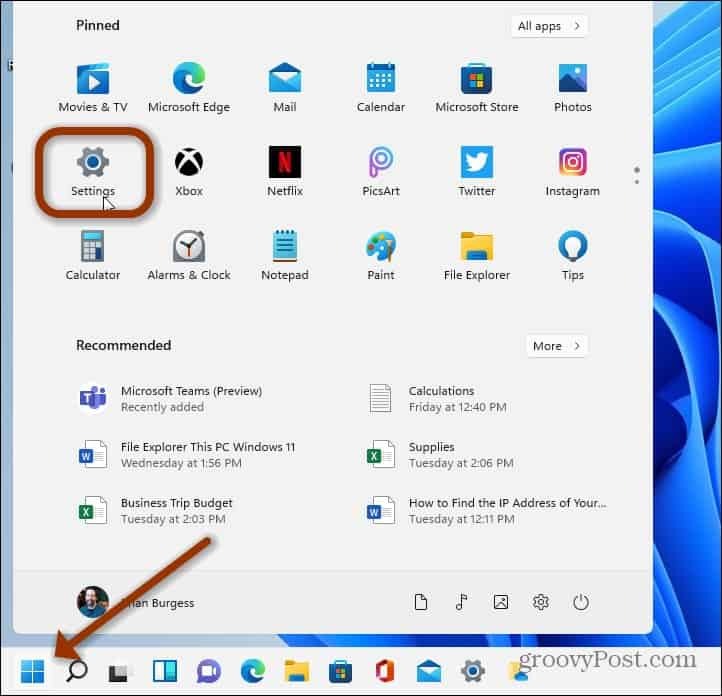
Također je vrijedno napomenuti da možete desnom tipkom miša kliknuti prazno područje na radnoj površini i kliknuti Personalizacija s izbornika.
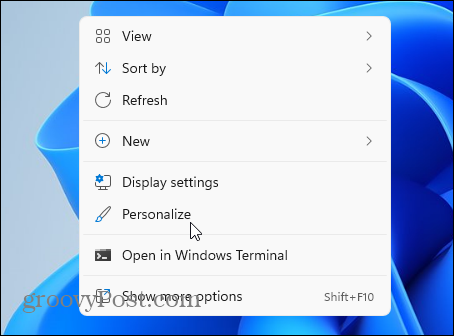
U svakom slučaju, otvorite Postavke, provjerite jesu li Personalizacija opcija odabire se s lijeve ploče. Zatim se s desne strane pomaknite prema dolje i kliknite Popis zaključavanja s popisa.
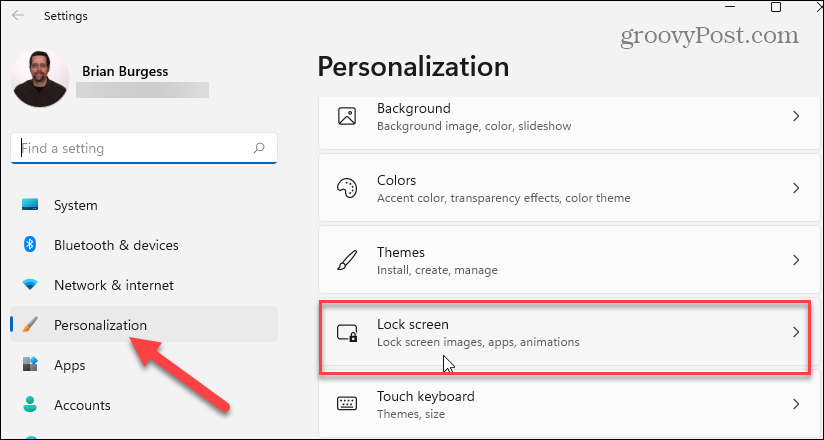
Zatim kliknite padajući izbornik pored gumba "Prilagodite zaključani zaslon" da biste promijenili sliku. Kao što smo već spomenuli, postoje tri opcije koje uključuju:
- Windows Spotlight: Windows automatski postavlja slike.
- Slika: To vam omogućuje da odaberete sliku iz Microsofta ili fotografiju iz svoje zbirke. Morate ga pregledati i postaviti kao pozadinu zaključanog zaslona.
- Projekcija slajdova: To vam omogućuje da odaberete mapu s fotografijama i drugim slikama, a one će se rotirati u redovitim intervalima.
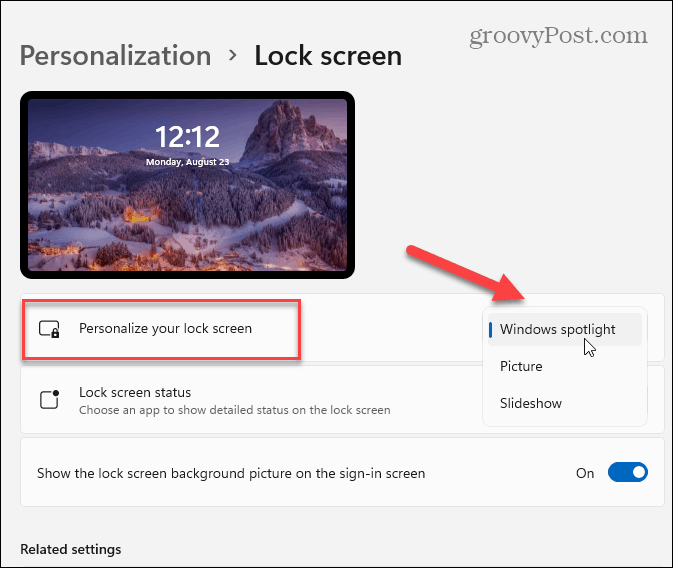
Savjeti na zaključanom zaslonu
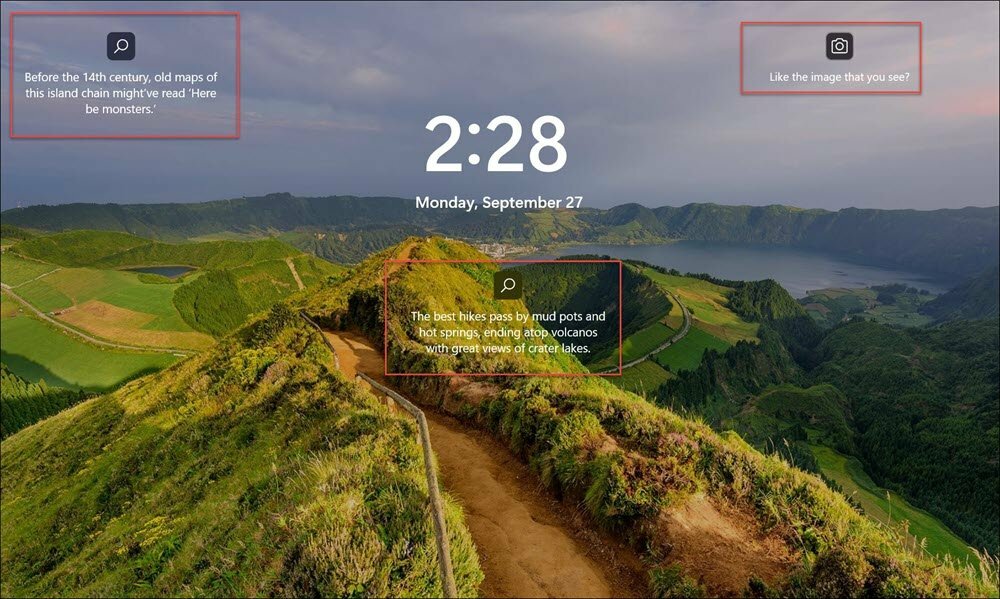
Primjeri "Činjenica, savjeta i trikova" na zaključanom zaslonu u sustavu Windows 11. Ovi se "savjeti" pojavljuju i na zaključanom zaslonu sustava Windows 10.
Ako ne želite vidjeti Microsoftove izjave (vjerojatno oglase) na zaslonu, poništite odabir opcije "Dobijte zabavne činjenice, savjete, trikove i još mnogo toga sa zaključanog zaslona."
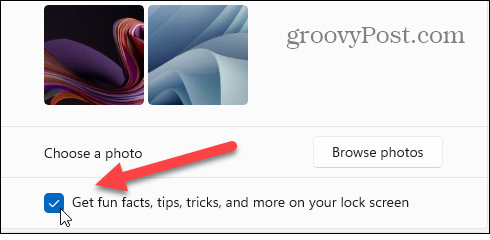
Također možete odabrati koje će aplikacije prikazivati pojedinosti na zaključanom zaslonu. Neke aplikacije uključuju Weather, Companion Xbox Console, Mail i vaš Kalendar. Imajte na umu da ako ne želite da se prikazuju pojedinosti o aplikaciji, odaberite Nijedan.
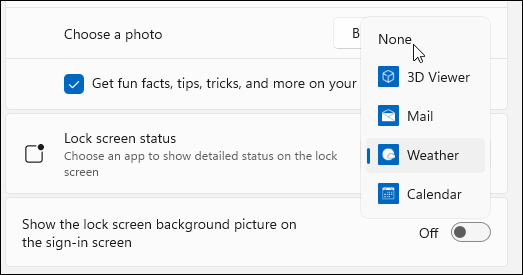
I na kraju, možete odabrati prikaz iste slike na zaključanom zaslonu i zaslonu za prijavu. Ako ne želite istu sliku na oba zaslona, isključite prekidač "Prikaži pozadinsku sliku zaključanog zaslona na zaslonu za prijavu".
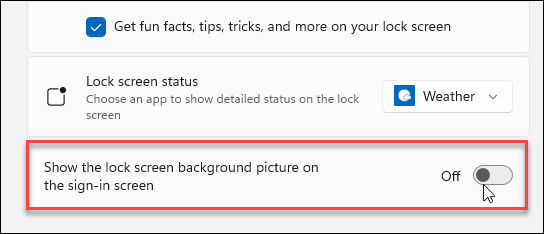
Nakon što odaberete, možete ga isprobati pritiskom na tipkovni prečacTipka Windows + L za otvaranje zaključanog zaslona. Pogledajte kako stvari izgledaju i ako ste zadovoljni rezultatima, spremni ste. Ako ne, vratite se u Postavke> Personalizacija> Zaključani zaslon i izvršiti odgovarajuće prilagodbe.
Sumirati
To je sve što možete prilagoditi zaključani zaslon sustava Windows 11. A za više informacija o novom OS -u pogledajte mijenjanje pozadine radne površine. Ili, ako još niste na sustavu Windows 11, pogledajte pet načina prilagodite zaključani zaslon sustava Windows 10.
Kako izbrisati predmemoriju Google Chrome, kolačiće i povijest pregledavanja
Chrome odlično radi s pohranjivanjem vaše povijesti pregledavanja, predmemorije i kolačića radi optimizacije performansi vašeg preglednika na mreži. Njezin način kako ...
Usklađivanje cijena u trgovini: kako do online cijena dok kupujete u trgovini
Kupnja u trgovini ne znači da morate platiti veće cijene. Zahvaljujući jamstvima usklađivanja cijena, možete ostvariti internetske popuste dok kupujete u ...
Kako pokloniti pretplatu na Disney Plus digitalnom darovnom karticom
Ako ste uživali u Disney Plus -u i želite ga podijeliti s drugima, evo kako kupiti pretplatu na Disney+ Gift za ...
Vaš vodič za dijeljenje dokumenata u Google dokumentima, tablicama i prezentacijama
Možete jednostavno surađivati s Googleovim web-aplikacijama. Evo vašeg vodiča za dijeljenje u Google dokumentima, tablicama i prezentacijama s dopuštenjima ...
