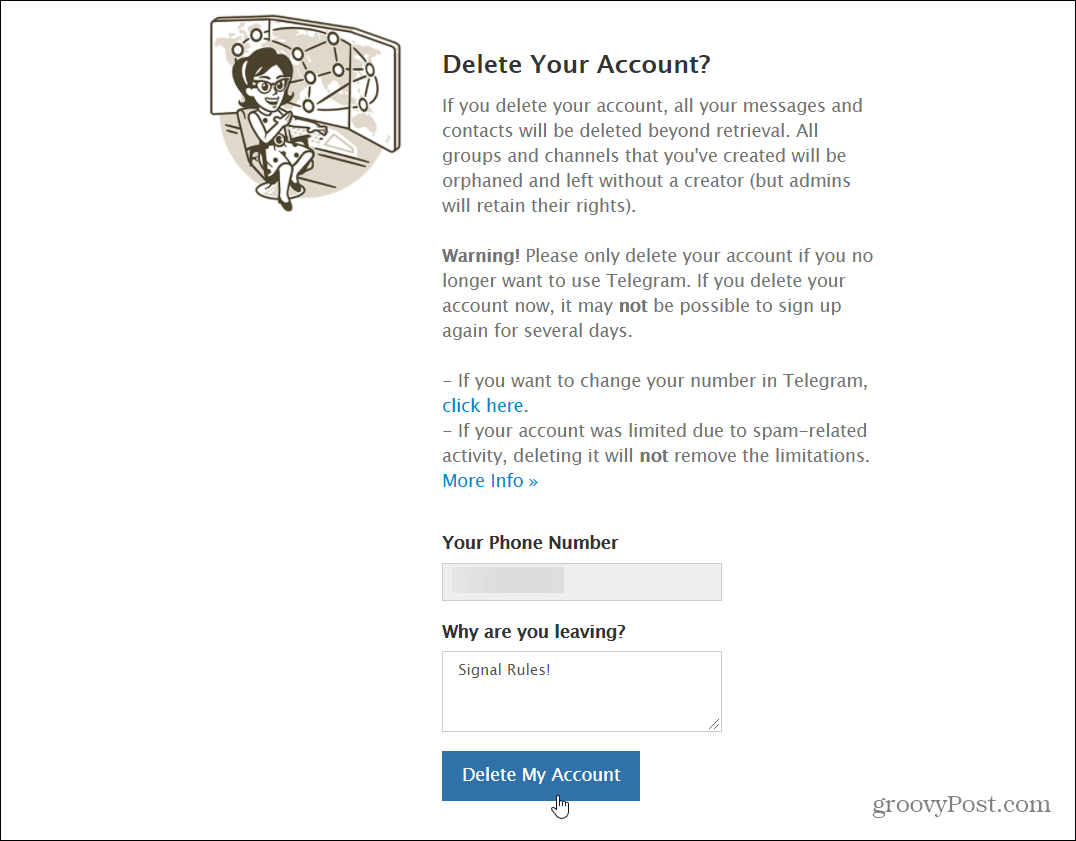Kako koristiti 3D modele u Microsoft Officeu
Microsoft Word Microsoft Powerpoint Microsoftov Izgled Microsoft Excel Junak / / October 01, 2021

Zadnje ažuriranje dana
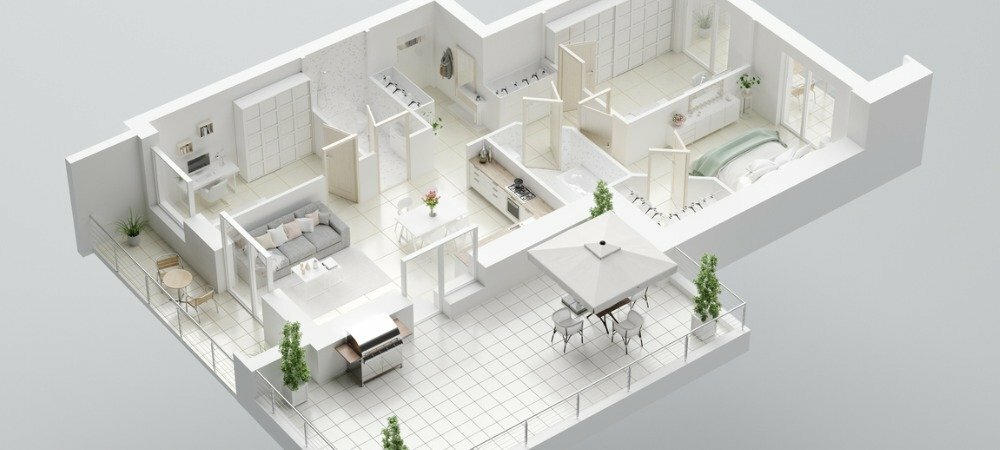
Ako želite dodati više značenja svom dokumentu ili ga samo malo uskladiti, pogledajte opcije 3D modela Microsoft Office.
Ako želite biti malo kreativniji ili objasniti nešto bolje u dokumentima sustava Microsoft Office, možete dodati 3D modele. Ovo je super zgodna značajka za one koji često rade s takvim vrstama slika jer možete umetnuti onu koju ste spremili. No, za druge koji žele dodati malo pizzazz -a, možete pretraživati stock modele 3D i birati iz različitih kategorija.
Na primjer, možete dodati 3D životinju u svoje izvješće o knjizi u Wordu, zgradu u proračunskoj tablici svoje tvrtke Excel, medicinski instrument za prezentaciju vašeg zdravlja u PowerPointu ili emotikon za e -poruku u Outlook.
Uz dodavanje privlačne 3D slike, možete je oblikovati tako da vidi određeni kut, povećati je ili smanjiti ili je savršeno poravnati na stranici ili slajdu.
Dostupnost 3D modela Microsoft Office
3D modeli podržani su u programima Microsoft Word, Excel, PowerPoint i Outlook u sustavima Windows i Mac. Značajku ćete vidjeti u
Na Macu morate imati macOS 10.12 ili 10.13.4 ili noviju verziju. Značajka nije podržana na macOS 10.13.0 do 10.13.3 ili 10.11 i starije verzije.
3D model Microsoft Office možete koristiti i u programima Word, Excel i PowerPoint na Windows Phone 10.
Umetnite 3D model u Office dokument
Postupak pronalaženja i dodavanja 3D modela u svim stolnim aplikacijama je isti. Postavite kursor na mjesto na koje želite umetnuti sliku i otvorite Umetnuti tab.
Kliknite strelicu padajućeg izbornika pored 3D modeli i odaberite Stock 3D modeli. (Za vas koji želite umetnuti vlastiti model, odaberite Ovaj uređaj i potražite svoj model.)
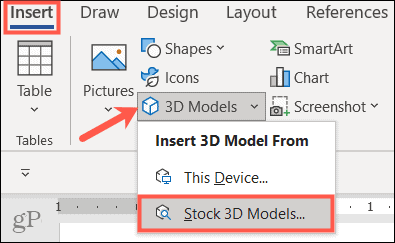
Kad se prozor otvori, možete koristiti pretraživanje na vrhu i unijeti ključnu riječ ili pregledati kategorije. Trenutno postoji gotovo 60 kategorija standardnih 3D modela, uključujući i animirane. Odaberite jedan ili više modela i kliknite Umetnuti na dnu.
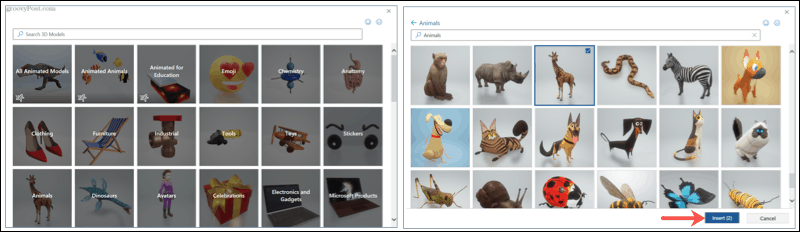
Vaš 3D model pojavit će se izravno u vašem dokumentu. Možeš pomakni sliku gdje volite jednostavnim povlačenjem. Onda ste spremni za formatiranje!
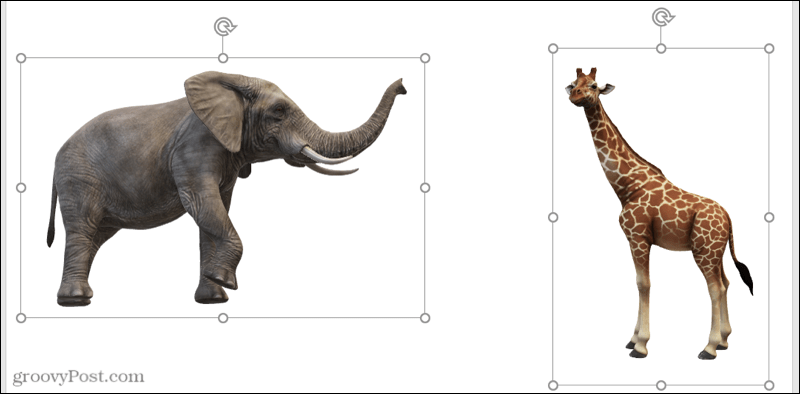
Formatirajte 3D model
Najjednostavniji način prilagodbe 3D modela je pomoću alata na vrpci. Odaberite sliku, a zatim kliknite 3D model karticu koja se pojavi. Ovdje ćemo istaknuti samo nekoliko alata koji bi vam mogli biti korisni za 3D modele.

Odaberite prikaz
Prvo možete odabrati prikaz za svoj model. Pomoću strelica pomičite se kroz opcije u Prikazi 3D modela okvir ili kliknite strelicu pri dnu da biste ih vidjeli sve. Iako svoj 3D model možete lako rotirati ili nagnuti (opisano u nastavku), to vam omogućuje da odaberete kut koji želite za početak.
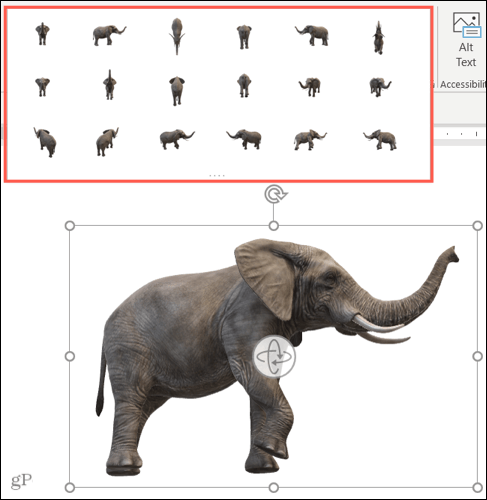
Položaj s tekstom
Da biste svoj model pozicionirali s tekstom na stranici ili slajdu, možete koristiti Položaj padajući okvir na vrpci ili Opcije izgleda gumb koji se prikazuje. Pomoću ovih opcija možete popraviti položaj slike, pomaknuti je s tekstom ili upotrijebiti prelamanje teksta.
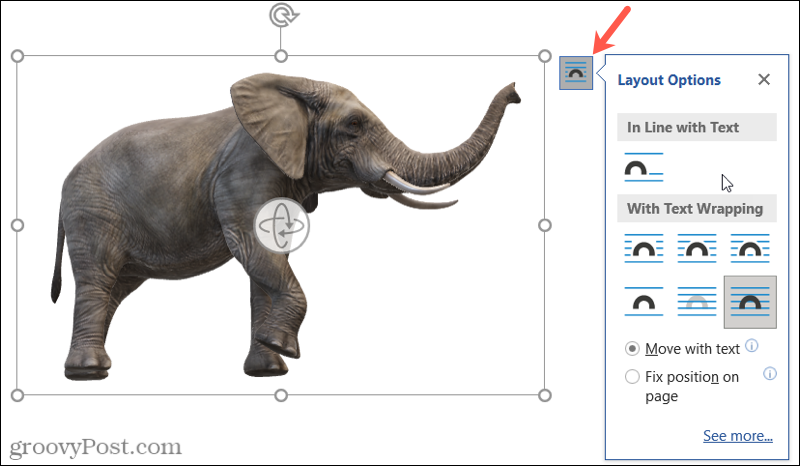
Pomicanje i zumiranje
Možete promijeniti veličinu svog 3D modela kao i svaka druga slika povlačenjem ugla ili ruba. No možete i pomicati i zumirati unutar okvira, što je zgodna značajka. Klik Pomicanje i zumiranje na vrpci i vidjet ćete znak plus unutar povećala pored slike.
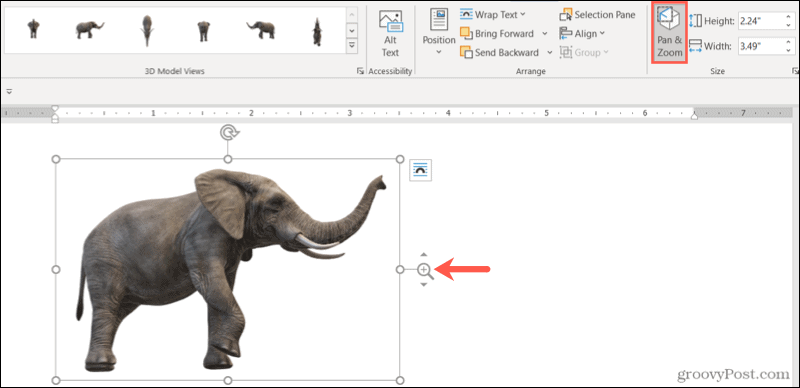
Zatim povucite prema gore kako biste model povećali ili prema dolje kako biste ga smanjili. Upamtite, ovo je veličina modela u okviru. Dakle, ovo je idealno ako želite uvećati određenu značajku ili ukloniti malo bijelog prostora oko modela.
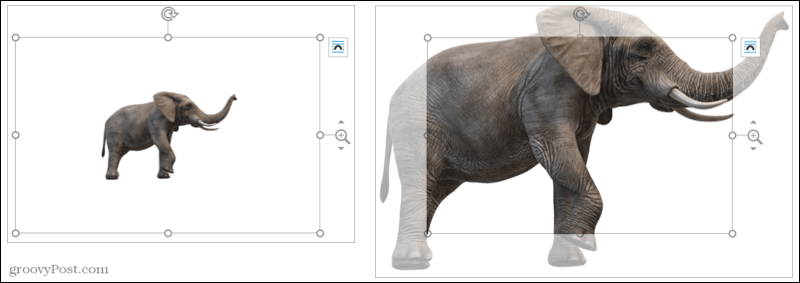
Koristite okno za odabir
Ako u dokumentu, proračunskoj tablici, dijaprojekciji ili e -pošti koristite više 3D modela, možete otvoriti okno za odabir radi lakšeg rada s njima. Klik Okno za odabir na vrpci za otvaranje bočne trake.
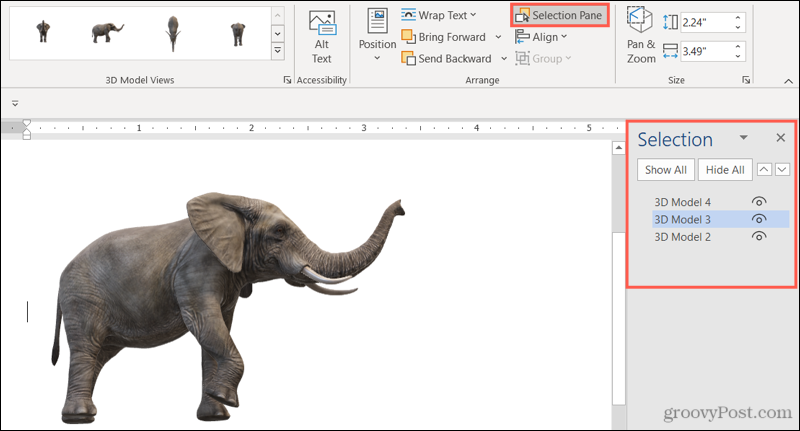
Tada ćete vidjeti svaki od modela koje ste dodali. Odaberite jedan kako biste ga učinili aktivnim modelom. Također ih možete preimenovati kako biste ih lakše identificirali klikom na tekst i upisivanjem vlastitog.
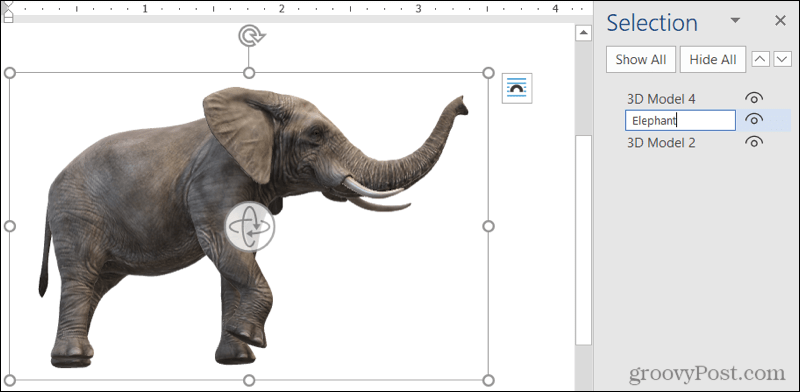
Također možete sakriti određene modele kako biste se mogli usredotočiti na druge. Kliknite na oko simbol desno od modela na popisu da biste ga sakrili i prikazali ili upotrijebili Pokaži sve i Sakrij sve gumbi na vrhu.
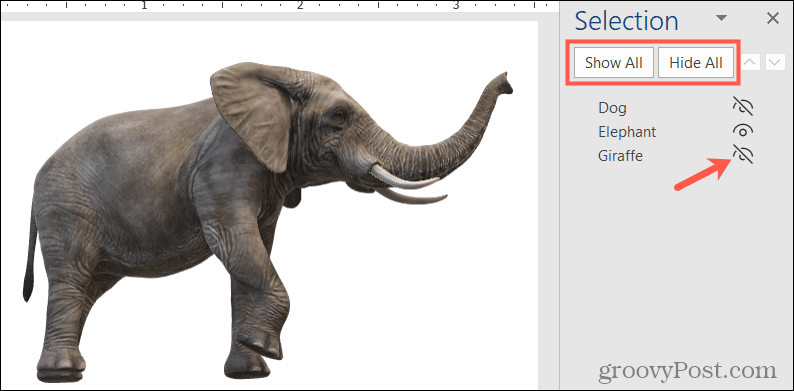
Rotirajte ili nagnite 3D model
Svaki 3D model dolazi u kompletu s ručkom za okretanje i pločicama u sredini. Povucite to ručka u bilo kojem smjeru kako biste dobili specifičan pogled na svoj model.
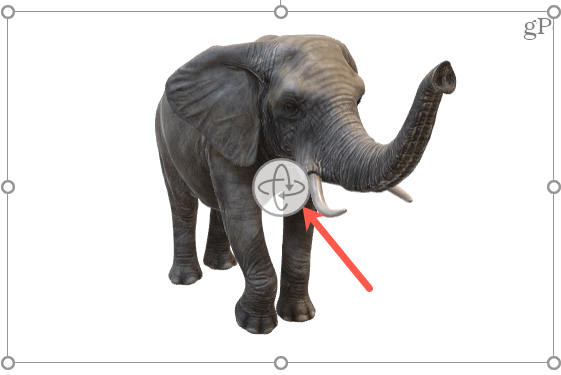
Ako odaberete animirani model, vidjet ćete i a pauza gumb u donjem lijevom kutu okvira. Kliknite za pauza animaciju, a zatim pritisnite tipku igra gumb za nastavak.
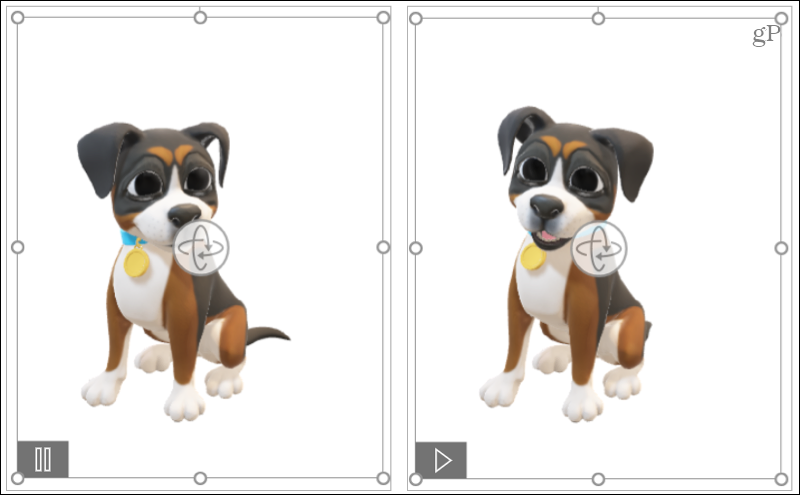
Napravite svoj dokument s 3D -om
3D modeli mogu donijeti jedinstveno iskustvo vašim gledateljima. Bilo da se radi o izvješću ili prezentaciji za vašu tvrtku ili o proračunu ili e -pošti za vašu obitelj, možete je upotpuniti 3D modelom Microsoft Officea.
Za više informacija pogledajte kako to učiniti dodajte vizualne efekte svojim slikama u programu Word ili kako to učiniti umetnite opise slika u PowerPoint.
Pratite nas i budite u toku sa budućim uputama na Twitteru!
Kako izbrisati predmemoriju Google Chrome, kolačiće i povijest pregledavanja
Chrome odlično izvršava posao pohranjivanja vaše povijesti pregledavanja, predmemorije i kolačića radi optimizacije performansi vašeg preglednika na mreži. Njezin način kako ...
Usklađivanje cijena u trgovini: kako do online cijena dok kupujete u trgovini
Kupnja u trgovini ne znači da morate platiti veće cijene. Zahvaljujući jamstvima usklađivanja cijena, možete ostvariti internetske popuste dok kupujete u ...
Kako pokloniti pretplatu na Disney Plus digitalnom darovnom karticom
Ako ste uživali u Disney Plus -u i želite ga podijeliti s drugima, evo kako kupiti pretplatu na Disney+ Gift za ...
Vaš vodič za dijeljenje dokumenata u Google dokumentima, tablicama i prezentacijama
Možete jednostavno surađivati s Googleovim web-aplikacijama. Evo vašeg vodiča za dijeljenje u Google dokumentima, tablicama i prezentacijama s dopuštenjima ...