Kako spriječiti pogreške na tvrdom disku provjerom i ispravljanjem pogrešaka diska u sustavu Windows 10
Windows 10 Rezerva / / March 17, 2020
Ažurirano dana

Tvrdi diskovi imaju prosječni životni vijek od četiri godine. Obavezno čuvajte kartice na zdravom tvrdom disku prije nego što ne uspije i uzme sve svoje podatke.
Pogoni tvrdog diska imaju ograničeni vijek trajanja. Ovisno o vašoj upotrebi, izgubit ćete oko četiri godine s tvrdog diska prije nego što počne pokazivati znakove istrošenosti. Znakovi da vaš tvrdi disk ne uspijeva uključuju neredovite ili slabe performanse, izgubljene podatke, neuspjele operacije čitanja / pisanja, klikove i zavijanje šuma, te slučajne pad sustava. Što prije dijagnosticirate i popravite ili zamijenite vaš tvrdi disk, to je bolje; Inače se možete naći s neispravnim tvrdim diskom i nema načina da ga uklonite.
Pogoni sustava mogu se oštetiti i iz nemehaničkih razloga. U oba slučaja Windows uključuje alate koji će skenirati vaš disk na pogreške i pokušati ih ispraviti. Ovisno o vašem računalu i tvrdom disku, možda ćete možda moći upotrijebiti i proizvođačev dijagnostički alat ili alat ugrađen u vaš BIOS. Pokazat ćemo vam kako koristiti sve tri u ovom vodiču.
Pogreška provjere tvrdih diskova u sustavu Windows 10
Ako se možete dignuti na radnu površinu sustava Windows, možete pokrenuti skeniranje tvrdog diska iz File Explorer-a. Klik Start> Explorer Explorer> Ovo računalo.
Zatim desnom tipkom miša kliknite sistemski pogon na kojem je instaliran Windows 10, a zatim kliknite Svojstva. Odaberite alat a zatim kliknite karticu Ček.
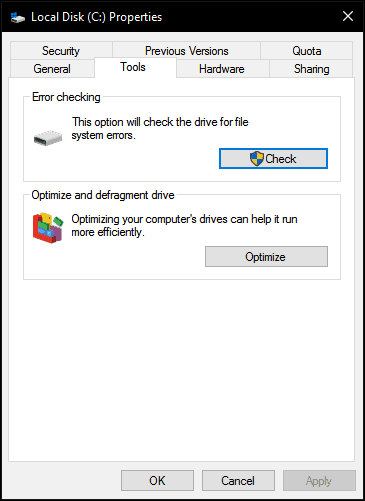
Windows 10 nudi samo jednu opciju koja vam omogućuje da nastavite koristiti pogon dok skenira pogreške. Ako se pronađu pogreške, Windows 10 ponudit će mogućnost njihovog ispravljanja.
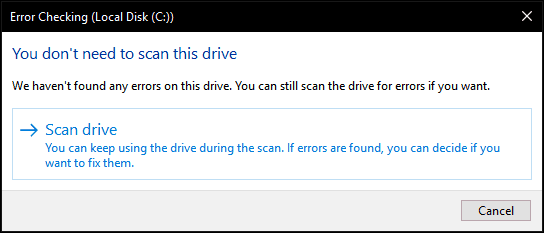
Skeniranje može potrajati neko vrijeme, ovisno o veličini pogona i ozbiljnosti pronađenih pogrešaka.
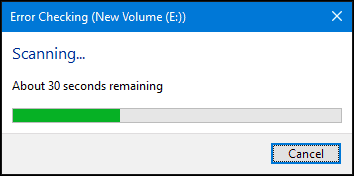
Po završetku Windows će utvrditi nalaze li se pogreške ili ne. Detaljno izvješće možete pregledati u Pregledniku događaja klikom na Pokaži detalje.
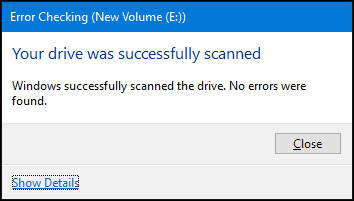
Trčanje Chkdsk iz naredbenog retka
Ako želite skenirati disk na pogreške staromodan način, možete izvršiti chkdsk naredba iz naredbenog retka. Pritisnite <Windows tipka> + i kliknite Naredbeni redak (administrator). Tip: chkdsk / r / f u naredbeni redak zatim pritisnite <Unesite>. Tako ćete zatražiti zakazivanje skeniranja tvrdog diska kada se pokrene Windows 10. Tip Y zatim pogodi .
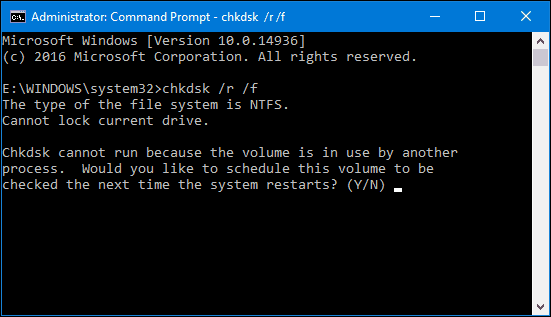
Trčanje Chkdsk na tvrdom disku koji se ne može pokrenuti
Ako ne možete doći na radnu površinu sustava Windows 10, pokušajte pokrenuti sustav za oporavak sustava Windows 10, pokrenuti naredbeni redak i zatim zakazati chkdsk tamo.
Tijekom podizanja sustava uključite i isključite računalo tri puta. Obavezno isključite računalo kada vidite logotip sustava Windows. Nakon trećeg puta, sustav Windows 10 pokrenut će se u režimu dijagnostike. Klik Napredne opcije kad se pojavi zaslon za oporavak. Klik Rješavanje problema> Napredne mogućnosti a zatim kliknite Komandni redak. Nastavite da uđete u chkdsk naredbe: chkdsk / r / f zatim pogodi .
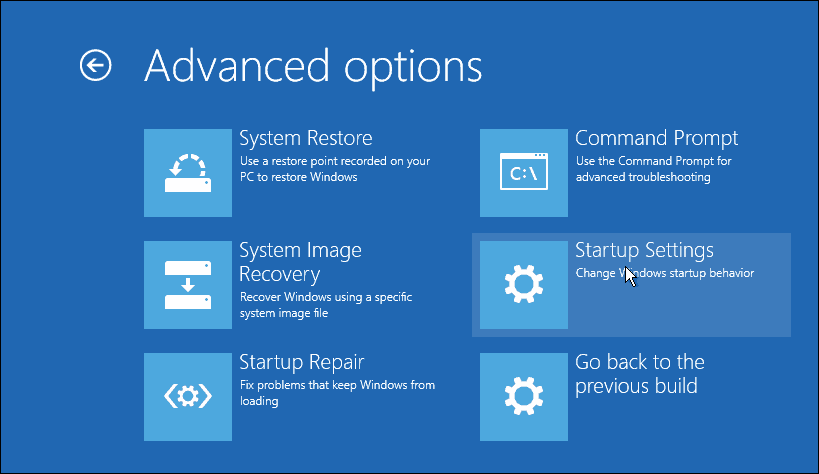
Što ako se uopće ne možete dignuti u Windows 10? Neki proizvođači uključuju alate za provjeru pogona ugrađeni u BIOS računala. Na HP-ovoj radnoj površini uspio sam pokrenuti uslužni program samo testiranja tvrdog diska nazvan Drive Protection System (DPS).
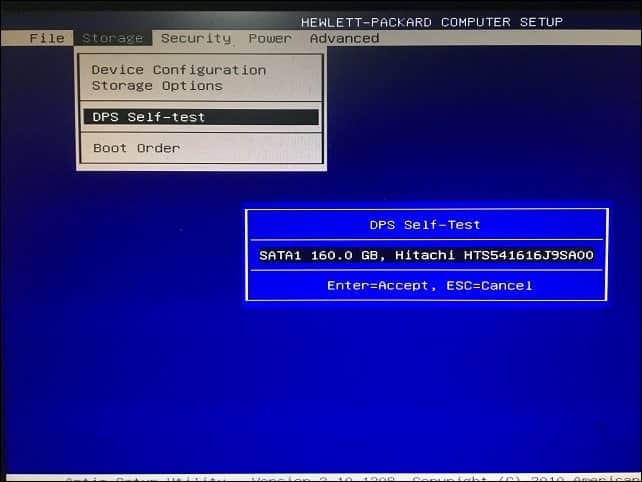
Ako vaše računalo ne sadrži uslužni program za testiranje pogona, možete koristiti rješenja trećih strana. Ako se možete podići na radnu površinu sustava Windows 10, pritisnite
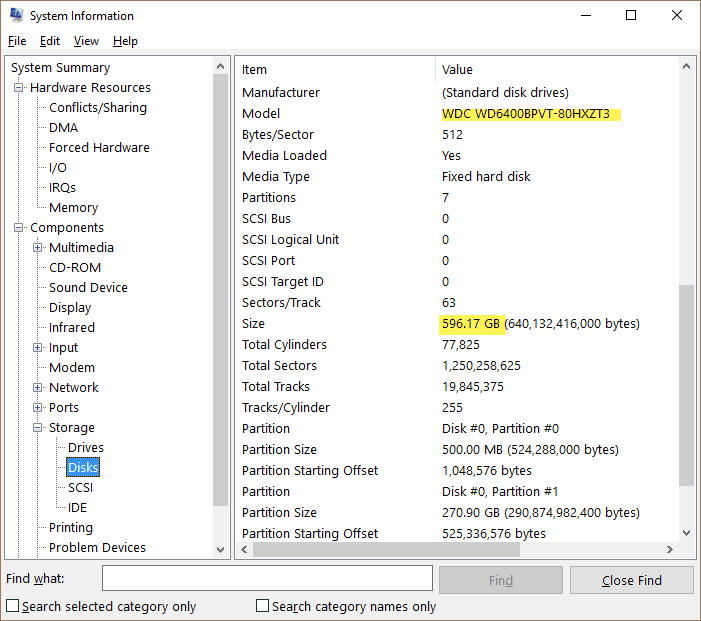
Zapamtite podatke o modelu, kopirajte ih u svoju omiljenu tražilicu, a zatim preuzmite sve dostupne alate za testiranje pogona dostupne sa web mjesta proizvođača. Pogledajte Austinov raniji članak na Kako provjeriti je li pogon tvrdog diska vašeg računala loš u sustavima Windows 7 i Windows 8 da biste vidjeli neke od ovih alata. Ako nijedna nije dostupna, morat ćete raditi s ugrađenim rješenjima koja dolaze sa sustavom Windows 10 ili su ugrađeni u firmver ili BIOS vašeg računala.
Ako je vaš hard disk izvan popravka, pogledajte naš prethodni članak za oporavak podataka s tvrdog diska koji se ne podiže.
