Kako vratiti kontekstualni izbornik Windows 10 u sustavu Windows 11
Microsoft Windows 11 Junak / / October 07, 2021

Zadnje ažuriranje dana

Windows 11 ima novi pojednostavljeni kontekstni izbornik, ali za pristup klasičnom izborniku potreban je dodatni klik. Evo kako stari meni ponovno postaviti kao zadani.
Microsoft isporučuje Windows 11 s novim pojednostavljenim kontekstnim izbornikom desnog klika, što krajnjem korisniku olakšava navigaciju. Međutim, možda biste više voljeli klasični izbornik na koji ste navikli u sustavu Windows 10 (i starijim verzijama).
Evo kako možete vratiti kontekstni izbornik Windows 10 u sustavu Windows 11 Home ili Pro.
Vratite stari kontekstni izbornik u sustavu Windows 11
Evo primjera novog kontekstnog izbornika u sustavu Windows 11. Još uvijek možete dobiti klasični izbornik koji tražite, ali morate učiniti dodatni klik na "Prikaži više opcija" ili upotrijebiti tipkovni prečacShift+F10.
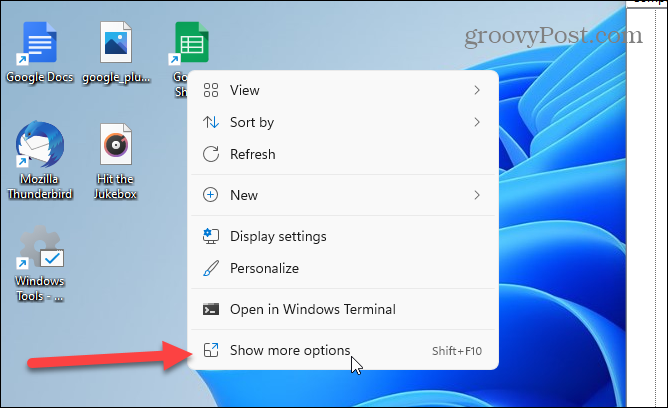
Za početak pritisnite tipku Windows na tipkovnici ili kliknite Početak dugme. U traci za pretraživanje, tip:regedit i pogodio Unesiili odaberite Urednik registra rezultat s popisa za pretraživanje.
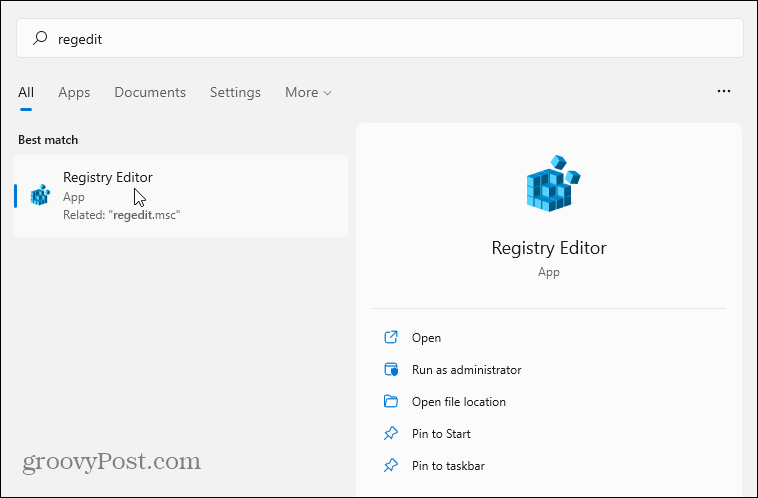
Zatim idite na sljedeću stazu u uređivaču registra. Imajte na umu da ga možete kopirati i zalijepiti u adresnu traku da biste stigli brže nego proširivanje svakog ključa pojedinačno.
Računalo \ HKEY_CURRENT_USER \ SOFTVER \ CLASSES \ CLSID \
Sada desnom tipkom miša kliknite prazno područje u desnom odjeljku i idite na Novo> Ključ i zalijepite sljedeće:
{86ca1aa0-34aa-4e8b-a509-50c905bae2a2}
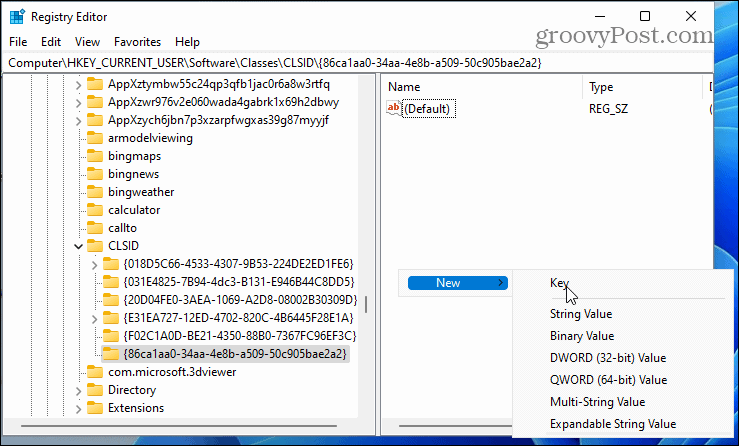
Zatim desnom tipkom miša kliknite ključ koji ste upravo zalijepili i idite na Novo> Ključ i daj mu ime:
InprocServer32
Dvaput kliknite zadanu tipku ispod InprocServer32 da ga otvorite. Ne unosite vrijednost - zatvorite je. To će unijeti vrijednost prazan umjesto "Vrijednost nije postavljena".
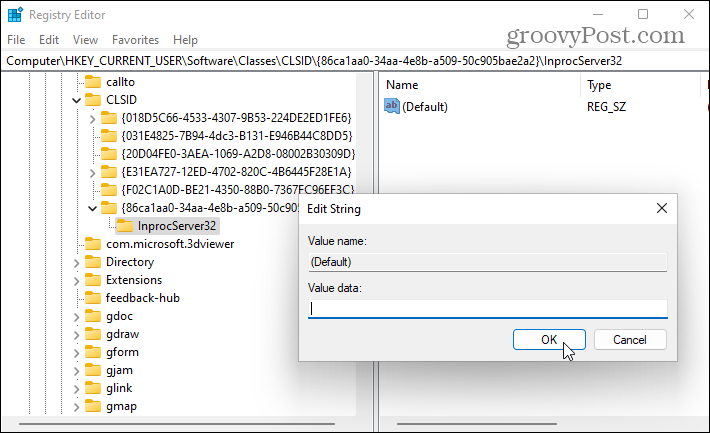
Skoro si gotov. Izađite iz uređivača registra i ponovno pokrenite računalo sa sustavom Windows 11.
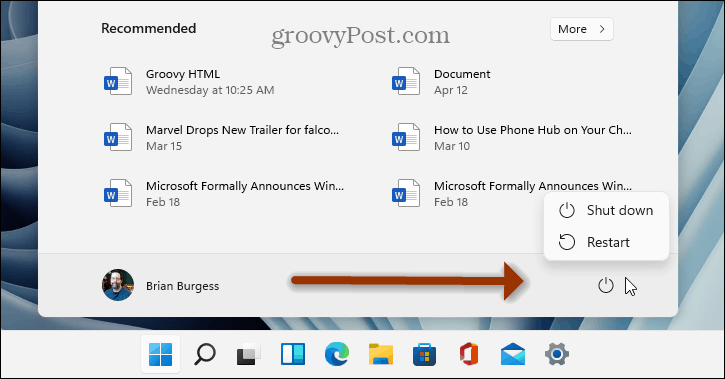
Korištenje kontekstnog izbornika Windows 10 u sustavu Windows 11
Nakon što ponovno pokrenete računalo, desnom tipkom miša kliknite datoteku-pronaći ćete poznati kontekstni izbornik na koji ste navikli. Isti kontekstni izbornik pojavit će se i ako desnom tipkom miša kliknete datoteke u File Exploreru.
Nećete morati proći kroz dodatni korak klikom na "Prikaži više opcija" u novom pojednostavljenom izborniku.
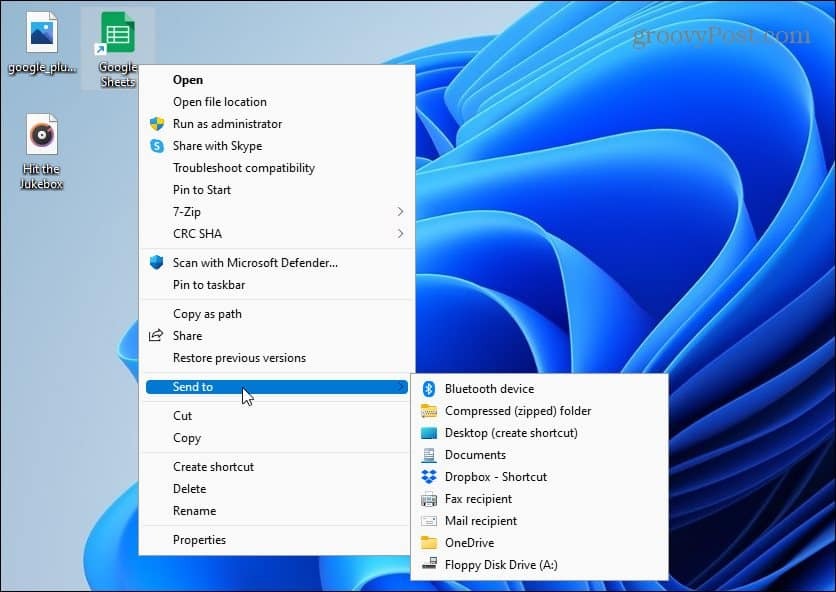
A za više informacija o novom Windows 11 OS -u pogledajte naš članak prilagođavanje zaključanog zaslona sustava Windows 11. Ili pogledajte načine na koje možete prilagodite novu traku zadataka.
Ako još uvijek koristite Windows 10, pogledajte dodavanje Traka za brzo pokretanje na izbornik Pošalji u kontekstni izbornik.
Kako izbrisati predmemoriju Google Chrome, kolačiće i povijest pregledavanja
Chrome odlično radi s pohranjivanjem vaše povijesti pregledavanja, predmemorije i kolačića radi optimizacije performansi vašeg preglednika na mreži. Njezin način kako ...
Usklađivanje cijena u trgovini: Kako do online cijena dok kupujete u trgovini
Kupnja u trgovini ne znači da morate platiti veće cijene. Zahvaljujući jamstvima usklađivanja cijena, možete ostvariti internetske popuste dok kupujete u ...
Kako pokloniti pretplatu na Disney Plus digitalnom darovnom karticom
Ako ste uživali u Disney Plus -u i želite ga podijeliti s drugima, evo kako kupiti pretplatu na Disney+ Gift za ...
Vaš vodič za dijeljenje dokumenata u Google dokumentima, tablicama i prezentacijama
Možete jednostavno surađivati s Googleovim web-aplikacijama. Evo vašeg vodiča za dijeljenje u Google dokumentima, tablicama i prezentacijama s dopuštenjima ...
