10 savjeta za Microsoft Word 2016 koji bi svaki korisnik trebao znati
Microsoft Ured Microsoft / / March 17, 2020
Nije potrebno sve značajke sustava Microsoft Word od strane svakog korisnika, ali postoje neke bitne koje bi svaki korisnik trebao znati. Evo popisa 10.
Od Microsoft Word ukazao WordPerfect u 90-ima da bi postao de facto standard u obradi teksta; tijekom godina nakupio je poprilične značajke. Svaki korisnik ne zahtijeva svaku značajku, ali postoje neke bitne, koje bi svaki korisnik trebao znati. Ako ste novi u Wordu ili želite pooštriti svoje vještine, evo nekoliko najboljih stvari koje trebate znati, bilo da ste student, povremeni korisnik ili započinjete taj novi posao.
Bitni savjeti za Microsoft Word 2016
1 - Lijepljenje teksta bez oblikovanja
Ako referencirate informacije iz mrežnih izvora kao što su Wikipedija, ponekad kopiranje informacija izravno u Word može imati neke učinke. Obično možda nećete željeti zadržati izvorno oblikovanje. Također, lijepljenje bez formatiranja je brže. Da biste to učinili, kopirajte neki tekst iz izvora. Pokrenite Microsoft Word, a zatim kliknite izbornik Zalijepi.
Kliknite gumb Zalijepi neformatirano da biste umetnuli tekst bez formatiranja. Ne može biti lakše od toga. Također možete postaviti zadanu postavku, tako da se vaš tekst automatski zalijepi u tom formatu.
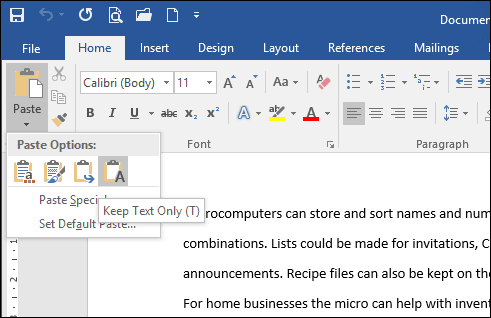
2 - Odaberite Ne-susjedni tekst
Uvedena u Word 2002, ova je funkcija već dugo godina tražena. Ako trebate kopirati ne-susjedne odabire teksta u dokument ili primijeniti posebno oblikovanje na zaglavlja, na primjer, to je najbolji način za to. Držite pritisnutu tipku Control, a zatim pomoću miša izvršite svoje odabire unutar dokumenta.
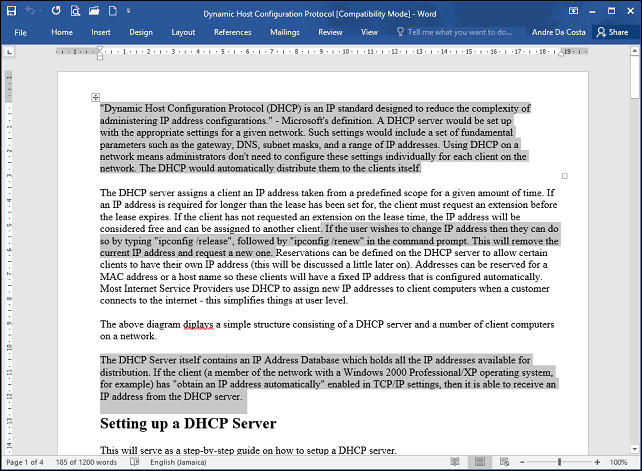
3 - Slike žetve korištene u dokumentu
Ako primite dokument s brojnim slikama; i želite kopirati sve slike iz dokumenta, a da to ne morate činiti jednu po jednu, evo vam jednostavnog načina. Kliknite Datoteka> Spremi kao> u polju Popis vrsta datoteka, a zatim odaberite Web stranicu.
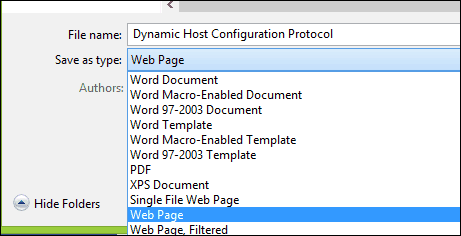
Potražite mjesto na kojem se sprema mapa sa slikama, a zatim kopirajte slike.
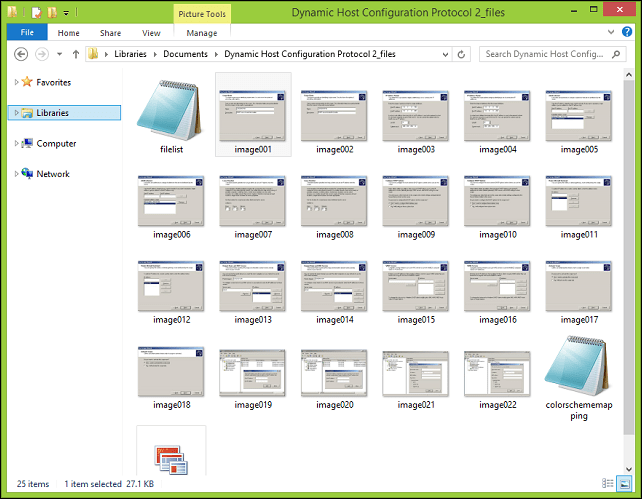
4 - Obrežite fotografiju
Microsoft Word uključuje moćne alate za uređivanje koji mogu učiniti više od upravljanja tekstom. Ako morate raditi sa slikama, možete pristupiti nekim opcijama oblikovanja. Čest zadatak je obrezivanje fotografije u pravu dimenziju. Odaberite fotografiju koja će aktivirati karticu Alatke za slike, Format kontekstualne vrpce. Kliknite gumb Obrezivanje, a zatim pomoću ankera prilagodite i primijenite željene dimenzije.
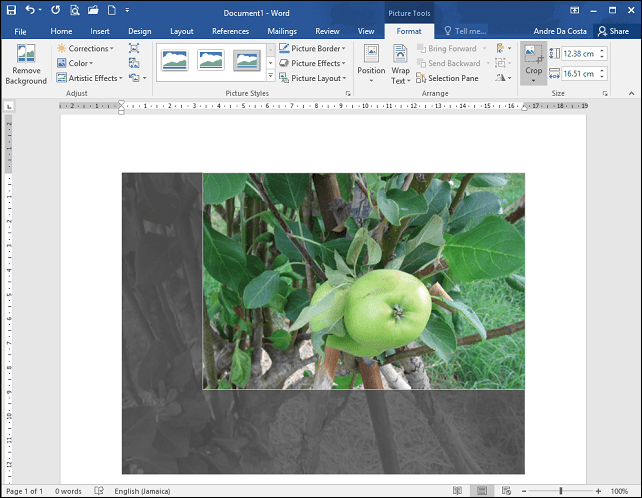
Kliknite gumb Obreži ponovo da primijenite promjene.
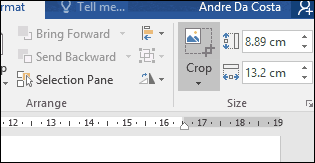
5 - Spajanje i dijeljenje stanica u tablici
Rad s tablicama u Word dokumentu može biti kompliciran i naporan, ovisno o tome što pokušavate učiniti. Ako, primjerice, stvarate obrazac, spajanje ćelija uobičajena je aktivnost koju biste možda trebali raditi. Da biste to učinili, napravite odabir ćelija unutar tablice, a zatim pritisnite gumb Spajanje.
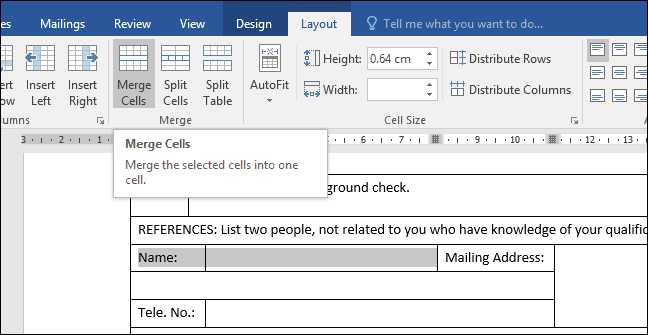
6 - Ispada stranice i Izgled dokumenata
Ako želite biti prilagodljivi u načinu pripreme i ispisa svojih dokumenata, Stranica Prekidi sa mješavinom izgleda dokumenta mogu vam uštedjeti vrijeme i povećati vašu produktivnost. Break Break omogućuje zaustavljanje i započinjanje unosa teksta na određenoj lokaciji u dokumentu. To se često koristi pri stvaranju tekstnih stupaca, ali se koristi i za redovne dokumente. Da biste napravili prijelom stranice, odaberite karticu Izgled, kliknite Prekidi> Sljedeća stranica. Ovo će postaviti pokazivač na novu stranicu koja dopušta aplikacije drugačijeg izgleda dokumenta, kao što su pejzažni ili pravni. Nastavite da izmijenite dizajn stranice, na primjer, ako želite zakonsku veličinu, kliknite karticu Izgled> Veličina, a zatim odaberite izgled.
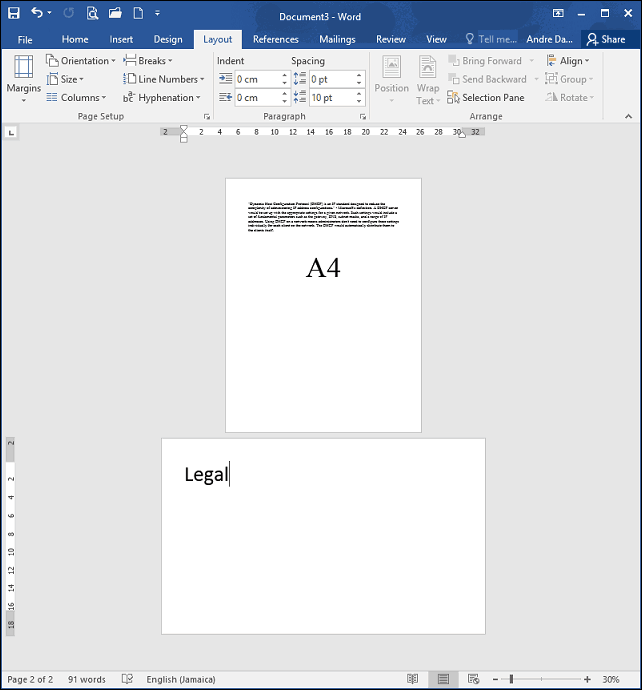
7 - Smanjite veličinu slika u Word dokumentu
Ako stvarate godišnje izvješće koje sadrži puno grafike, to može otežati uređivanje i dijeljenje vašeg dokumenta. Možete smanjiti veličinu svog dokumenta za dijeljenje pomoću značajke komprimiranja slike, saznajte više u sljedećem članku:
Kako smanjiti veličinu slika u Office dokumentima - groovyPost
8 - Spajanje pošte
Spajanje pošte jedna je od klasičnih značajki programa Microsoft Word koja se koristi za izradu masovnih dokumenata koji sadrže jedinstvene podatke. Neki primjeri u kojima mogu biti korisni uključuju brošure, biltene ili materijale koji se koriste u masovnoj pošti. Ako radite u uredu, ovo je važno obilježje programa Microsoft Word; trebate znati:
Kako koristiti spajanje pošte u programu Microsoft Word za stvaranje skupnih dokumenata
9 - Pokrenite Word u sigurnom načinu rada
Iako se s Microsoft Wordom rijetko susreću problemi sa stabilnošću, povremeno se događaju. Ako se Word ne pokrene ispravno, baš poput Windows-a, možete ga pokrenuti u sigurnom načinu rada. Da biste to učinili, pritisnite tipku Windows + R tip:winword / sigurno hit Enter. Time će se Word otvoriti bez učitavanja dodataka koji bi mogli spriječiti rad aplikacije. Tada možete pokušati otvoriti i urediti svoj dokument.
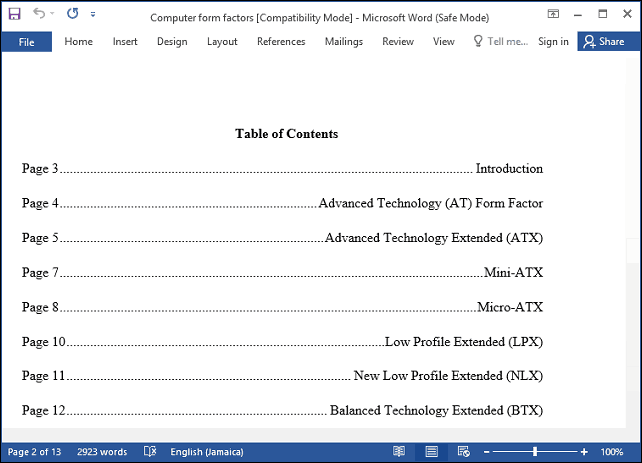
10 - Oporavak datoteka iz korumpiranog Word-ovog dokumenta
Ako ne možete otvoriti Wordov dokument, vjerovatno je da će taj dokument možda biti oštećen. Da biste oporavili dokument, pokrenite Microsoft Word, kliknite Datoteka> Otvori> Pregledaj> odaberite dokument. Kliknite izbornik Otvori, a zatim kliknite Otvori i popravi.
Ako ste u mogućnosti uspješno otvoriti dokument, iskoristite priliku za kopiranje sadržaja, zalijepite ih u novi dokument i spremite ga.
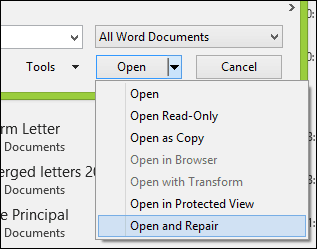
To su samo osnove, kad budete spremni, možete prijeći na učenje drugih bitnih značajki u programu Microsoft Word, poput stvaranja kartice i pratiti promjene. Postoje li neke značajke u programu Microsoft Word koje biste potaknuli ostale korisnike da uče? Koje su vaše funkcije i funkcije koje najčešće koristite? Javite nam se u komentarima.
