Kako vratiti računalo sa sustavom Windows 11 na tvorničke postavke
Microsoft Windows 11 Junak / / October 12, 2021

Zadnje ažuriranje dana

Ako rješavate probleme ili prodajete svoje računalo sa sustavom Windows 11, značajka "Resetiraj ovo računalo" važan je dio operacijskog sustava. Evo kako ga koristiti.
Ako je vaše računalo sa sustavom Windows 11 duže vrijeme pokrenuto ili imate problema, jedno što možete učiniti je vratiti ga na tvorničke postavke. To možete učiniti pomoću "Resetirajte ovo računalo”Značajka predstavljena u starije verzije sustava Windows. I dalje možete resetirati računalo u sustavu Windows 11, ali se proces promijenio.
Evo pogleda kako koristiti značajku "Resetiraj ovo računalo" tako da sačuvate datoteke ili izbrišete sve i počnete ispočetka.
Kako tvornički vratiti računalo sa sustavom Windows 11
Da biste resetirali računalo sa sustavom Windows 11, počnite pritiskom na tipku Windows i otvorite
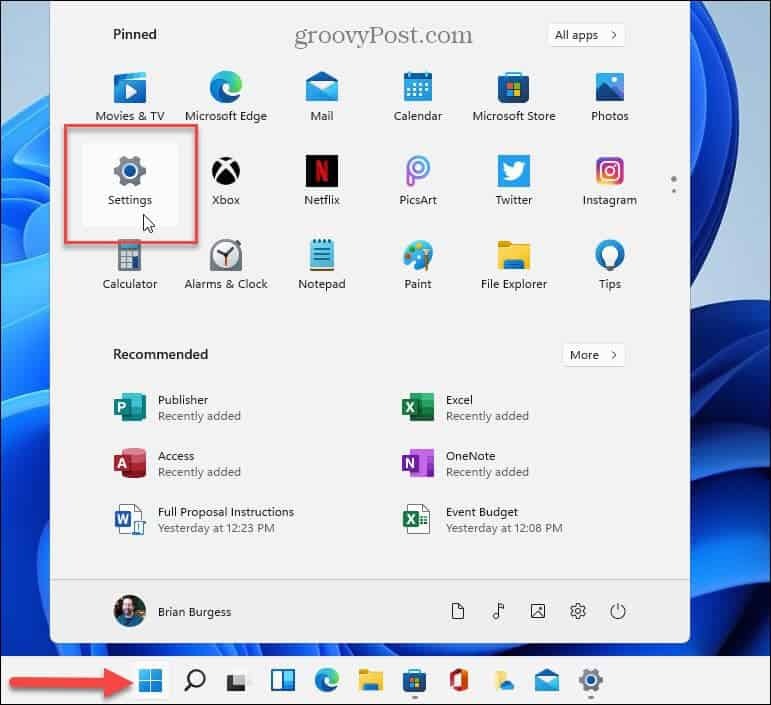
Nakon što se postavke otvore, kliknite na Sustav> Oporavak.
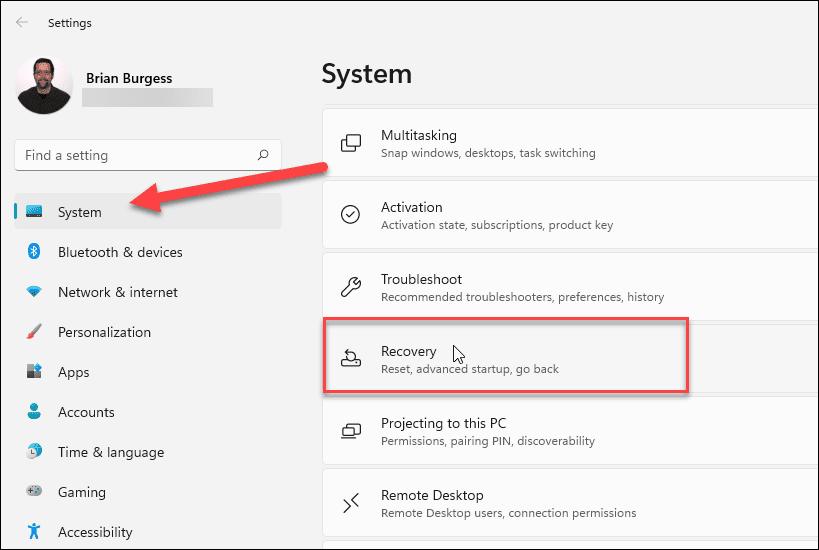
Sada u odjeljku "Opcije oporavka" kliknite na Resetirajte računalo dugme.
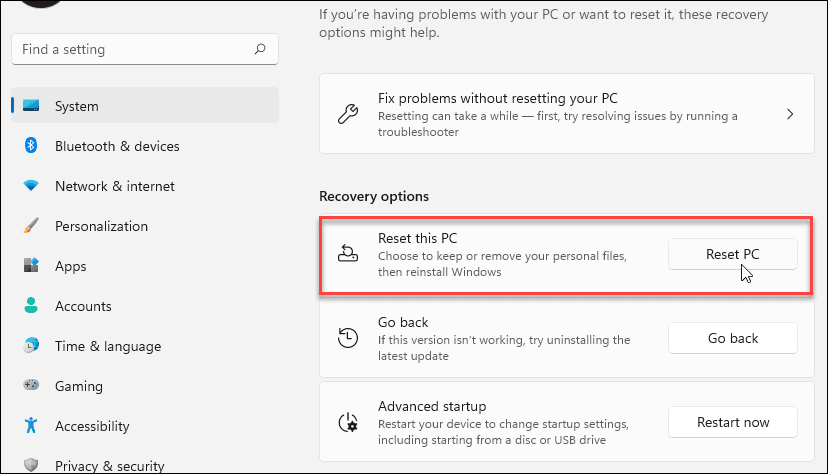
Otvorit će se sljedeći zaslon koji će vam dati sljedeće dvije mogućnosti:
- Preuzimanje u oblaku: Preuzima novu kopiju instalacijskih datoteka sustava Windows 11 iz oblaka za ponovnu instalaciju OS -a. Imajte na umu da ovo ne vraća uslužne programe, aplikacije i druge konfiguracije koje ste dobili s računalom kada ste ga prvi put kupili.
- Lokalna ponovna instalacija: Ovo koristi datoteke koje su već dostupne za resetiranje računala s određene particije diska. Ovo će vratiti sve OEM alate koji su prethodno instalirani na računalu.
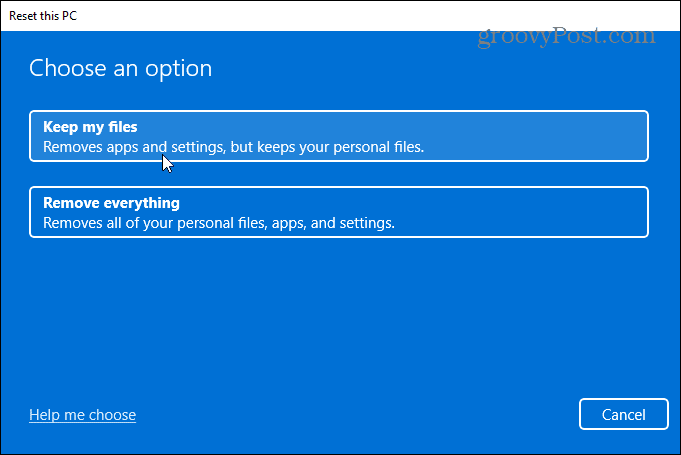
Opcija koju odaberete ovisi o tome što želite učiniti s računalom. Ako ćete riješiti problem, a zadržati datoteke, vjerojatno ćete htjeti upotrijebiti "Lokalna ponovna instalacija". Ali ako prodajete svoj uređaj ili želite čisti početak, "Preuzimanje u oblaku" najbolja je opcija.
Spreman za vraćanje na zadano Windows 11
Sada pregledajte aplikacije za ponovnu instalaciju nakon resetiranja i kliknite na Sljedeći dugme.
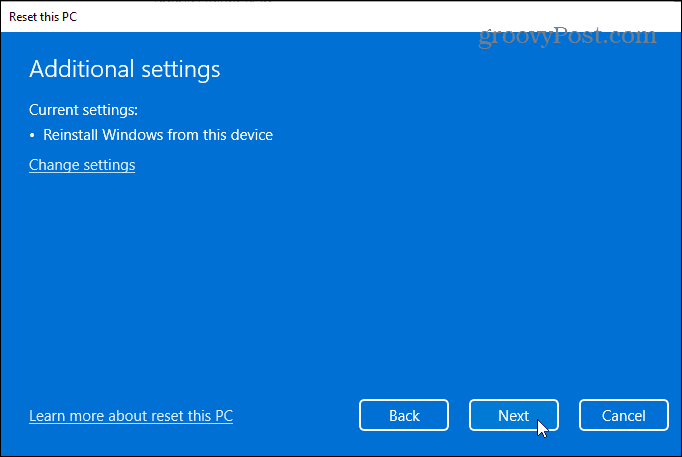
Nastavite slijediti upute čarobnjaka na zaslonu. Možda ćete vidjeti poruku upozorenja da je vaše računalo nedavno ažurirano i da nećete moći poništiti promjene.
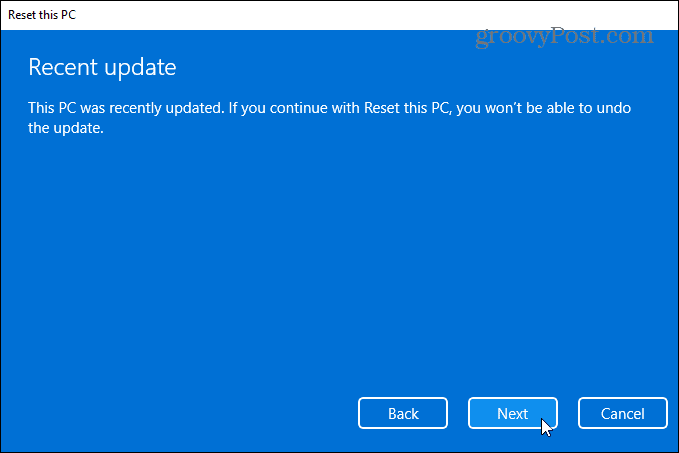
Konačno, dobit ćete poruku koja vas obavještava o tome što će resetiranje vašeg računala učiniti. Promijenit će postavke na zadanu konfiguraciju sustava Windows 11, zadržati osobne datoteke, ponovno instalirati sustav Windows 11 itd.
Kliknite na Poništi gumb za nastavak.
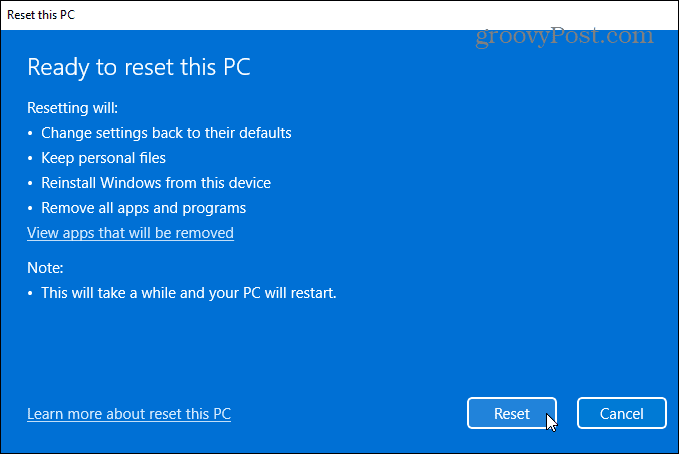
Vrijeme će varirati ovisno o količini podataka, hardveru i brzini povezivanja. Tijekom resetiranja prikazat će se poruka o napretku. Imajte na umu da će se vaše računalo nekoliko puta ponovno pokrenuti kako bi dovršilo postupak.
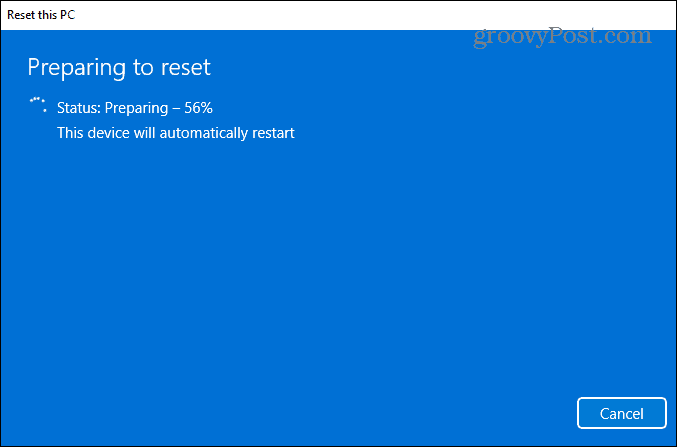
Koraci koje trebate poduzeti nakon resetiranja računala
Nakon resetiranja poželjet ćete provjerite ima li ažuriranja odlaskom na Postavke> Windows Update> Provjeri ažuriranja. Nakon što dobijete najnovije sigurnosne zakrpe i ažuriranja upravljačkih programa (ako ih ima), možete provjeriti nedostaju li upravljački programi putem Upravitelja uređaja u Upravljačka ploča.
Pritisnite tipku Windows na tipkovnici i tip:upravitelj uređaja, i pritisnite Enter ili kliknite prvi rezultat s popisa za pretraživanje. Ako vam nedostaju upravljački programi, provjerite proizvođačevu stranicu za podršku te preuzmite i instalirajte potrebne upravljačke programe.
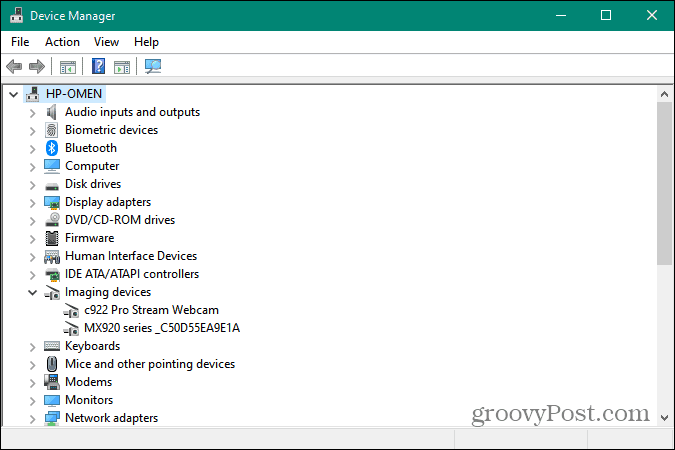
Značajka resetiranja računala ključna je bez obzira rješavate li značajne probleme ili prodajete ili darujete svoj sustav Windows 11. A za dodatne savjete o rukovanju sustavom Windows 11 pogledajte kako prilagoditi programsku traku. Ili, ako vas živcira novi izbornik desnom tipkom miša u sustavu Windows 11, pogledajte naš članak o vraćanje starog kontekstnog izbornika.
Kako izbrisati predmemoriju Google Chrome, kolačiće i povijest pregledavanja
Chrome odlično radi s pohranjivanjem vaše povijesti pregledavanja, predmemorije i kolačića radi optimizacije performansi vašeg preglednika na mreži. Njezin način kako ...
Usklađivanje cijena u trgovini: Kako do online cijena dok kupujete u trgovini
Kupnja u trgovini ne znači da morate platiti veće cijene. Zahvaljujući jamstvima usklađivanja cijena, možete ostvariti internetske popuste dok kupujete u ...
Kako pokloniti pretplatu na Disney Plus digitalnom darovnom karticom
Ako ste uživali u Disney Plus -u i želite ga podijeliti s drugima, evo kako kupiti pretplatu na Disney+ Gift za ...
Vaš vodič za dijeljenje dokumenata u Google dokumentima, tablicama i prezentacijama
Možete jednostavno surađivati s Googleovim web-aplikacijama. Evo vašeg vodiča za dijeljenje u Google dokumentima, tablicama i prezentacijama s dopuštenjima ...
