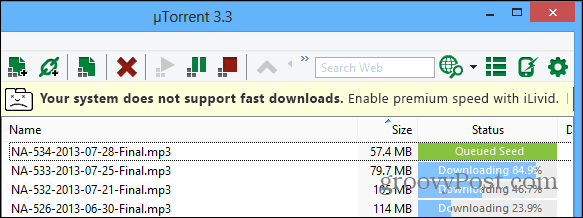Kako koristiti prijelaze slajdova u Microsoft PowerPointu
Microsoft Powerpoint Junak / / October 28, 2021

Posljednje ažurirano dana

Umjesto skakanja s slajda na slajd, svoju prezentaciju možete učiniti ugodnijom. Evo kako koristiti prijelaze slajdova u PowerPointu.
Ako pokušavate impresionirati svoju publiku uzbudljivom PowerPoint prezentacijom, morat ćete povući sve točke. Atraktivne slike i zadivljujuća shema boja jedno su, ali možda ćete morati napraviti korak dalje primjenom PowerPoint prijelaza na slajdove.
Ovo su vizualni efekti koje ćete vidjeti kada prelazite s jednog slajda na drugi. Korištenje ispravnih prijelaza slajdova može pomoći u stvaranju profesionalne i ugodnije dijaprojekcije u cjelini.
Microsoft PowerPoint nudi zdrav izbor prijelaza slajdova. Od jednostavnih i suptilnih do zabavnih i hirovitih, možete odabrati točnu vrstu prijelaza koja najbolje odgovara tonu i poruci vaše prezentacije. Ako želite koristiti prijelaze slajdova u PowerPointu, evo što trebate učiniti.
Kako dodati i ukloniti prijelaze slajdova u PowerPointu
Budući da su prijelazi slajdova vizualni efekti, htjet ćete koristiti način prikaza PowerPoint koji vam daje najbolji pregled vaše prezentacije. Idite na
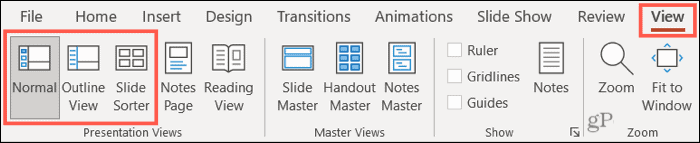
Zatim ćete otići na karticu posvećenu ovim efektima. Odaberite slajd na koji želite dodati prijelaz, a zatim idite na Prijelazi tab.
Najveći dio vrpce je označen Tranzicija do Ovaj slajd— ovdje ćete odabrati efekt koji želite koristiti. Upotrijebite manje strelice s desne strane prijelazne grupe da biste ih pregledali red po red ili kliknite donju strelicu da biste ih vidjeli sve odjednom.

Vidjet ćete ogromnu kolekciju Suptilno, uzbudljivo, i Dinamičan prijelazi. Kliknite jedan i vidjet ćete da se odmah primjenjuje na odabrani slajd. Da biste odabrali neki drugi, jednostavno odaberite drugi prijelaz da biste ga zamijenili.
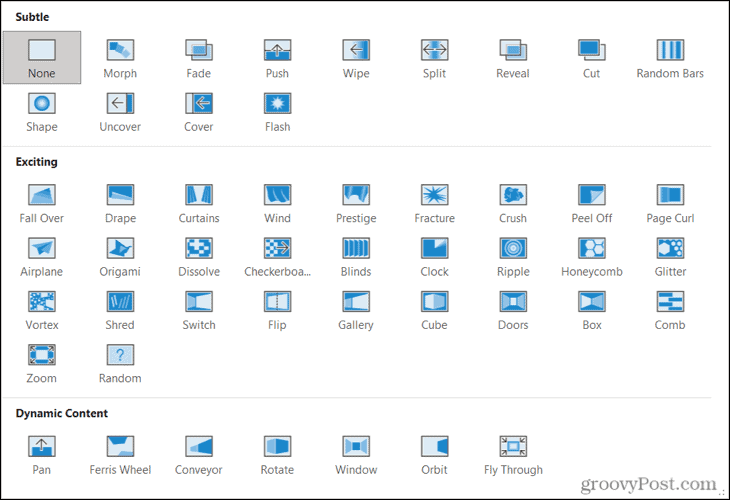
Možete koristiti onoliko prijelaza slajdova u dijaprojekciji koliko želite. Na primjer, možete odlučiti koristiti suptilne prijelaze za prvih nekoliko slajdova, a zatim uskočiti u dinamičke prijelaze kada stigne poticajni dio emisije.
Alternativno, možete koristiti isti prijelaz za svaki slajd u svojoj emisiji, o čemu ćemo raspravljati u nastavku.

Primjer prijelaza slajda oblika u PowerPointu
Uklonite prijelaz
Ako kasnije odlučite da ne želite koristiti prijelaz koji ste primijenili, lako je ukloniti ga. Jednostavno odaberite Nijedan u prijelaznoj zbirci.

Odabirom Nijedan će ukloniti efekte prijelaza slajda s tog slajda.
Kako prilagoditi PowerPoint prijelaze
Kada odaberete prijelaz slajda u PowerPointu, možete ga prilagoditi tako da odgovara vašoj prezentaciji. To uključuje dodavanje zvuka prijelazu, odabir trajanja efekta prijelaza i odabir različitih efekata varijacije.
Dodajte zvuk
Na Prijelazi karticu, idite na Vrijeme odjeljak trake za odabir zvuka. Koristiti Zvuk padajući popis za odabir zvuka koji odgovara efektu prijelaza i vašoj prezentaciji.
Vidjet ćete mnoge navedene opcije, uključujući pljesak, bubanj i efekt pisaćeg stroja.
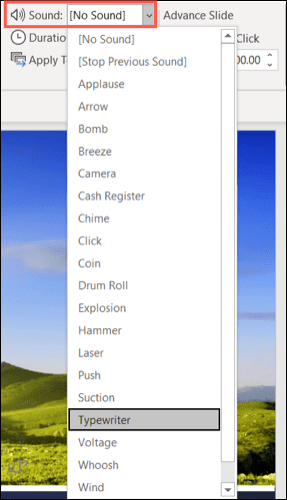
Iako zvukovi nisu potrebni za prijelaze i mogu vam smetati ako govorite kroz prezentaciju, oni imaju svoje prednosti. Na primjer, ako imate samostalnu prezentaciju o najavi novog proizvoda, dodavanje pljeska moglo bi motivirati vašu publiku.
Jedna stvar koju treba imati na umu ako se odlučite koristite zvukove u svojoj prezentaciji je da će se primjenjivati samo na vaš odabrani prijelaz. To vam omogućuje da prilagodite svoje zvučne efekte za svaki prijelaz koji koristite.
Odaberite Trajanje
Sljedeća prilagodba koju biste možda željeli napraviti za svoj prijelaz je trajanje. Ovo je vrijeme u kojem se efekt prijelaza pojavljuje prije nego što se pojavi vaš novi slajd.
Vidjet ćete zadano vrijeme (u sekundama) navedeno pored Trajanje u Vrijeme dio vrpce. Pomoću strelica možete povećati ili smanjiti sekunde ili unijeti svoje vrijeme u isti okvir.
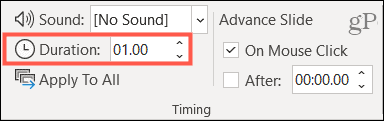
Prilagodba trajanja vam daje dobar način da skratite prijelaz koji se čini dugotrajnim ili produžite prijelaz koji vam se čini prekratkim.
Odaberite efekt varijacije
Možete prilagoditi izgled prijelaza odabirom efekta varijacije. Na Prijelazi kartica, vidjet ćete Opcije efekta desno od odabira prijelaza. Opcije na ovom popisu ovise o prijelazu koji odaberete.
Na primjer, ako odaberete Slučajne trake prijelaz, možete odabrati između okomitih ili vodoravnih traka. Ako odaberete Gurnuti prijelaz, slajdove možete gurnuti odozgo, dolje, lijevo ili desno.
Da biste izvršili ovu promjenu, kliknite na Opcije efekta padajuću strelicu i odaberite varijaciju koja vam se najviše sviđa.
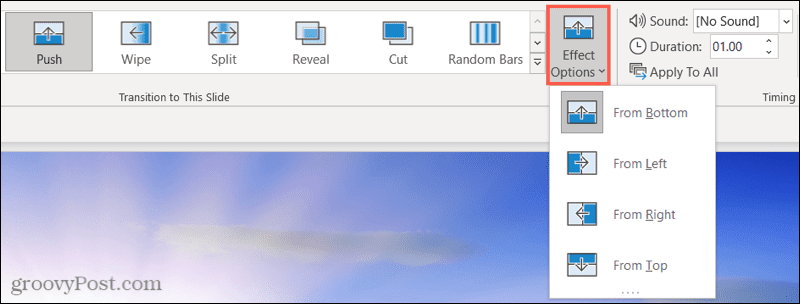
Unaprijeđenje slajdova s prijelazima
Ako postavljate prijelaz slajda u PowerPointu, morat ćete postaviti kako će vaš slajd prijeći na sljedeći (prikaz učinka prijelaza u procesu).
Ako želite kontrolirati kada prijeđete na sljedeći slajd u svojoj prezentaciji, provjerite je li Na klik mišem potvrdni okvir je omogućen u Vrijeme odjeljak.
Da biste automatski unaprijedili svoje slajdove, provjerite je li Nakon potvrdni okvir je omogućen. Koristite strelice ili unesite odgovarajući broj (u sekundama) da biste postavili vremenski okvir za čekanje slajdova prije nego što krenu dalje.
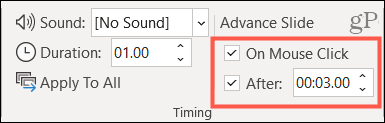
Također možete označiti oba okvira ako želite. Ovo je zgodno ako želite ograničiti govor između slajdova postavljanjem automatskog mjerenja vremena (omogućavanjem Nakon), ali želite mogućnost prijelaska na sljedeći slajd prije ako je potrebno (omogućavanjem Na klik mišem).
Pregledajte prijelaze i primijenite na sve slajdove
Iako ćete prijelaz vidjeti na svom slajdu kada ga prvi put odaberete, možete ga pregledati u bilo kojem trenutku. Na Prijelazi karticu, kliknite na Pregled gumb na krajnjoj lijevoj strani vrpce. Ovo će prikazati prijelaz i reproducirati sve zvukove prijelaza (ako su primijenjeni).

Kao što je spomenuto, možete koristiti različite prijelaze tijekom svoje prezentacije. Međutim, ako želite koristiti jedan prijelaz s istim prilagodbama, to možete primijeniti jednostavnim klikom miša.
Na Prijelazi karticu, kliknite Primijeni na sve u Vrijeme dio vrpce. Sve prilagodbe, uključujući zvuk, trajanje i napredovanje slajda, primjenjivat će se na sve ostale slajdove u vašoj prezentaciji.
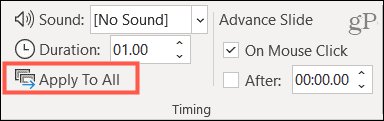
Stvorite ugodne prijelaze u svojoj PowerPoint prezentaciji
Bez obzira želite li suptilne prijelaze koji drže vašu publiku usredotočenu na sadržaj ili one uzbudljive koje iskaču s zaslona, PowerPoint ima prijelaz slajdova koji odgovara vašoj emisiji.
Za dodatnu pomoć s PowerPointom pogledajte kako promijenite fontove na svim svojim slajdovima ili kako da poravnati objekte za strukturiraniji izgled.