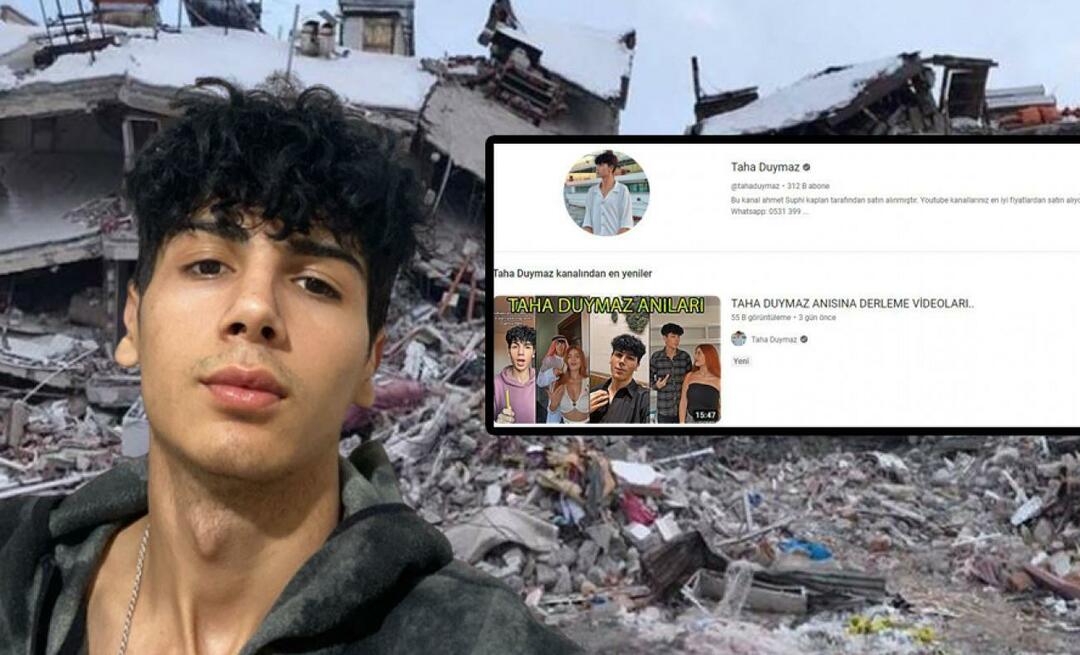Kako snimiti audio i video isječke na Slack
Produktivnost Zatišje Junak / / October 29, 2021

Posljednje ažurirano dana

Slack ima ugrađene značajke za snimanje zvuka, videozapisa s web kamere ili dijeljenja zaslona. Pogledajmo detaljno značajke, kao i kako sve funkcionira.
Slack je najpoznatiji kao način komunikacije s kolegama, koji vam omogućuje dijeljenje poruka i ideja. Iako se Slack temelji na tekstu, nudi i audio i video snimanje.
Pomoću Slacka možete snimiti svoj glas, snimiti zaslon ili koristiti kameru. Zatim možete dijeliti isječke u a Slabi kanal ili izravnom porukom. Ako vi i vaš tim imate a plaćeni Slack plan, možete snimati i dijeliti do tri minute audio ili video zapisa. Značajka je dostupna u Slack desktop aplikaciji, web klijentu i mobilnim aplikacijama za korisnike iPhonea, iPada i Androida.
Ako želite znati kako snimati audio i video isječke na Slacku, evo što trebate učiniti.
Kako snimati i dijeliti audio na Slacku
Za početak snimanja audioisječka u Slacku, kliknite na Mikrofon ikona u polju za poruku.

Dok snimate, vidjet ćete trajanje snimanja. Kliknite na Kvačica kada završite.
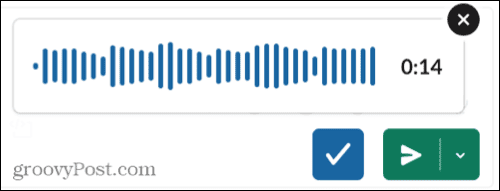
Vaša Slack audio snimka će tada iskočiti u polje za poruku. Možete pogoditi igra gumb za slušanje prije nego što ga podijelite. Ako ga želite ukloniti, možete izbrisati isječak klikom na x u gornjem desnom kutu.
Kliknite na Pošalji sada gumb za slanje odmah, ili možete zakažite za kasnije umjesto toga.
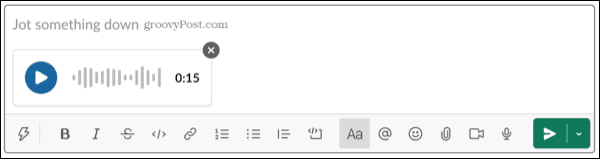
Snimanje i dijeljenje videa na Slacku
Za početak snimanja videoisječka u Slacku, kliknite na Fotoaparat ikona u polju za poruku.

Možete snimiti svoj zaslon ili upotrijebiti kameru uređaja da snimite sebe. Kada se pojavi prozor za snimanje, odaberite aplikaciju na zaslonu koju želite podijeliti ili umjesto toga snimite cijeli zaslon, a zatim kliknite Snimiti.
Da biste koristili kameru, provjerite prikazuje li kamera kao Na, a zatim kliknite Snimiti.
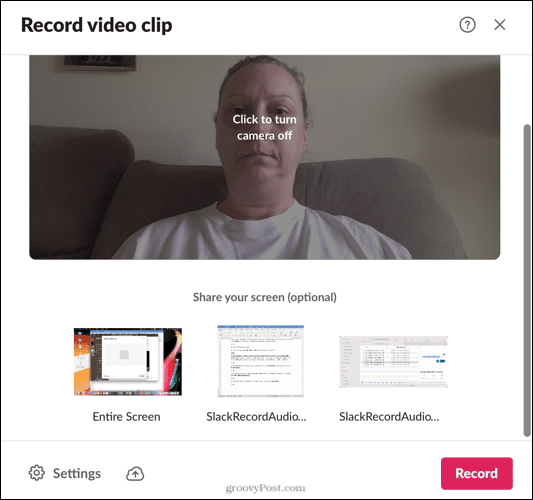
Ako želite promijeniti kameru ili mikrofon koji koristite, kliknite Postavke u donjem lijevom dijelu Snimiti prozor.
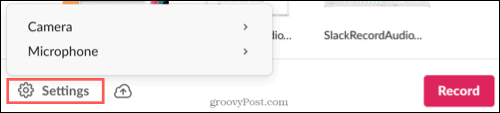
Ako želite pauzirati snimanje, kliknite na Pauza gumb, a zatim pritisnite Životopis kad ste spremni. Kada završite, kliknite Stop.

Zatim ćete vidjeti opcije za preuzimanje videozapisa, ponovni pokušaj ili nastavak klikom Sljedeći.
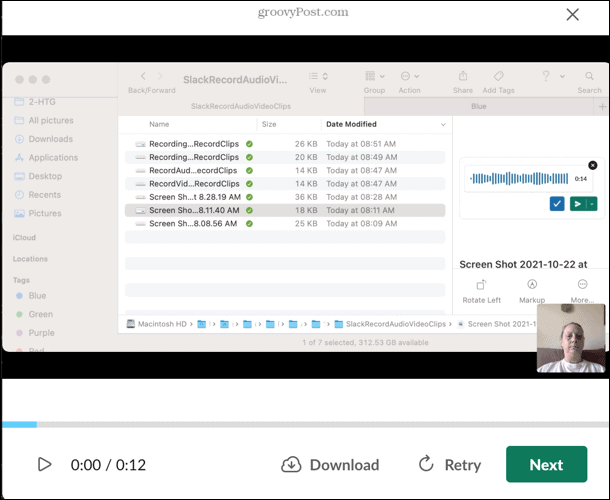
Vaš će se videoisječak pojaviti u polju za poruku, gdje ga možete pregledati klikom na igra gumb, izbrišite ga klikom na x, ili ga podijelite pritiskom na Pošalji sada dugme. Možete ga zakazati i za kasnije.
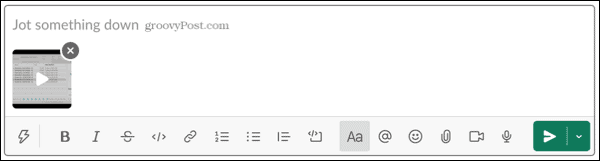
Reproducirajte audio ili video isječak u Slacku
Možete reproducirati audio ili video isječak na Slacku jednostavnim pritiskom na igra dugme. Međutim, Slack donosi malo više funkcionalnosti na tablicu s natpisima i transkriptima.
Kako pogledati videonaslove u Slacku
Za prikaz titlova dok gledate videoisječak u Slacku, kliknite na Zatvoreni natpis ikona na snimci.
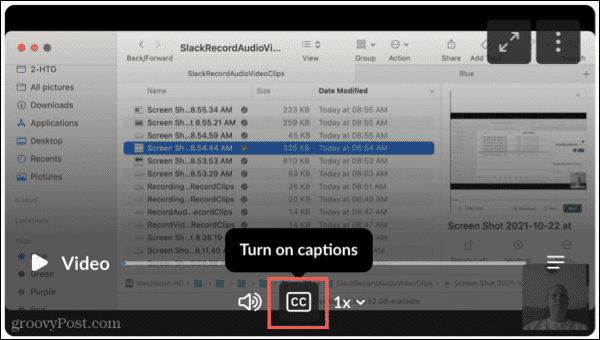
Tada ćete vidjeti prikaz titlova na dnu isječka.
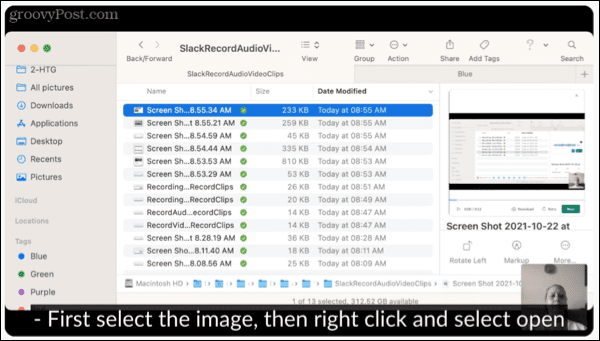
Pogledajte transkripte za audio i video
Da biste vidjeli transkript audio ili video isječka u Slacku, kliknite na Pogledajte transkript ikona (ikona s tri reda) na snimci.
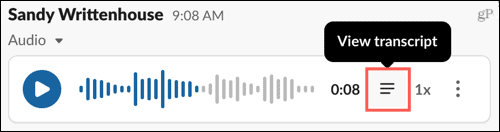
U isječku ćete vidjeti svaki izgovoreni redak sa svojim vremenom. Kliknite redak i skočit ćete izravno na taj dio u snimci.
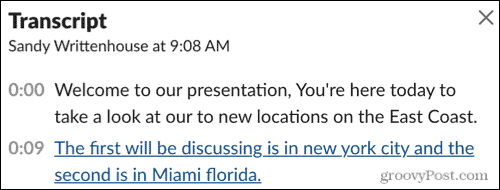
Dodatne radnje s isječkom
Uz titlove i transkripte, sa svojim isječcima možete raditi i druge stvari, kao što su preuzimanje, otvaranje u novom prozoru, dijeljenje ili brisanje ili kopiranje veze na njih.
Klik Vise akcije (tri točke) u gornjem desnom kutu snimke, a zatim odaberite jednu od opcija za nastavak.
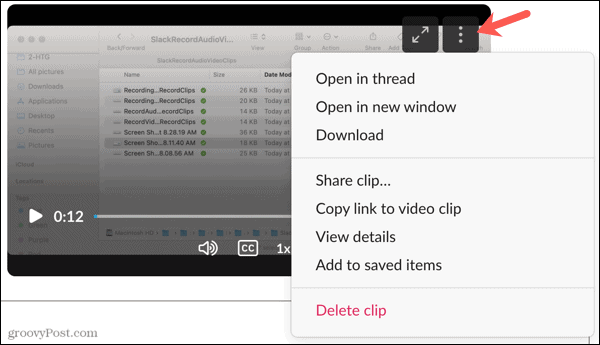
Dijelite audio ili video isječke na Slacku
Mogućnosti snimanja zvuka i videa izvrstan su dodatak Slacku. Oni pomažu u procesu traženja pomoći jednostavnim snimanjem zaslona i zvuka dok prolazite kroz svoje pitanje. Javite nam što mislite o značajci!
Za više Slack savjeta pogledajte kako koristiti Slack Connect ili kako da upućivati pozive i slati privatne Slack poruke.
Kako pronaći ključ proizvoda za Windows 11
Ako trebate prenijeti svoj ključ proizvoda za Windows 11 ili ga samo trebate za čistu instalaciju OS-a,...
Kako izbrisati predmemoriju, kolačiće i povijest pregledavanja u Google Chromeu
Chrome izvrsno pohranjuje vašu povijest pregledavanja, predmemoriju i kolačiće kako bi optimizirao rad vašeg preglednika na mreži. Njeno je kako...
Usklađivanje cijena u trgovini: kako doći do online cijena dok kupujete u trgovini
Kupnja u trgovini ne znači da morate plaćati više cijene. Zahvaljujući jamstvima usklađenosti cijena, možete ostvariti online popuste dok kupujete u...
Kako pokloniti Disney Plus pretplatu s digitalnom darovnom karticom
Ako ste uživali u Disney Plusu i želite ga podijeliti s drugima, evo kako kupiti Disney+ Gift pretplatu za...