Kako urediti, ažurirati ili ukloniti sadržaj u Wordu
Microsoft Ured Microsoft Word Produktivnost / / October 29, 2021

Posljednje ažurirano dana

Ako želite urediti sadržaj u Wordu, ažurirati ga radi izmjena dokumenata ili ga jednostavno ukloniti, ovo uputstvo objašnjava kako sve to funkcionira.
Sadržaj pruža vašem čitatelju brz i jednostavan način kretanja po dokumentu. Ako si stvaranje tablice sadržaja u programu Microsoft Word, na primjer, vidjet ćete različite odjeljke s brojevima stranica koje možete kliknuti da biste se kretali do drugih dijelova dokumenta.
Međutim, nakon što izradite tablicu sadržaja u Wordu, možda ćete morati unijeti neke promjene. Možda biste željeli promijeniti stil ili poravnanje. Ili ćete možda otkriti da je vaš dokument bolji bez njega.
Da bismo vam pomogli, pokazat ćemo vam kako urediti, ažurirati i ukloniti sadržaj u Wordu.
Uredite sadržaj u Wordu
Nakon što umetnete svoj sadržaj, možda biste željeli isprobati drugi stil ili stvoriti prilagođeni stil koji će odgovarati vašem dokumentu.
Promijenite vrstu tablice
U Wordu se možete prebaciti s
Da biste promijenili trenutnu vrstu, odaberite svoju tablicu i kliknite na Sadržaj gumb na vrhu tablice. Alternativno, možete otići na Reference karticu i kliknite padajuću strelicu za Sadržaj na lijevoj strani vrpce.
Odaberite vrstu koju želite koristiti s padajućeg izbornika—vaša će se trenutačna tablica ažurirati.
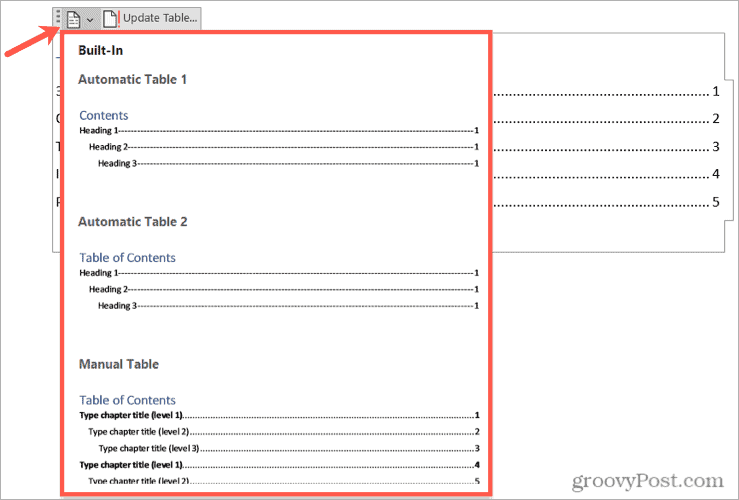
Promijenite stil tablice
Možete prilagoditi stil tablice koji se koristi za vaš sadržaj. Na primjer, možete odabrati drugi predvodnik kartice ili ukloniti poravnanje broja stranice.
Za početak odaberite svoju trenutnu tablicu. Idite na Reference karticu, kliknite padajuću strelicu za Sadržaj, zatim odaberite Prilagođeni sadržaj.
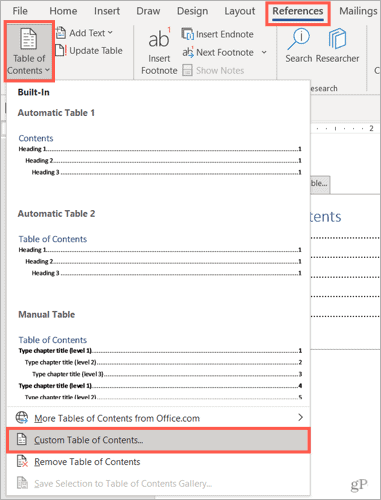
Kada se pojavi prozor, potvrdite da je Sadržaj kartica je odabrana na vrhu.
Zatim ćete vidjeti dva pregleda, jedan za ispis i jedan za web. The Pregled prije ispisa je prikaz koji ćete vidjeti na svom računalu. Za svaki pregled imate opcije koje možete prilagoditi. Na primjer:
- Pregled prije ispisa: Možete poništiti potvrdne okvire za prikaz brojeva stranica ili desno poravnati brojeve stranica. Također možete upotrijebiti drugu vođicu kartice, kao što je isprekidana crta ili podcrtano.
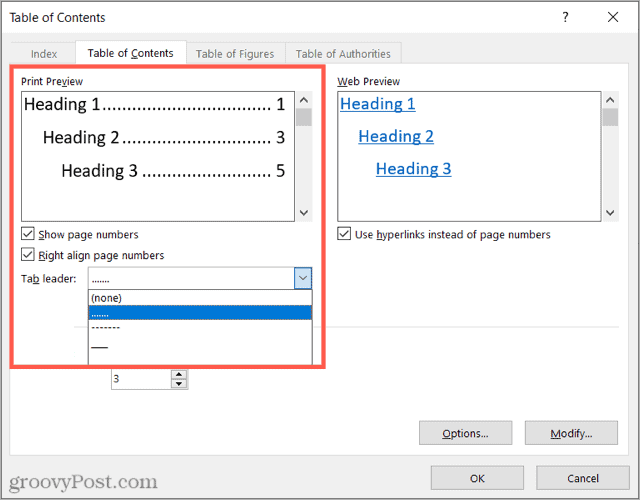
- Web pregled: Ako svoj dokument objavljujete na webu, možete prikazati hiperveze ili brojeve stranica tako da potvrdite (ili poništite) potvrdni okvir.
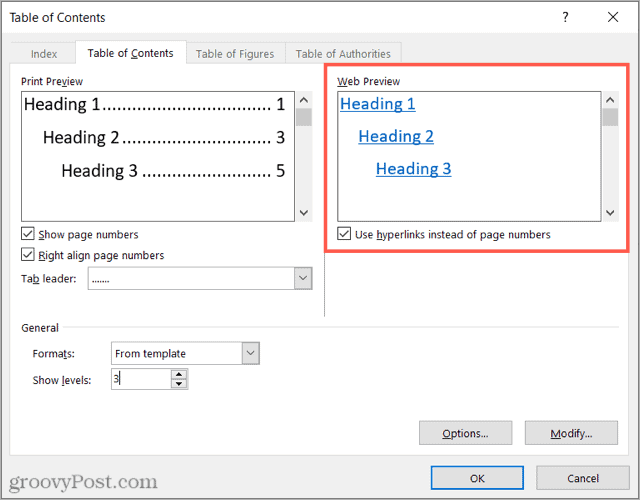
The Općenito odjeljak na dnu prozora pokriva ispis i web, omogućujući vam da odaberete drugačiji format ili broj razina. Možete odabrati a Otmjeno ili Formalno formatu ili odaberite onaj koji je Moderna ili Jednostavan.
Ispod toga možete podesiti broj razina za prikaz u vašoj tablici.
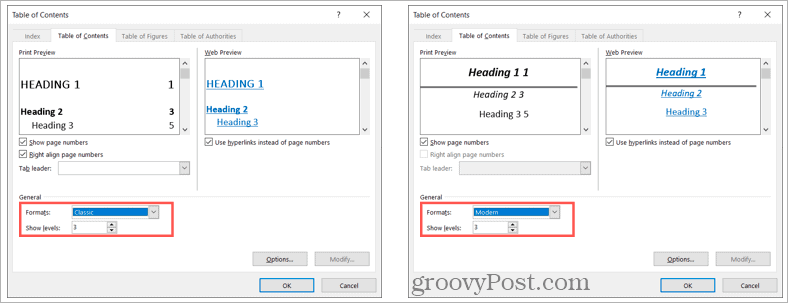
Kada završite s izmjenama prilagođenog sadržaja, kliknite u redu.
Bit ćete upitani želite li svoju trenutnu tablicu zamijeniti prilagođenom. Klik u redu da ga zamijeni ili Otkazati zanemariti promjene.
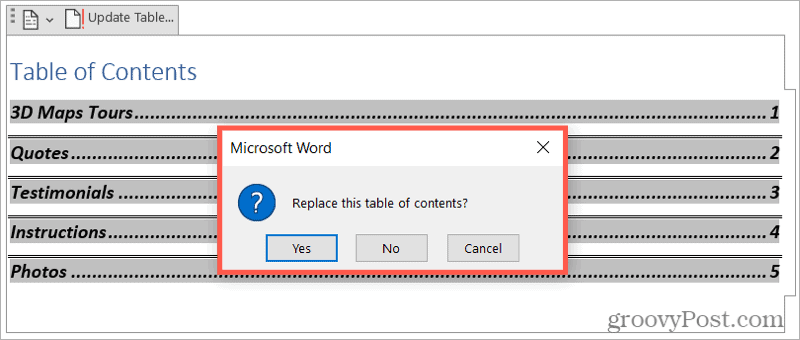
Ažurirajte sadržaj u Wordu
Gore navedeni koraci pomoći će vam da zamijenite svoju trenutnu tablicu, ali postoje i druge promjene koje biste možda željeli unijeti u svoj dokument, a koje također mogu promijeniti vašu tablicu. Na primjer, možete promijeniti naslove u dokumentu ili podijeliti dokument dodavanjem više zaglavlja.
Za ovu vrstu promjene možete ažurirati automatski sadržaj jednim klikom na gumb. Da biste to učinili, odaberite svoj sadržaj i kliknite na Ažuriraj tablicu gumb koji se pojavljuje na vrhu.
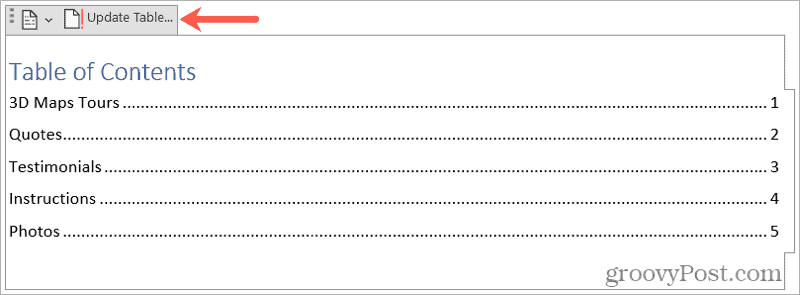
Ovisno o promjenama koje ste napravili u dokumentu, možda ćete vidjeti skočnu poruku. Ova poruka pita želite li ažurirati samo brojeve stranica ili cijelu tablicu.
Odaberite, a zatim kliknite u redu.
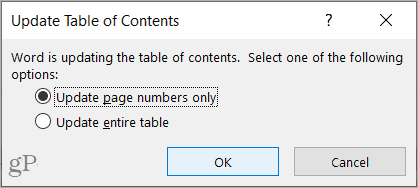
Uklonite sadržaj u Wordu
Ako vaš dokument na kraju bude kraći nego što ste očekivali i više vam nije potreban ili ne želite sadržaj, možete ga jednostavno ukloniti.
Da biste to učinili, odaberite tablicu i kliknite na Sadržaj gumb na vrhu. Alternativno, možete otići na Reference karticu i kliknite padajuću strelicu za Sadržaj.
Odaberite Uklonite sadržaj na dnu izbornika. Od vas se neće tražiti da potvrdite uklanjanje.
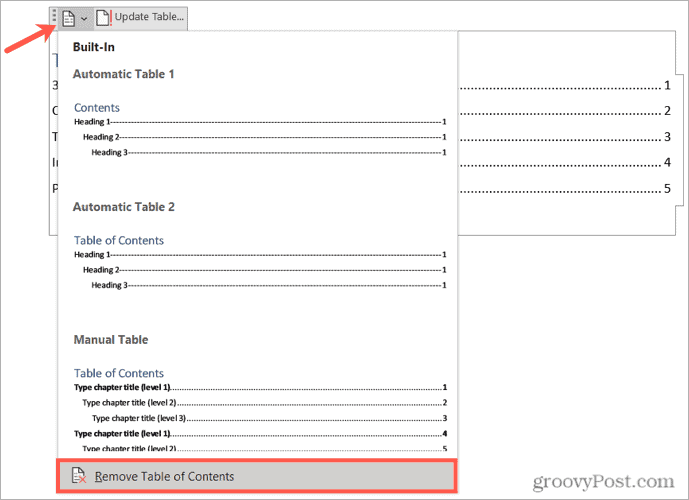
Uredite svoj sadržaj u Wordu
Izmjena vašeg sadržaja u Wordu je dovoljno jednostavna. Automatsko ažuriranje tablice kada se vaš dokument promijeni također je vrlo jednostavno. Koristeći ove savjete, svoj sadržaj možete brzo učiniti korisnijim ili privlačnijim čitatelju.
Za više, provjerite kako raditi s drugim tablicama u programu Microsoft Word. Možeš podijeliti i spojiti tablice u vašem dokumentu, dodati retke i stupce u tablicu, i izraditi prilagođenu tablicu slika u Wordu.
Kako pronaći ključ proizvoda za Windows 11
Ako trebate prenijeti svoj ključ proizvoda za Windows 11 ili ga samo trebate za čistu instalaciju OS-a,...
Kako izbrisati predmemoriju, kolačiće i povijest pregledavanja u Google Chromeu
Chrome izvrsno pohranjuje vašu povijest pregledavanja, predmemoriju i kolačiće kako bi optimizirao rad vašeg preglednika na mreži. Njeno je kako...
Usklađivanje cijena u trgovini: kako doći do online cijena dok kupujete u trgovini
Kupnja u trgovini ne znači da morate plaćati više cijene. Zahvaljujući jamstvima usklađenosti cijena, možete ostvariti online popuste dok kupujete u...
Kako pokloniti Disney Plus pretplatu s digitalnom darovnom karticom
Ako ste uživali u Disney Plusu i želite ga podijeliti s drugima, evo kako kupiti Disney+ Gift pretplatu za...


