Kako pronaći lozinke na Macu
Sigurnosti Jabuka Junak Mac Os / / November 01, 2021

Posljednje ažurirano dana

Na Macu možete lako pronaći lozinke. Najvjerojatnije se lozinke čuvaju na Appleovom iCloud Keychainu.
Može biti izazovno pratiti svoje zaporke, pogotovo ako imate stotine računa raširenih po internetu. Ako želite pronaći lozinke na Macu, morat ćete koristiti prave alate.
Srećom, Apple čini relativno jednostavnim spremanje zaporki koje koristite na mreži i unutar aplikacija u macOS-u. Ako koristite iCloud i iCloud privjesak za ključeve na više Apple uređaja, sve lozinke koje koristite automatski se sinkroniziraju i postaju dostupne s bilo kojeg mjesta.
iCloud Keychain vam omogućuje da pregledate svoje lozinke na jednom mjestu na vašem Mac računalu, omogućujući vam da ih koristite ili mijenjate. Evo što ćete morati učiniti da biste ga upotrijebili.
Kako pronaći lozinke na Macu
Postoje praktični razlozi za pronalaženje lozinki na vašem Macu koji sežu i dalje od njihove upotrebe. Na primjer, možda biste željeli vidjeti, izraditi, promijeniti ili izbrisati spremljene lozinke, što vam omogućuje da ih ažurirate na svim svojim uređajima.
Započeti:
- Odaberite Postavke sustava na Mac Dock.
- Klik Lozinke.
- Otključajte svoje lozinke, ako je potrebno. To može uključivati prijavu s Touch ID ili unosom lozinke računa. Također možete provjerite svoju lozinku koristeći svoj Apple Watch.
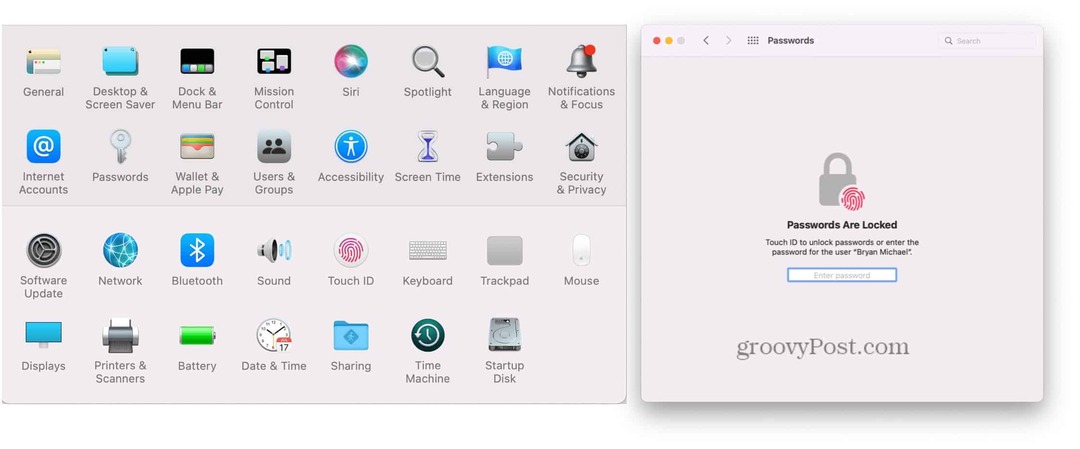
Pregledavanje kartica za lozinke
U sljedećem izborniku vidjet ćete popis vaših postojećih zaporki. Ove lozinke vjerojatno će se sastojati od računa koje redovito koristite ili računa na koje ste se prijavili (i spremili) barem jednom u aplikacijama ili u svom web-pregledniku. Lijeva strana sadrži popis svake lozinke po abecednom redu. Kada kliknete na lozinku s lijeve strane, vidjet ćete cijelu karticu zaporke s desne strane.
Kartice za lozinke imaju polja rezervirana za korisnička imena, lozinke i verifikacijske kodove. Potonji radi s aplikacijama poput Instagram, Facebook, i Google za dvofaktorsku autentifikaciju.
Osim gore navedenih polja, kartica lozinke također uključuje gumbe Uredi i Dijeli.
Aktiviranje iCloud privjeska za ključeve
Ako još niste aktivirali iCloud Keychain, što je vrlo malo vjerojatno na modernim Mac računalima, to možete učiniti slijedeći ove korake:
- Kliknite na Ikona jabuke u gornjem lijevom kutu vašeg Mac zaslona.
- Odaberite Postavke sustava.
- Odaberi Apple ID.
- Prebaci NA Privjesak za ključeve pod iCloudom.
- Slijedite sve dodatne upute koje imate, ovisno o vašem uređaju.
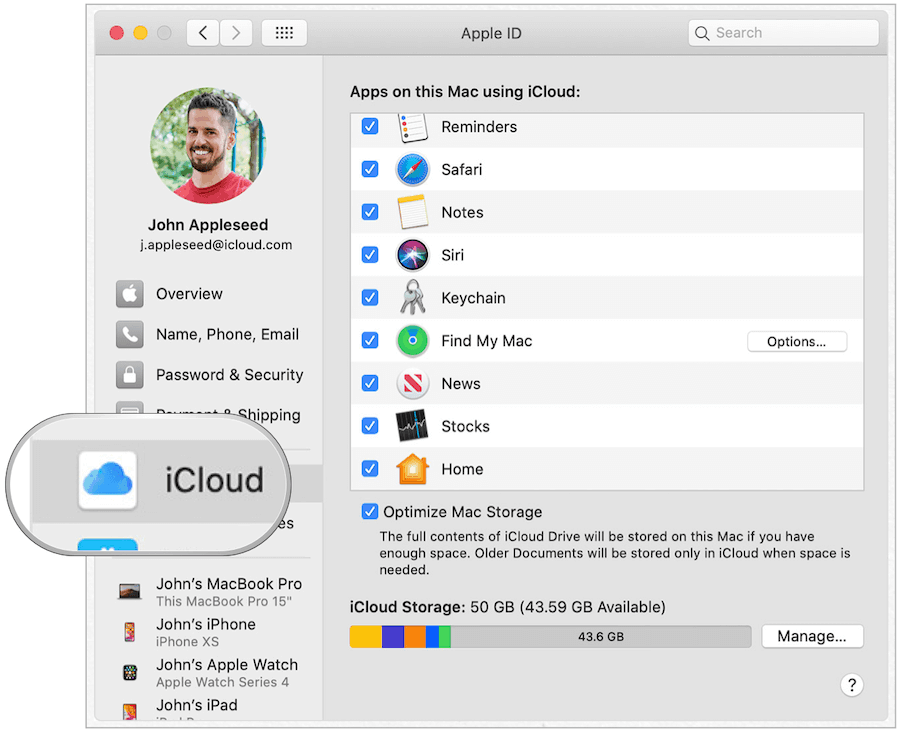
Je li iCloud privjesak za ključeve siguran?
iCloud Keychain je apsolutno siguran i siguran za korištenje.
Appleov iCloud Keychain pruža sigurnu mrežnu lokaciju za spremanje vaših osobnih podataka. Podaci koje prikuplja zaštićeni su end-to-end enkripcijom, najvišom Appleovom razinom sigurnosti.
Osim toga, vaši su podaci zaštićeni ključem pohranjenim na vašem uređaju, u kombinaciji s šifrom vašeg uređaja. Bez ova dva dijela nitko ne može pristupiti tim podacima, uključujući Apple.
Kako urediti lozinke na Macu
Sada kada znate kako pronaći lozinke na Macu, vrijeme je da napravite neke promjene - ako trebate. Ako koristite iCloud Keychain i iCloud, promjene koje napravite na Macu odrazit će se na vašim drugim uređajima nakon što se povežu na internet.
Započeti:
- Odaberite Postavke sustava na Mac Dock.
- Klik Lozinke.
- Otključajte svoje lozinke po potrebi.
- Odaberite a web stranica.
Zatim slijedite korake u nastavku koji odgovaraju onome što želite učiniti.
Kako promijeniti lozinku za web stranicu u iCloud Keychain-u
Za promjenu podataka na kartici zaporke:
- Kliknite na Gumb Uredi.
- U okviru unesite željene promjene korisničkog imena, lozinke ili kontrolnog koda web-lokacije.
- Odaberite Uštedjeti kad završi.
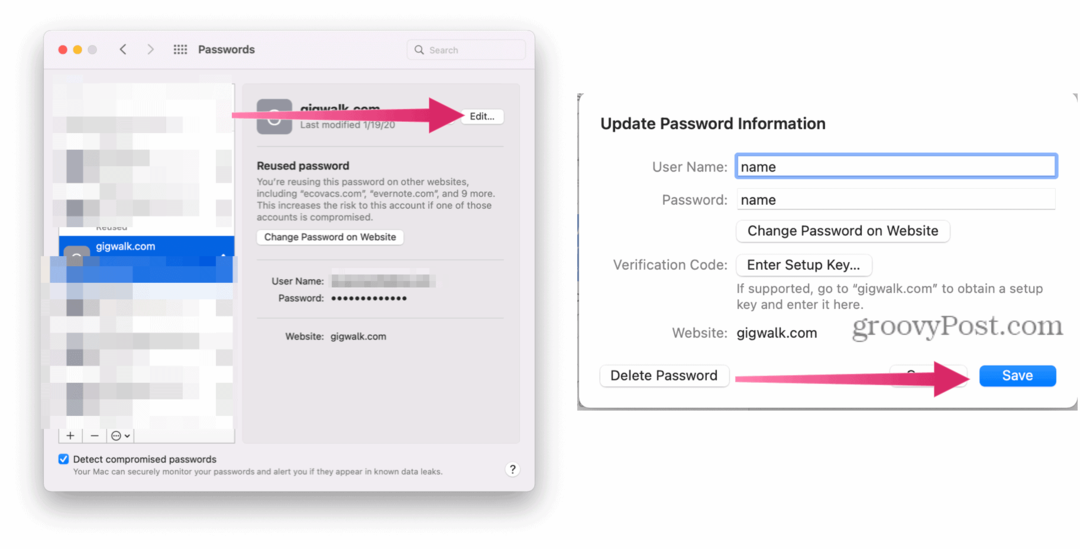
Izbrišite zaporku web-mjesta u iCloud Keychain-u
Ako želite izbrisati karticu zaporke na svim svojim uređajima, kliknite gumb Izbriši. Zatim potvrdite brisanje.
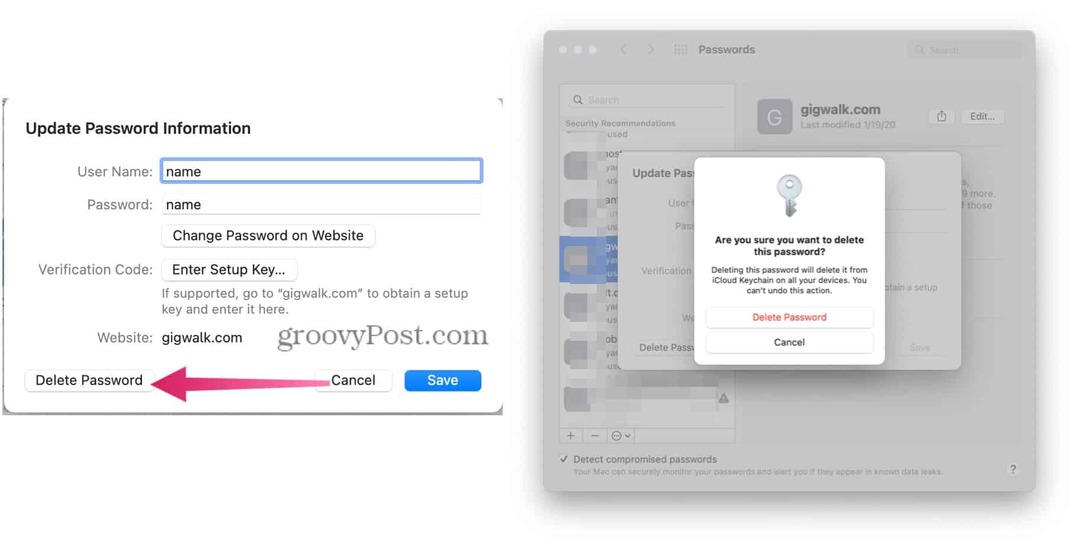
Stvorite novu lozinku u iCloud Keychain-u
Alat Password na Macu nije isključiv za spremanje lozinki web-mjesta, a u bilo kojem trenutku možete dodati druge vrste unosa. Kada se nove kartice dodaju na Mac, one će se pojaviti i na vašim drugim Apple uređajima, uključujući iPhone i iPad.
Za izradu nove kartice zaporke:
- Odaberite Postavke sustava na Mac Dock.
- Klik Lozinke.
- Otključajte svoje lozinke po potrebi.
- Kliknite na "+” na donjoj lijevoj strani prozora Lozinke.
- Dodajte svoje web stranicu, korisničko ime i lozinku.
- Odaberi Dodaj lozinku.
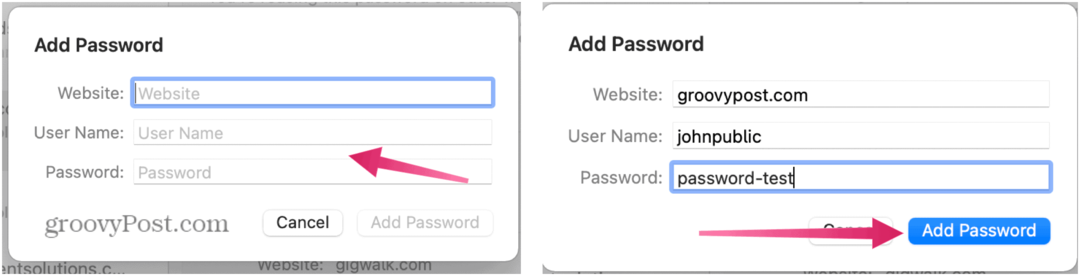
Riječ o lozinkama
Kada dodate novu lozinku putem Safarija, imate izbor da koristite jaku lozinku. Kada je odabrano, Apple automatski generira lozinku koja uključuje osam ili više znakova, velika i mala slova i barem broj.
Ponekad web-mjesto ili aplikacija ne dopušta ovu kombinaciju. U tim slučajevima morat ćete izraditi lozinku koja odgovara pojedinačnim zahtjevima. Nažalost, kada promijenite postojeću lozinku na Macu, ne postoji opcija za korištenje jake lozinke.
Spremanje informacija o bankovnoj kartici ili kreditu na Macu
Kada na web-lokaciju dodate podatke o kreditnoj ili bankovnoj kartici putem Safari, iCloud Keychain će predložiti spremanje informacija za kasniju upotrebu. Kada to učinite, dobit ćete upit da upotrijebite te podatke kada pokušate kupiti negdje drugdje.
Ako prihvatite, sustav sprema samo broj kartice i datum isteka. Svaki put ćete morati dodati 3-ili-4-digitalni sigurnosni kod.
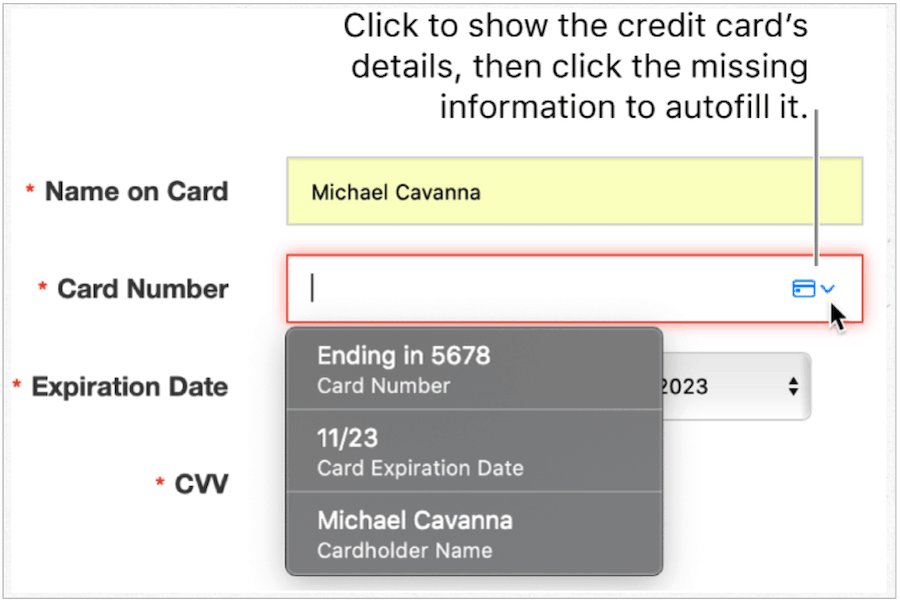
Promjena podataka o bankovnoj kartici
Bankovne informacije nije pohranjene s drugim lozinkama na Macu. Umjesto toga, možete ih pronaći u Safariju.
Možete promijeniti ili izbrisati podatke o banci ili kreditnoj kartici na iCloud Keychain-u pomoću sljedećih koraka:
- Otvori Safari aplikacija na vašem Macu.
- Odaberite Safari > Postavke na lijevoj strani vaše Mac alatne trake na vrhu.
- Kliknite na Kartica automatskog popunjavanja. Prijavite se pomoću svoje lozinke sustava.
- Odaberite Uredi pored Kreditne kartice.
- Odaberi Dodati za dodavanje nove bankovne kartice.
- Istaknite kartica koju želite izbrisati, a zatim kliknite Izbrisati.
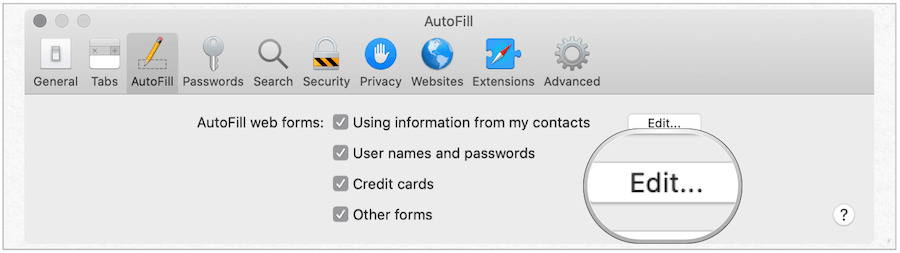
Ostala rješenja za pohranu lozinki
Zahvaljujući iCloud Keychain-u, možete sigurno zaštititi svoje osobne podatke, bilo da se radi o vašim važnim zaporkama ili podacima o bankovnoj kartici.
Budući da iCloud Keychain omogućuje pohranu lozinki na više uređaja, ima smisla koristiti ovaj alat kada je uključeno više od jednog Apple uređaja. Međutim, postoje i drugi rješenja za pohranu lozinki dostupna za Mac. Kao i iCloud Keychain, većina ovih rješenja također ima sinkronizaciju na više uređaja.
Među mnogima su upravitelji lozinki trećih strana 1Lozinka, LastPass, i Dashlane. Ovi alati pružaju višeplatformsko upravljanje lozinkama za korisnike Androida i Windowsa – nešto što nedostaje iCloud Keychainu.



