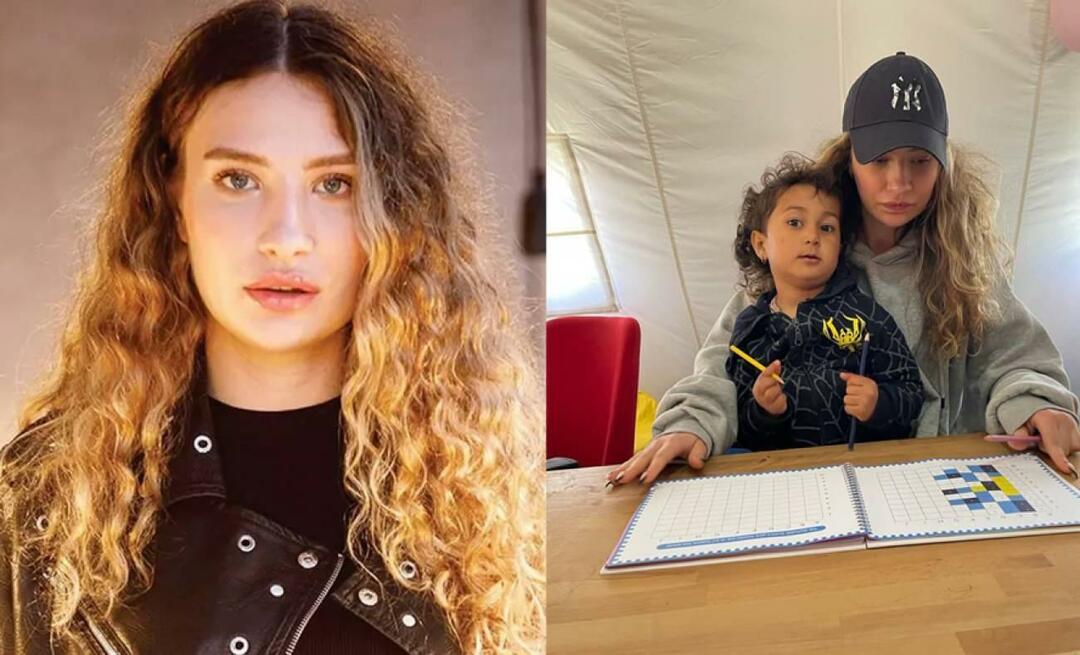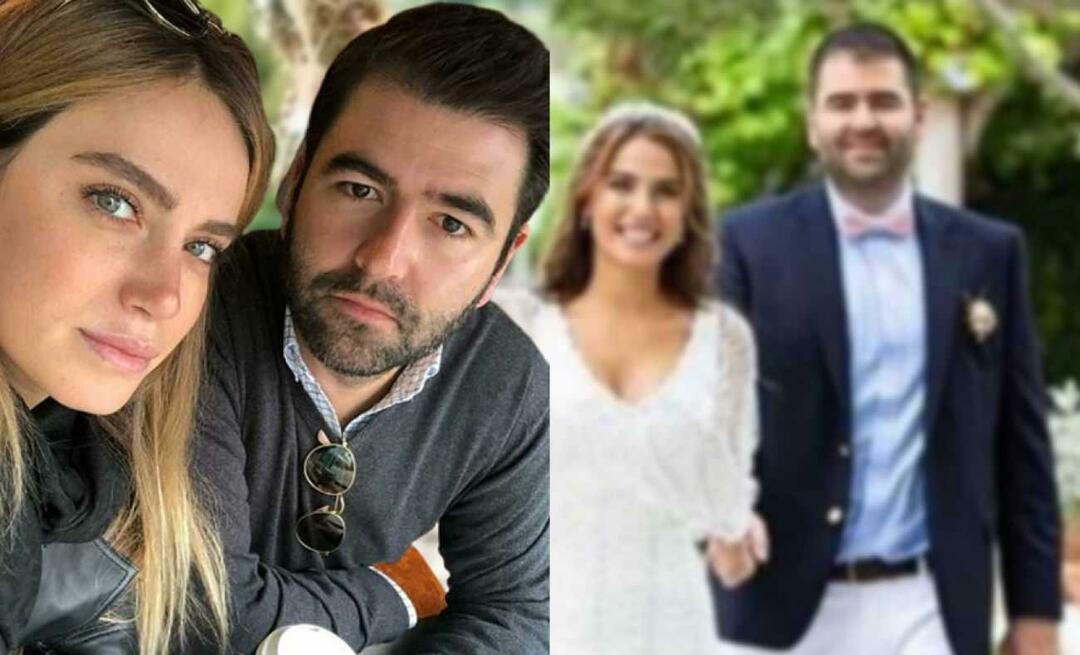Kako onemogućiti aplikacije za pokretanje u sustavu Windows 11
Microsoft Windows 11 Junak / / November 04, 2021

Posljednje ažurirano dana

Onemogućavanje aplikacija za pokretanje u sustavu Windows 11 može poboljšati vrijeme pokretanja vašeg računala. Evo kako to učiniti.
Windows 11 ima redizajnirano korisničko sučelje koje uključuje uzbudljive nove značajke kao što su Snap Layouts, poboljšano Virtualna stolna računala, Fokusne sesije, i više.
Iako korisničko sučelje bolje reagira od ranijih verzija sustava Windows, možda ćete i dalje primijetiti malo usporavanja kada prvi put pokrenete svoje računalo. To je osobito istinito ako imate nekoliko aplikacija postavljenih za pokretanje tijekom pokretanja, jer to može značajno usporiti vaše računalo.
Da biste to zaobišli, morat ćete onemogućiti neke od ovih aplikacija za pokretanje. Ako želite onemogućiti aplikacije za pokretanje u sustavu Windows 11, evo što ćete morati učiniti.
Kako onemogućiti aplikacije za pokretanje u sustavu Windows 11 putem postavki
Za početak pritisnite Početak gumb i odaberite Postavke. Možete koristiti i tipkovnički prečac Tipka Windows + I da biste izravno otvorili aplikaciju Postavke.
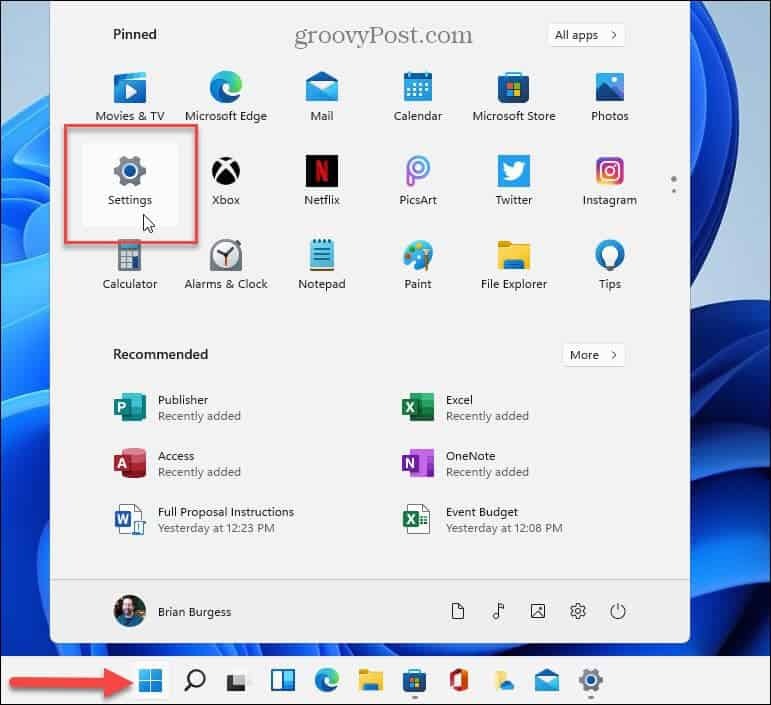
Savjet: Također je vrijedno napomenuti da Postavke možete pokrenuti desnim klikom na Početak gumb i odabir Postavke iz izbornika.
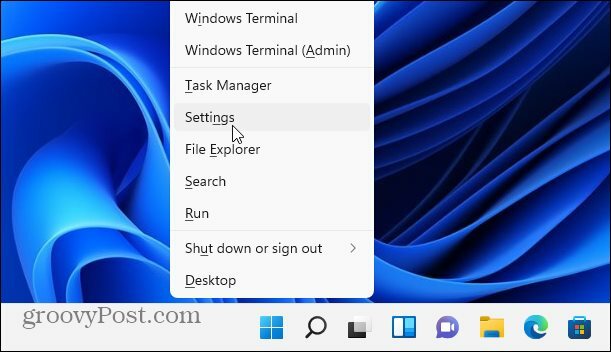
Kada se otvore Postavke, kliknite na aplikacije s popisa stavki s lijeve strane. Zatim se pomičite kroz opcije s desne strane i odaberite Pokretanje.
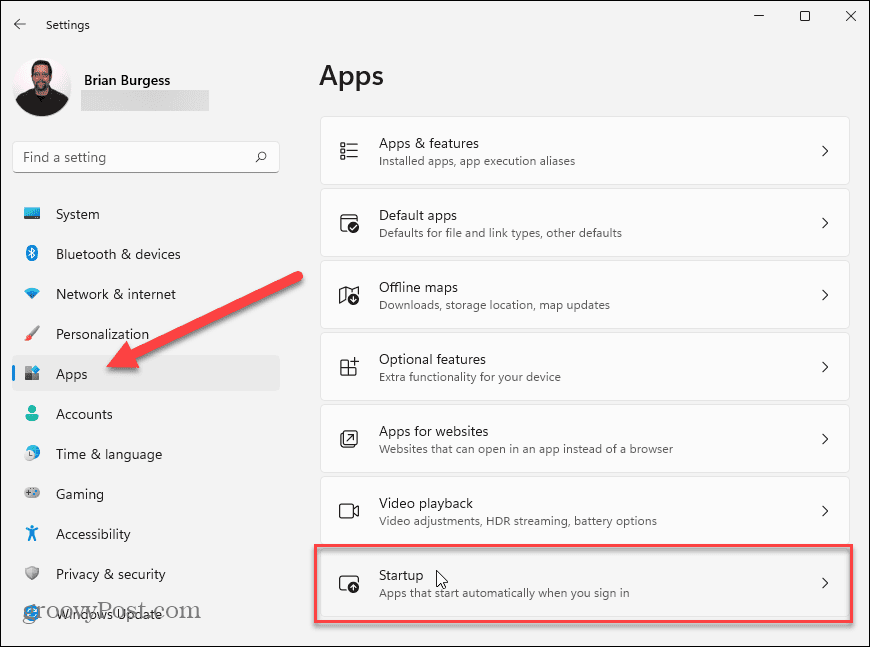
U Aplikacije za pokretanje izborniku, vidjet ćete popis svojih instaliranih aplikacija.
Pored svake aplikacije vidjet ćete procjenu utjecaja aplikacije na resurse vašeg sustava tijekom pokretanja. To će vam pomoći da odredite koje aplikacije vrijedi isključiti.
Na primjer, Microsoft Edge ima "veliki utjecaj" na proces pokretanja. Međutim, većina korisnika vjerojatno će htjeti izbjeći otvaranje Edgea pri pokretanju. Pritiskom na klizač pored njega zaustavit ćete njegovo pokretanje.
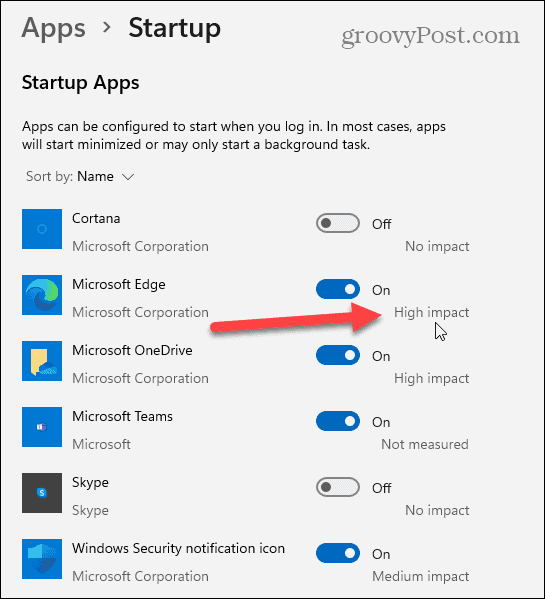
Nakon što ste identificirali aplikacije koje imaju velik utjecaj na resurse vašeg sustava, vrijeme je da ih isključite.
Da biste onemogućili aplikacije za pokretanje u sustavu Windows 11, pomaknite se prema dolje i pritisnite klizač pored bilo koje aktivne aplikacije na popisu. Kada je klizač u Isključeno položaju, više se neće automatski pokretati nakon što ponovno pokrenete svoje računalo.
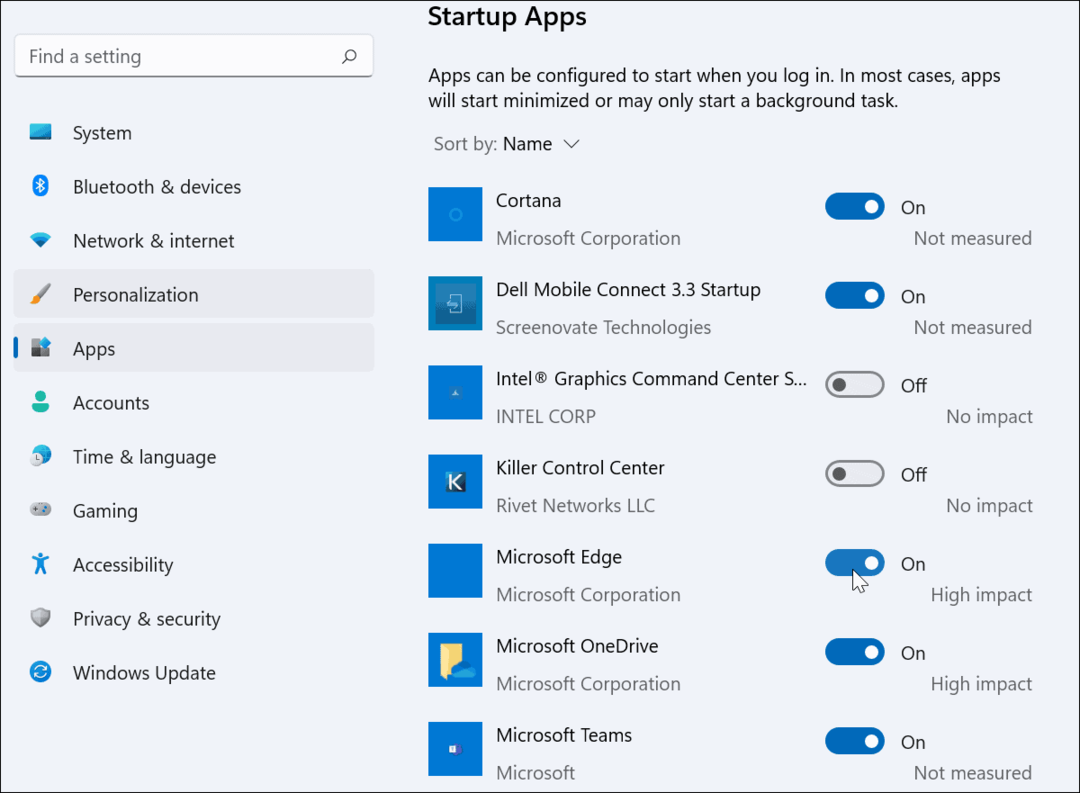
Također je vrijedno spomenuti da možete sortirati aplikacije prema nazivu, utjecaju pokretanja ili statusu. Razvrstavanje aplikacija može olakšati upravljanje njima, pogotovo ako je popis dugačak.
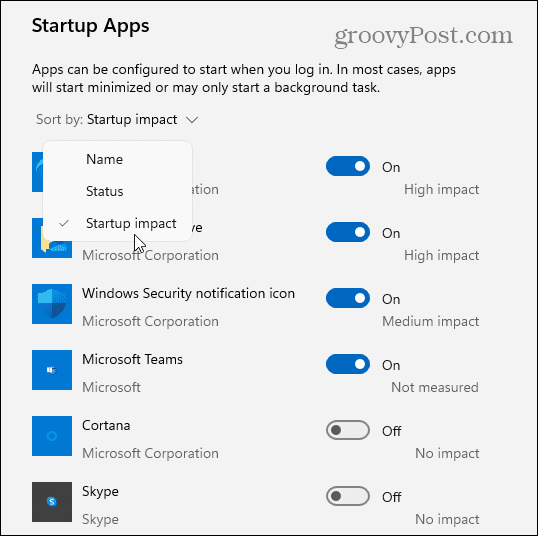
Kako onemogućiti aplikacije za pokretanje putem upravitelja zadataka
Windows 7 korisnicima je omogućio konfiguraciju aplikacija za pokretanje pomoću Upravitelja zadataka. Iako ovo nije najbolji način za onemogućavanje aplikacija za pokretanje u sustavu Windows 11, to je još uvijek moguće učiniti.
Početi, otvorite Upravitelj zadataka u sustavu Windows 11 desnim klikom na Početak gumb i odabir Upravitelj zadataka.
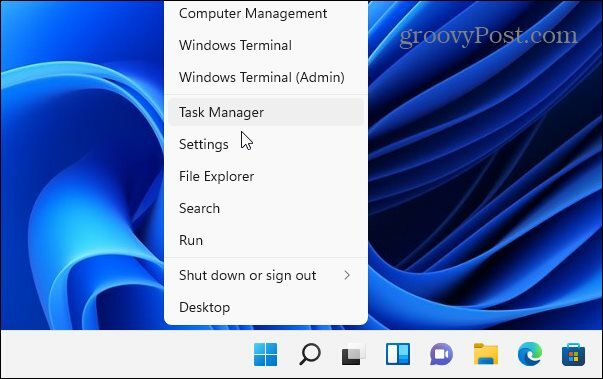
U Upravitelj zadataka prozoru, pritisnite Pokretanje tab. Odatle se pomičite po popisu aplikacija i pronađite aplikacije koje su trenutno postavljene za pokretanje kada pokrenete računalo pomoću Status odjeljak.
Aplikacije koje se pokreću automatski bit će navedene kao Omogućeno. Da biste onemogućili aplikaciju za pokretanje pomoću Upravitelja zadataka, kliknite je desnom tipkom miša, a zatim odaberite Onemogući iz izbornika.
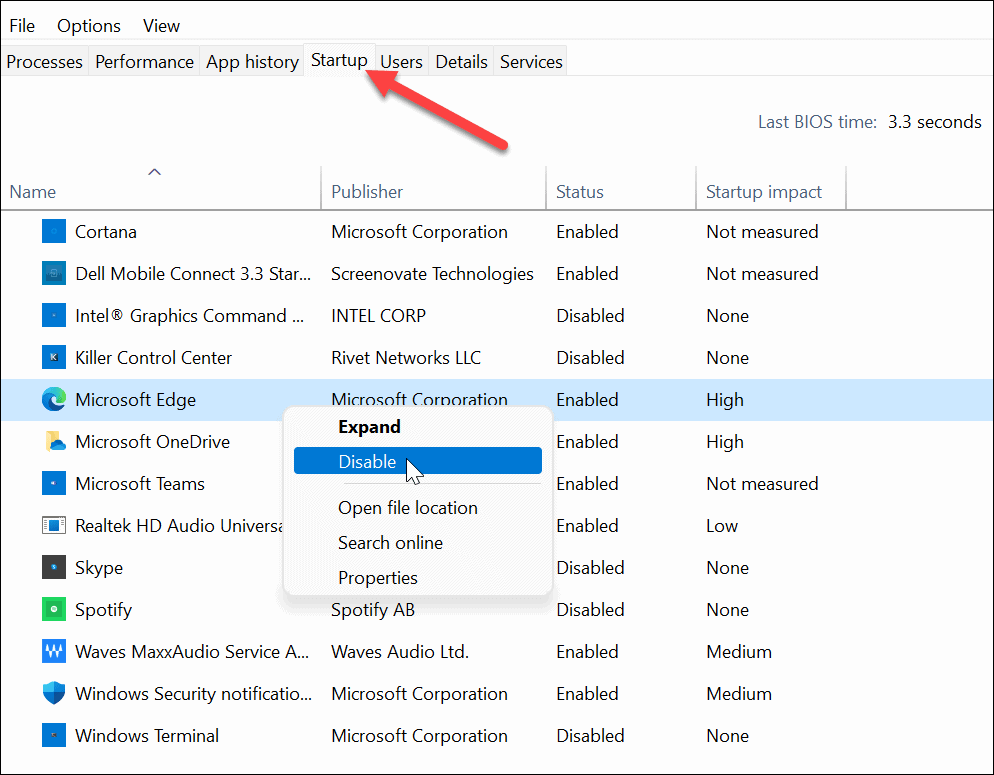
Kao Windows 10, Upravitelj zadataka u sustavu Windows 11 omogućuje vam sortiranje aplikacija prema nazivu, izdavaču, statusu i utjecaju pokretanja.
Također možete dodati još stupaca desnim klikom na bilo koji od zaglavlja stupaca. Odatle odaberite druge kategorije kao što su vrsta pokretanja, CPU pri pokretanju, pokretanje sada i druge.
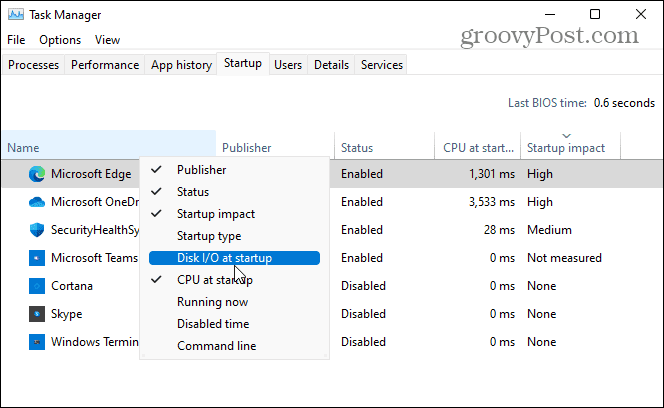
Da biste dobili više informacija o aplikaciji za pokretanje, kliknite je desnom tipkom miša i odaberite vrstu podataka koja vam je potrebna, kao što je lokacija datoteke ili svojstva aplikacije. Ako to nije dovoljno, možete odabrati opciju pretraživanja aplikacije na mreži.
To vam može pomoći da odredite za što se aplikacija koristi, osobito ako je naziv aplikacije nepoznat.
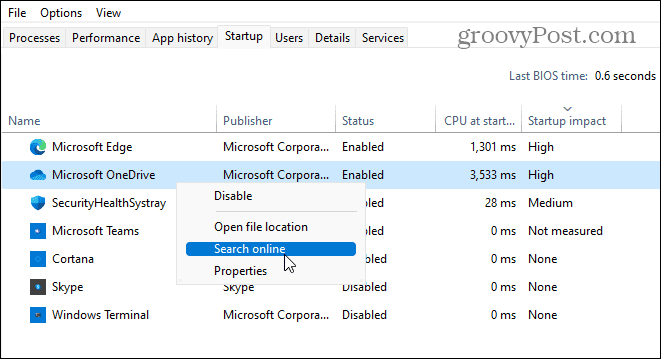
Ubrzavanje sustava Windows 11
Ako odlučite onemogućiti aplikacije za pokretanje u sustavu Windows 11, skratit ćete vrijeme pokretanja i osloboditi dostupne resurse sustava za druge aplikacije. Nije potrebna nikakva aplikacija za pokretanje—možete ih sve onemogućiti za najbolju izvedbu bez izazivanja problema za sam Windows.
Postoje neke aplikacije koje biste možda radije pokrenuli ručno nakon što se računalo završi s podizanjem. aplikacije poput VPN-a, na primjer, može uzrokovati probleme s pokretanjem, osobito na starijim računalima.
Za više informacija o upravljanju aplikacijama na računalu sa sustavom Windows 11 pogledajte kako promijeniti zadane aplikacije. Možete pogledati i kako prikvačite aplikacije s izbornika Start na programsku traku u sustavu Windows 11.
Kako izbrisati predmemoriju, kolačiće i povijest pregledavanja u Google Chromeu
Chrome izvrsno pohranjuje vašu povijest pregledavanja, predmemoriju i kolačiće kako bi optimizirao rad vašeg preglednika na mreži. Njeno je kako...
Usklađivanje cijena u trgovini: kako doći do online cijena dok kupujete u trgovini
Kupnja u trgovini ne znači da morate plaćati više cijene. Zahvaljujući jamstvima usklađenosti cijena, možete ostvariti online popuste dok kupujete u...
Kako pokloniti Disney Plus pretplatu s digitalnom darovnom karticom
Ako ste uživali u Disney Plusu i želite ga podijeliti s drugima, evo kako kupiti Disney+ Gift pretplatu za...