Kako koristiti animacije u programu Microsoft PowerPoint
Microsoft Ured Microsoft Powerpoint Microsoft Junak / / November 05, 2021

Posljednje ažurirano dana

Ako želite svojoj prezentaciji dodati malo pizza, bilo malo ili puno, razmislite o korištenju animacija u PowerPoint prezentaciji.
PowerPoint prezentacije ne moraju biti dosadne – umjesto toga možete koristiti animacije u PowerPointu kako biste uzbudili svoju publiku.
PowerPoint ponude niz animacija koje možete priložiti tekstu, slikama i predmeta u svom izlaganju. Nije važno je li vaša dijaprojekcija ozbiljna i profesionalna ili optimistična i ležerna jer bi trebala postojati PowerPoint animacija.
Ako želite koristiti animacije u PowerPointu, evo što trebate učiniti.
Kako dodati animacije u PowerPoint
Da biste dodali novu animaciju u PowerPoint, počnite odabirom stavke koju želite koristiti. Ovo može biti tekst, an slika ili fotografija, stol, oblik ili a SmartArt grafika.
Zatim idite na Animacije tab. Vidjet ćete zbirku dostupnih efekata u Animacija dio vrpce. Upotrijebite male strelice udesno za prikaz animacija red po red ili kliknite strelicu na dnu za prikaz cijele kolekcije.
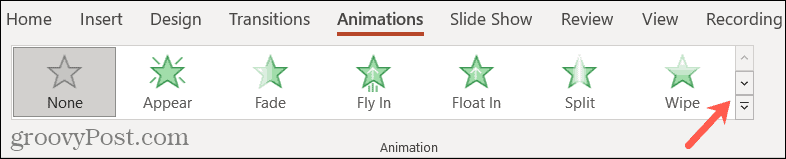
Vidjet ćete opcije za primjenu Ulaz, Naglasak, ili Izlaz animacija. Kada primijenite prvu animaciju, svaka sljedeća koju odaberete ovdje će je zamijeniti.
To vam omogućuje da pregledate opcije za savršeno pristajanje.
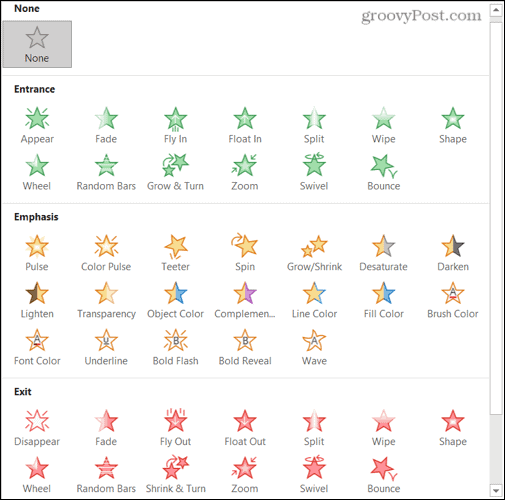
Također možete koristiti više od jedne animacije po stavci. Na primjer, možete primijeniti svaku od tri vrste animacije ako želite.
Da biste dodali još jednu animaciju stavci, dodijelite prvu. Za svaku dodatnu animaciju kliknite Dodajte animaciju u Napredna animacija dio vrpce i dodajte sljedeći.

Kada primijenite animaciju na svoju stavku, vidjet ćete broj koji se pojavljuje pored stavke na vašem slajdu. Ako koristite više od jedne animacije po stavci, vidjet ćete broj za svaku. U nastavku ćemo raspravljati o tome kako koristiti ove brojeve.

Da biste vidjeli animaciju u akciji, kliknite na Pregled gumb na krajnjoj lijevoj strani vrpce. Ako želite automatski vidjeti pregled kada primijenite animaciju, kliknite strelicu ispod Pregled, zatim odaberite Autopreview da pored njega postavite kvačicu.
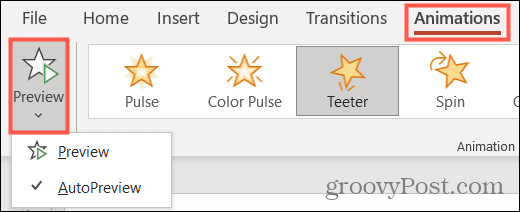
Nakon što stavku dodijelite animaciju, vidjet ćete razne alate za prilagođavanje ponašanja te animacije. U nastavku ćemo objasniti kako ih koristiti.
Kako prilagoditi PowerPoint animacije
Kada dodate animaciju stavci u dijaprojekciji, možete prilagoditi određene njezine aspekte. To uključuje efekte varijacije kao što su smjer ili oblik, okidač za početak animacije i vrijeme za početak, trajanje i odgodu.

Primjer PowerPoint animacija u akciji
Odaberite efekt varijacije
Prvo, možete prilagoditi način na koji se animacija pojavljuje ili pomiče. Da biste to učinili, idite na Animacije karticu, pa ćete vidjeti Opcije efekta desno od odabira animacije.
Opcije na ovom popisu razlikuju se ovisno o animaciji koju koristite. Pogledajmo nekoliko primjera.
Ako odaberete animaciju za ulaz kao što je Uletjeti, možete odabrati smjer u kojem će se animacija pojaviti odozgo, dolje, lijevo ili desno.
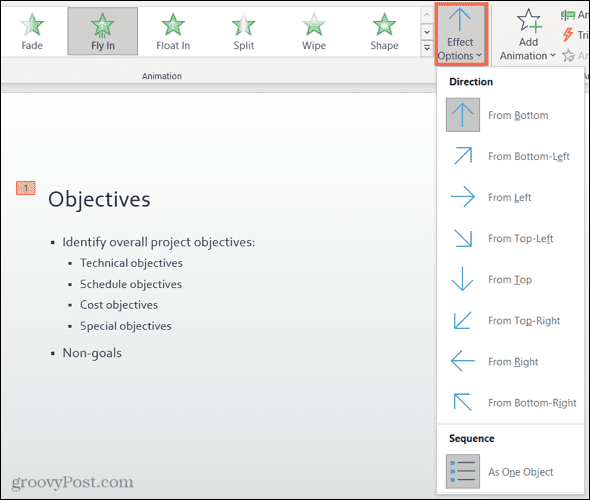
Ako odaberete animaciju Emphasis poput Spin, predmet možete vrtjeti u smjeru kazaljke na satu ili suprotno od kazaljke na satu i napraviti četvrtinu, polovicu, puno okretanje ili dva okreta.
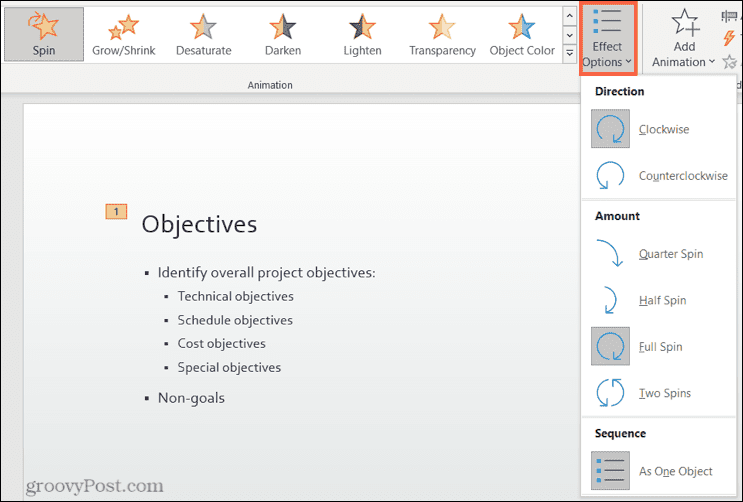
Dodajte okidač
U nekim slučajevima možda želite da se vaša animacija temelji na drugoj radnji.
Na Animacije karticu, kliknite Okidač u Napredne animacije dio vrpce. Vidjet ćete opcije za Na Klik na i Na Oznaku.
Odaberite radnju koju želite, a zatim odaberite okidač na skočnom izborniku.

Postavite vrijeme
Još jedna izvanredna značajka animacija u PowerPointu je vrijeme. Možete postaviti vrijeme početka, razdoblje trajanja i odgodu za svaku animaciju u Vrijeme dio vrpce.
Uraditi ovo:
- Početak: Postavite animaciju da se pokrene bilo kada kliknete, s prethodnom animacijom ili nakon prethodne.
- Trajanje: Svaka animacija ima zadano trajanje u sekundama, ali možete povećati ili smanjiti koliko dugo animacija traje. Koristite strelice ili unesite broj sekundi.
- Odgoditi: Možete dodati vrijeme prije nego što se animacija prikaže pomoću strelica ili umetanjem nekoliko sekundi.
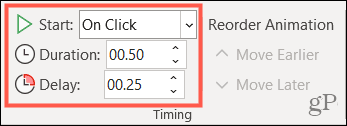
Promijenite redoslijed animacija
Ako koristite različite animacije za jednu stavku ili različite elemente na slajdu, možete ih reproducirati redoslijedom koji odaberete. PowerPoint prema zadanim postavkama raspoređuje animacije u slijedu kojim ih primijenite. Ovdje će brojevi animacije postati korisni.
Ako imate određenu animaciju koju želite premjestiti ranije ili kasnije od druge, možete koristiti Promijenite redoslijed animacije dio vrpce na Animacije tab.
Da biste to učinili, odaberite animaciju i kliknite Premjestite se ranije ili Premjestite se kasnije. Vidjet ćete da se brojevi prilagođavaju ažuriranom redoslijedu vaših animacija.
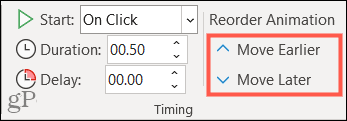
Korištenje okna za animaciju u PowerPointu
Ako radite s velikim brojem animacija, najbolji način da ih pratite, preuredite ili prilagodite vrijeme je pomoću Okno za animaciju. Ovaj praktični alat navodi sve animacije za slajd redom u bočnoj traci.
Pritisnite Okno za animaciju u Napredna animacija dio vrpce da biste ga otvorili.
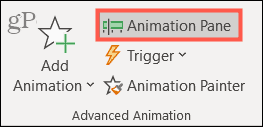
Zatim odaberite animaciju u oknu - vidjet ćete njezin broj istaknut na slajdu. To će vam omogućiti da točno znate s kojom animacijom radite.
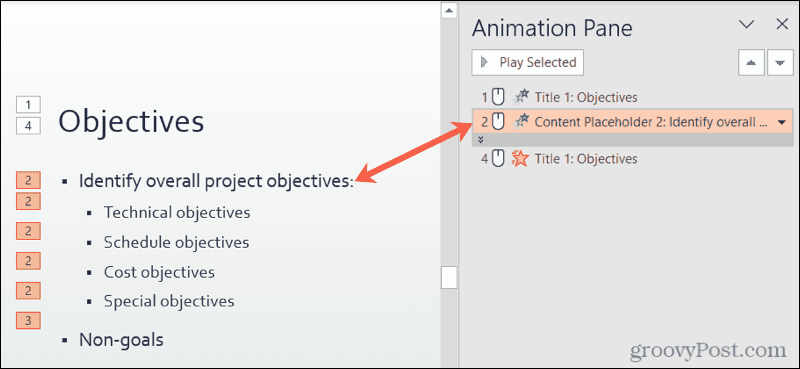
Ako vaša animacija sadrži puno sadržaja, kao što je tekst, možda ćete je vidjeti sažetu. Dvaput kliknite traku na dnu da biste je proširili.
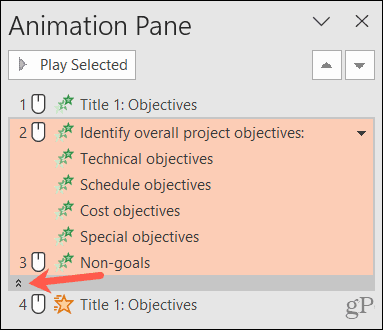
Kliknite strelicu s desne strane animacije za podešavanje Početak, opcije efekta, i Vrijeme. Također možete odabrati Ukloniti do izbrisati animaciju.
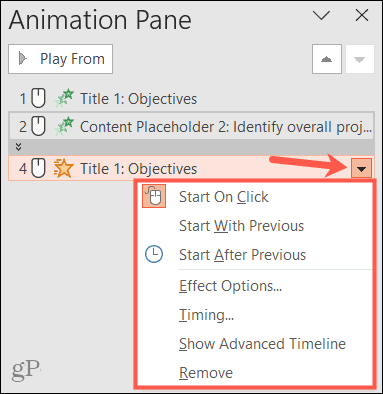
Da biste promijenili redoslijed animacija, odaberite jednu, povucite je na novo mjesto na popisu i otpustite. Alternativno, odaberite animaciju i upotrijebite strelice u gornjem desnom kutu bočne trake.
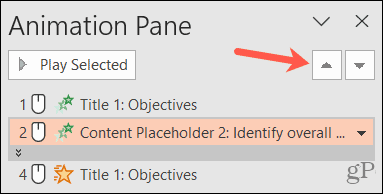
Za pregled svih animacija na svom popisu, odaberite prvu i kliknite Igraj From na vrhu bočne trake. Za određenu animaciju, odaberite je i gumb će se promijeniti u Reproduciraj odabrano.
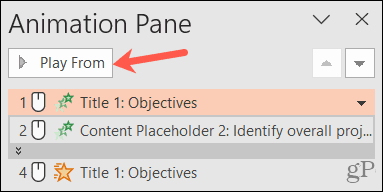
Stvorite učinkovite animacije u svojoj PowerPoint prezentaciji
Nemojte se bojati eksperimentirati s animacijama u PowerPointu, ali provjerite koristite li prave animacije za pravu publiku.
Na primjer, možete odlučiti koristiti suptilne animacije za povlačenje teksta na slajd ili vizualno uzbudljiviju animaciju za okretanje slike i bljeskanje. Imat ćete mnogo animacija koje možete birati, uz značajnu količinu fleksibilnosti koja će vam pomoći da ih prilagodite vlastitim zahtjevima.
Za dodatnu pomoć s PowerPointom pogledajte kako uvoz i ponovnu upotrebu slajdova ili kako da uvježbajte svoj dijaprojekciju s voditeljem voditelja.
